
|
Saving to Therefore™ |
Scroll |
So scannen und speichern Sie Dokumente:
1.Klicken Sie auf die Therefore™-Schaltfläche, um mit dem Scannen von Dokumenten zu beginnen.
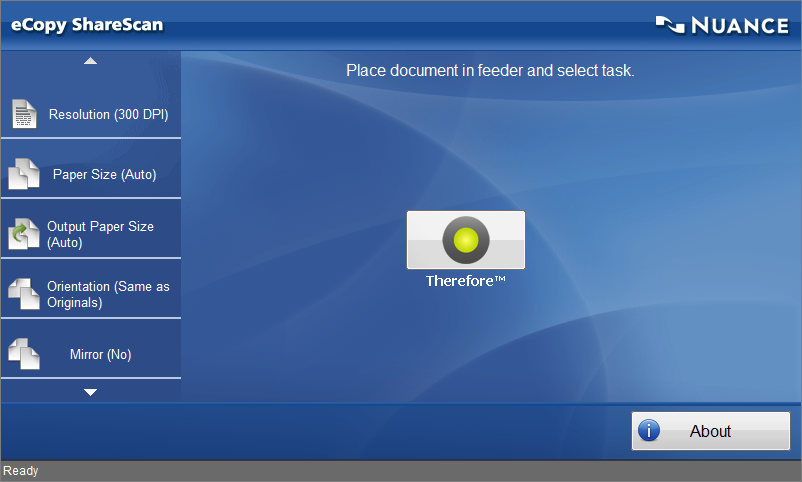
2.Jede gescannte Seite ist in der Anzeige zu sehen. Nachdem die letzte Seite gescannt wurde, kann der Benutzer die gescannten Bilder prüfen, Seiten löschen und weitere Seiten hinzufügen. Durch Klicken auf Weiter wird der Speichervorgang eingeleitet.
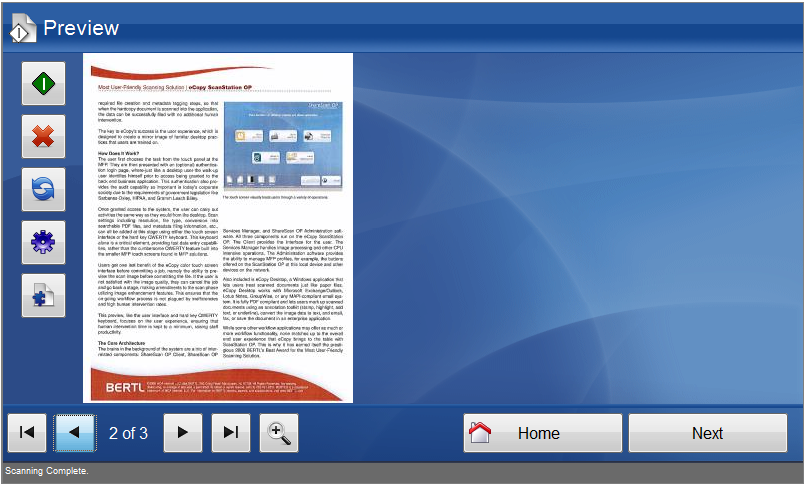
3.Geben Sie Ihren Benutzernamen und Ihr Passwort ein. Wenn der Therefore™-Server einer Remote-Domäne angehört, muss der Benutzername die Domäne als Präfix enthalten (z. B. DOMÄNE\Benutzer_x).
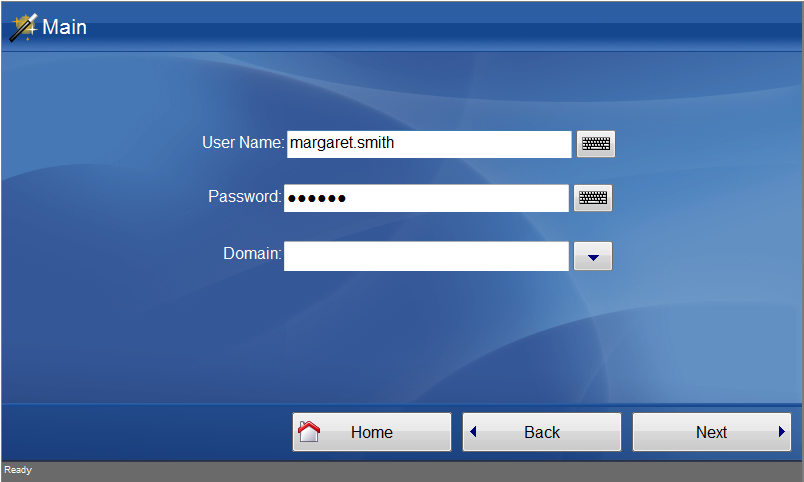
4.Wählen Sie als Nächstes die Kategorie aus, unter der die Dokumente gespeichert werden sollen. Nur Kategorien, für die Sie Zugriffsrechte haben, werden angezeigt.
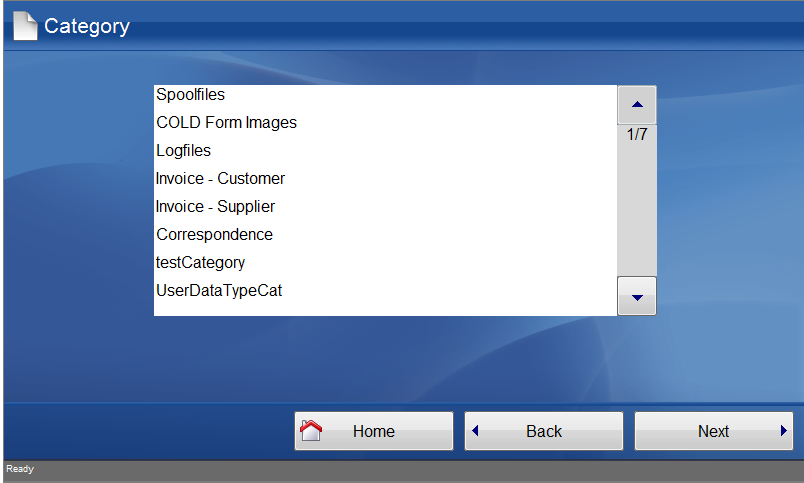
5.Jetzt können Sie die Indexdaten eingeben. Nachdem Sie alle erforderlichen Indexdaten eingegeben haben, können Sie das Dokument durch Klicken auf Weiter speichern.
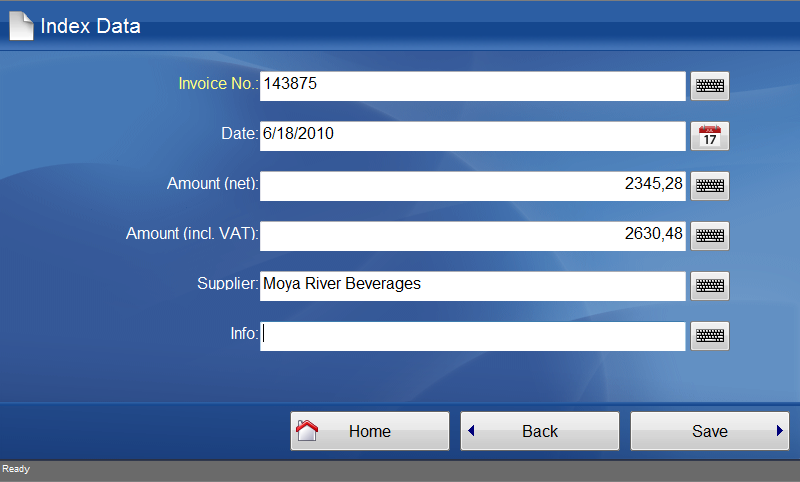
|
•Der Konnektor unterstützt die Funktion "Automatisches Anfügen". Wenn ein Dokument ein weiteres Mal gespeichert wird, fügt Therefore™ die Daten aus dem bestehenden Dokument in allen anderen Feldern ein. Darüber hinaus wird am unteren Rand des Dialogfelds die Symbolleiste "Automatisches Anfügen" angezeigt. Sie können dort die Standardaktion für das automatische Anfügen ändern, indem Sie eine neue Einstellung aus der Dropdownliste wählen. |
6.Danach können Sie sich abmelden oder weitere Dokumente einscannen.
|
•Lassen Sie Ihren PC mit eCopy ShareScan nicht unbeaufsichtigt, während Sie angemeldet sind, da sonst eine unbefugte Verwendung möglich ist, die dann auf Ihr Benutzerkonto zurückgeführt würde. •Jeder angemeldete Benutzer von eCopy ShareScan verwendet eine Therefore™-Lizenz (benannt/Concurrent). Benutzer sollten sich daher nach Abschluss des Vorgangs abmelden, damit Lizenzen nicht unnötig gesperrt bleiben. •Der Administrator kann angemeldete Benutzer über die Therefore™ Console überwachen und von dort aus Benutzer abmelden, die dies versäumt haben. |


