Wenn Sie die App zum ersten Mal verwenden, mĂĽssen Sie die Verbindungseinstellungen konfigurieren.
 So melden Sie sich bei einer Therefore™ Go-Sitzung an:
So melden Sie sich bei einer Therefore™ Go-Sitzung an:
1.Geben Sie Ihre Domäne und Ihren Benutzernamen (für interne Benutzer ist der Benutzername) sowie Ihr Kennwort ein. Einzelheiten zu den verschiedenen Feldern finden Sie im Abschnitt Referenz. Tippen Sie auf Einstellungen, um zur Seite Verbindungseinstellungen zurückzukehren. Aktivieren Sie das Kontrollkästchen Automatisch anmelden, wenn das System Ihre Anmeldedaten speichern und Sie beim nächsten Öffnen der App automatisch mit diesen Anmeldedaten anmelden soll. Tippen Sie auf Anmelden, um fortzufahren.
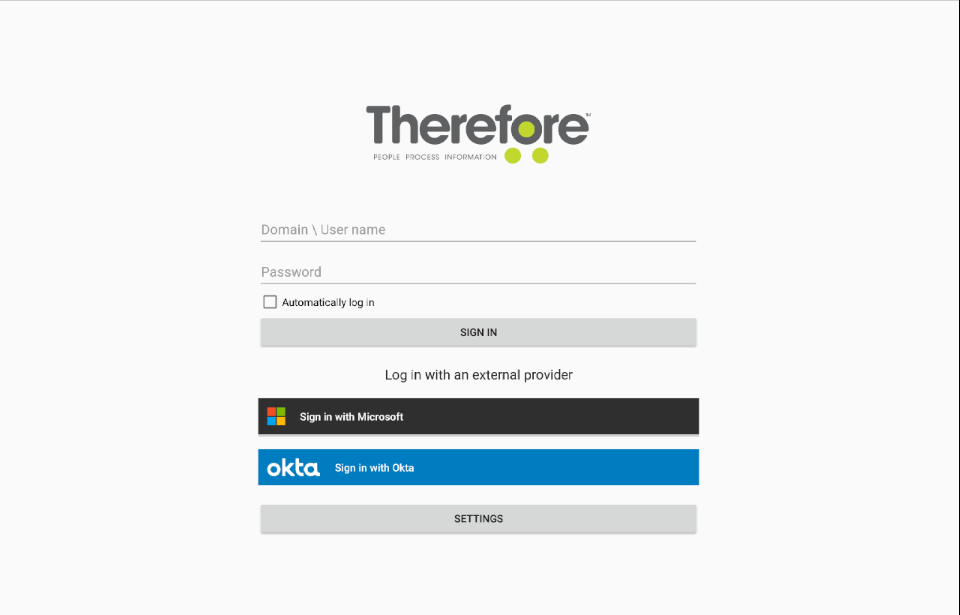

|
Hinweis: Anmeldemodi
•Es gibt zwei Anmeldemodi: Manuell und Automatisch (Zugriff durch Aktivieren des Kontrollkästchens "Automatisch anmelden").
•Im manuellen Anmeldemodus wird eine Sitzung automatisch abgebrochen, wenn 20 Minuten lang keine Aktivität verzeichnet wurde. Der Benutzer kann seine Sitzung fortsetzen, nachdem er sich manuell wieder angemeldet hat.
•Im automatischen Anmeldemodus wird die Sitzung im Hintergrund fortgesetzt. Wenn Sie den automatischen Anmeldemodus aus SicherheitsgrĂĽnden deaktivieren wollen, können Sie dies im Solution Designer tun. Weitere Details zum Deaktivieren des automatischen Anmeldemodus finden Sie im Abschnitt Referenz.
|

|
Hinweis: Alternative Anmeldeoptionen
•Benutzer können sich auch mit einem Azure Active Directory- oder Okta-Konto anmelden. |
|
 So melden Sie sich bei einer Therefore™ Go-Sitzung ab: So melden Sie sich bei einer Therefore™ Go-Sitzung ab:
1. Tippen Sie in der linken oberen Ecke des Bildschirms auf das Menüsymbol (≡).
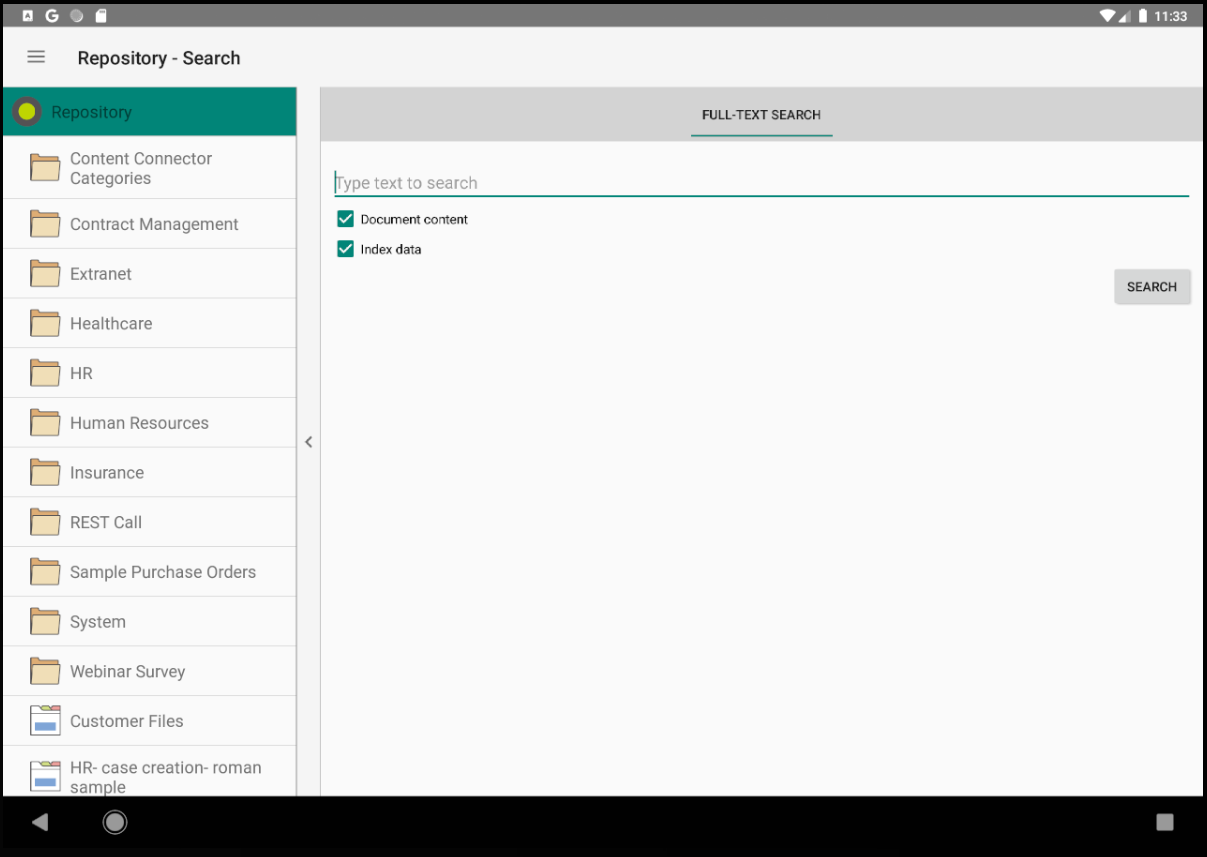
2. Wählen Sie Abmelden, um sich von der Sitzung abzumelden und die Informationen für die automatische Anmeldung zu löschen.
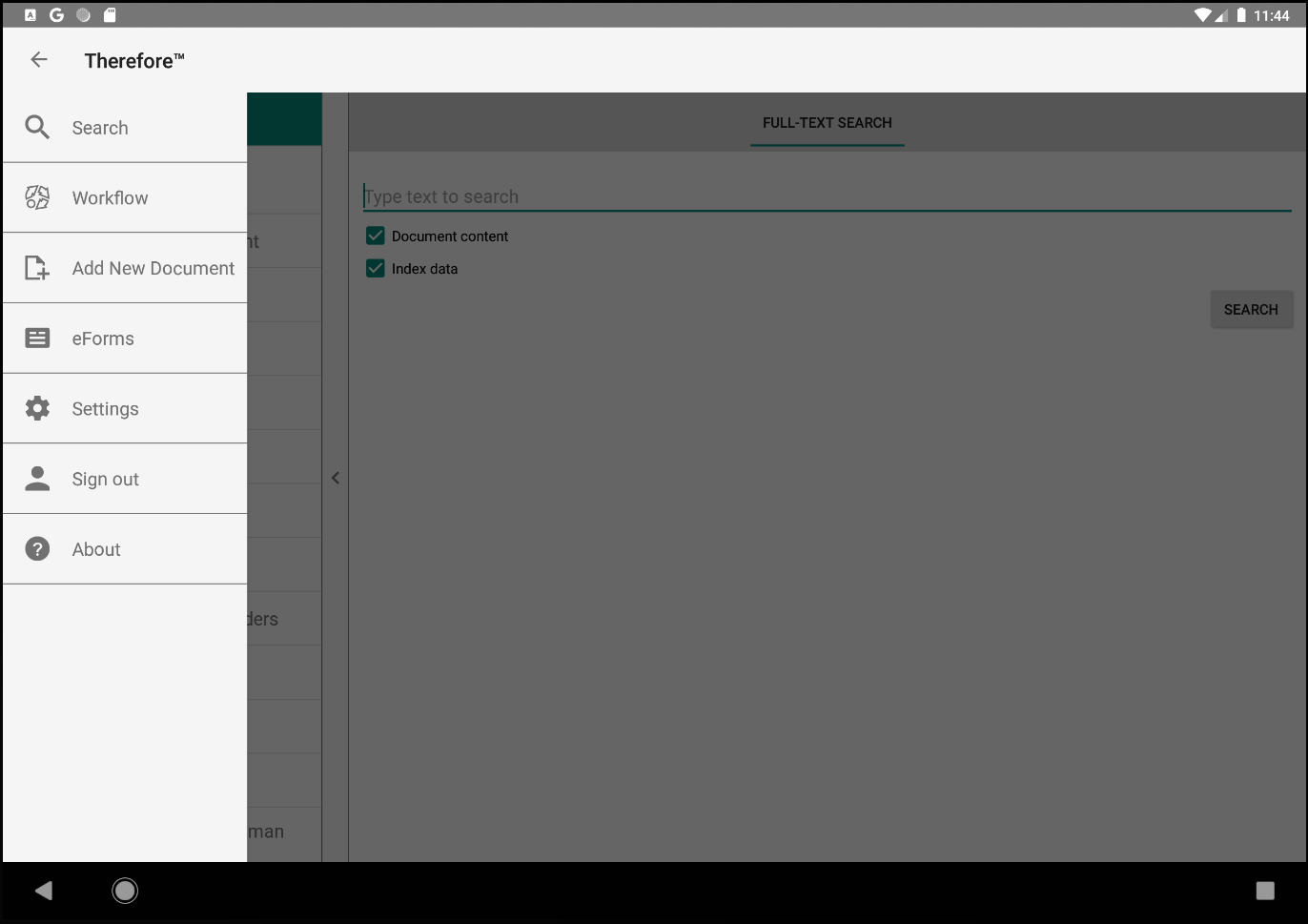

|
Hinweis: Abmelden im automatischen Anmeldemodus
•Auch wenn ein Benutzer die automatische Anmeldung ausgewählt hat, steht die Option Abmelden jederzeit zur VerfĂĽgung. Mit Abmelden wird die Verbindung zwischen dem Benutzer und dem Server getrennt. |
|
|

 So melden Sie sich bei einer Therefore™ Go-Sitzung an:
So melden Sie sich bei einer Therefore™ Go-Sitzung an:
 So melden Sie sich bei einer Therefore™ Go-Sitzung an:
So melden Sie sich bei einer Therefore™ Go-Sitzung an: