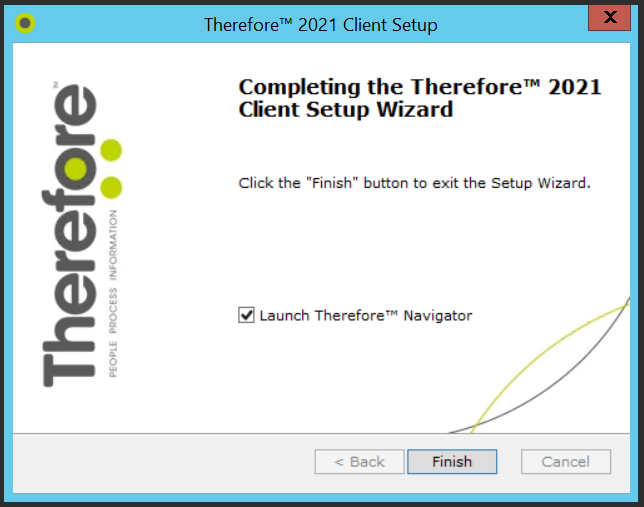|
Client-Installation |
Scroll |
Bevor Sie mit der Installation des Therefore™-Clients beginnen, sollten Sie überprüfen, ob Ihr System den Systemanforderungen entspricht.
Informationen zum Aktualisieren von Therefore™-Clients auf die neueste Version finden Sie unter Therefore™-Clients aktualisieren.
So installieren Sie den Therefore™-Client:
1.Starten Sie das Client-Installationsprogramm. Der Begrüßungsbildschirm wird angezeigt. Wenn das Kontrollkästchen Check online for latest version (Online nach neuester Version suchen) aktiviert ist, überprüft das Installationsprogramm, ob Sie die neueste Version installieren. Wählen Sie Next (Weiter).
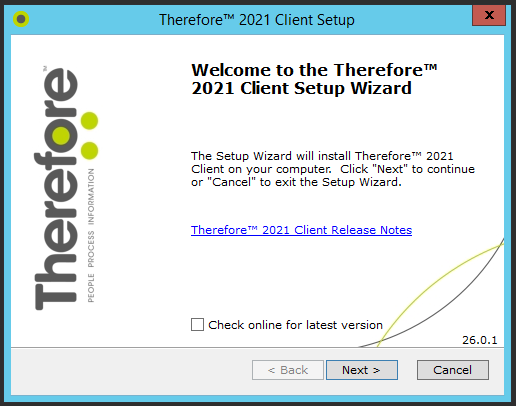
2.Wählen Sie Ihre Region aus und klicken Sie auf Next (Weiter).
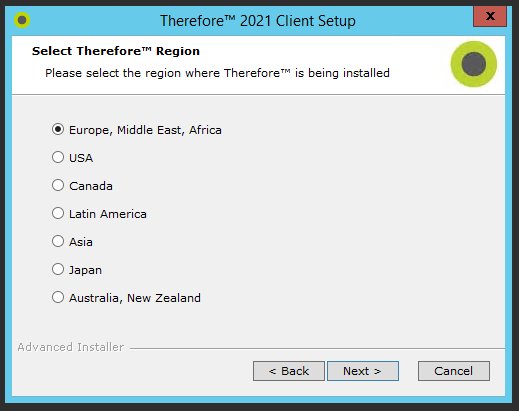
3.Akzeptieren Sie die Bedingungen des Lizenzvertrags und klicken Sie auf Next (Weiter).
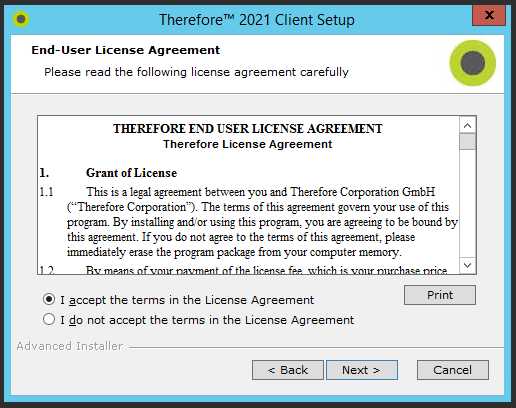
4.Wählen Sie Typical (Standard) oder Custom (Benutzerdefiniert) als Installationsart. Mit Typical werden die Standardfunktionen installiert. Bei Custom können Sie dagegen festlegen, welche Funktionen installiert werden sollen und welche nicht. Wenn Sie Typical gewählt haben, gehen Sie weiter zu Schritt 7.
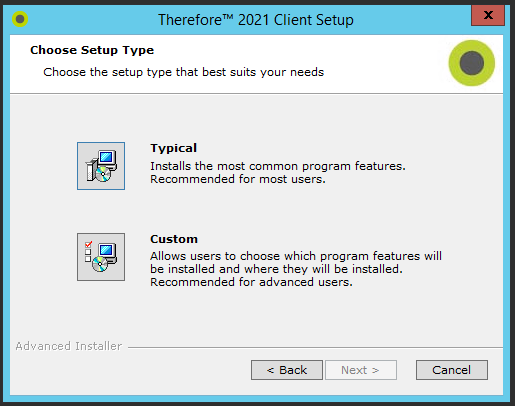
5.Ändern Sie ggf. den Standardinstallationsordner.
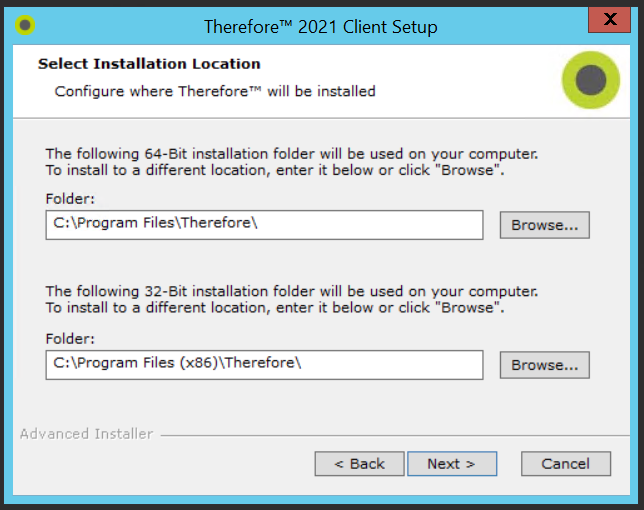
6.Klicken Sie neben jeder gewünschten Funktion auf den Pfeil und wählen Sie Will be installed on local hard drive (Wird auf der lokalen Festplatte installiert). Führen Sie einen Bildlauf in der Liste durch, um die verfügbaren Funktionen zu sehen. Wenn Sie fertig sind, klicken Sie auf Next (Weiter), um fortzufahren.
|
•Therefore™ Core muss installiert werden und Sie können diese Option nicht deaktivieren. •Programmsprachen können installiert werden, indem Sie das Objekt Sprachen erweitern und die gewünschten Optionen auswählen. |
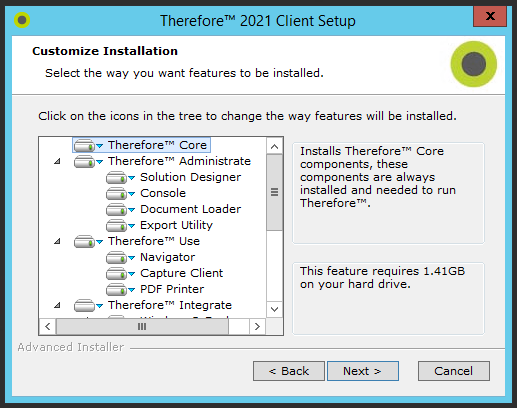
7.Als Nächstes können Sie die Art der Verbindung festlegen. Wählen Sie "DCOM" und/oder "XML Web Service" und geben Sie den Namen oder die IP-Adresse des Therefore™-Servers ein, mit dem Client-Anwendungen sich verbinden sollen. Bei Systemen mit mehreren Mandanten/Hosts müssen Sie den Mandantennamen angeben. Klicken Sie auf Next (Weiter), wenn Sie fertig sind.
|
•Therefore™ Online: Clients, die mit einem Therefore™ Online-System verbunden werden, müssen dazu den Therefore™ XML Web Service verwenden. Aktivieren Sie das Kontrollkästchen Verbindung zum Therefore™ XML Web Service und geben Sie die Serveradresse ein. Geben Sie dann im Feld darunter den Mandantennamen ein. Kontaktieren Sie ggf. Ihren Systemadministrator bezüglich der Serveradresse und dem Mandantennamen. |
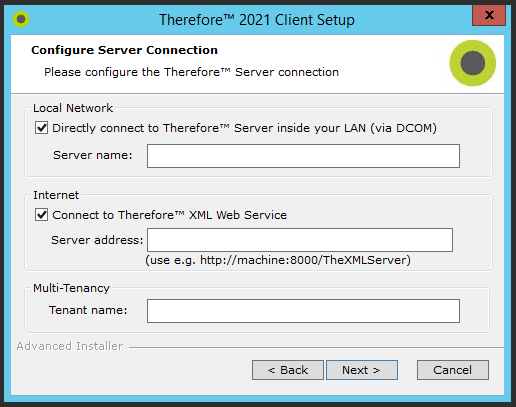
Wenn die erweiterten Einstellungen ausgewählt sind, können Benutzer mit einem Active Directory-Verbunddienst (ADFS) ihre Anmeldeinformationen für Single Sign On (Einmalanmeldung) eingeben.
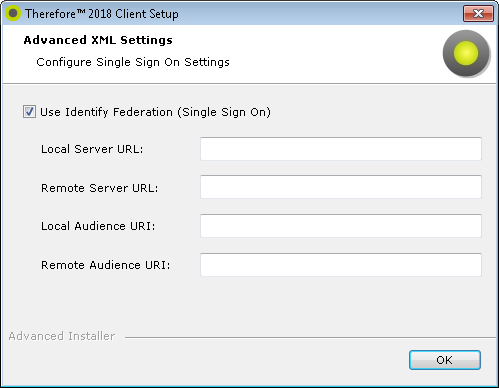
8. Die Client-Anwendungen können jetzt installiert werden. Klicken Sie auf die Schaltfläche Install (Installieren), um die Installation zu starten.
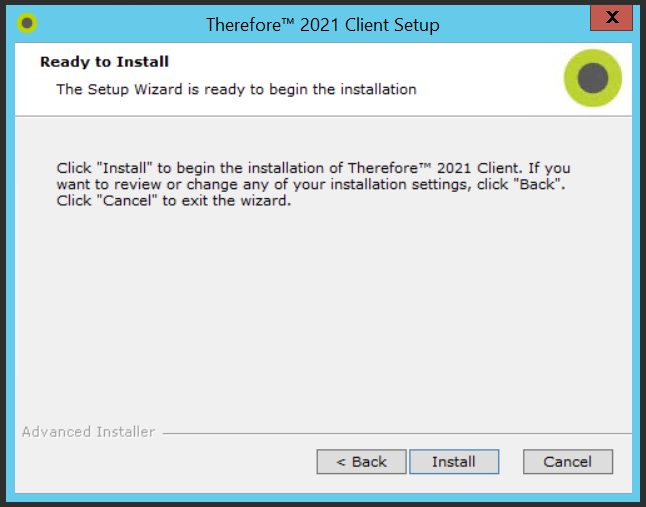
9. Wenn Sie nach der Installation auf Finish (Fertig stellen) klicken, wird standardmäßig der Therefore™ Navigator gestartet. Sie können diese Option auch deaktivieren.