
|
E-Formular-Zielseite |
Scroll |
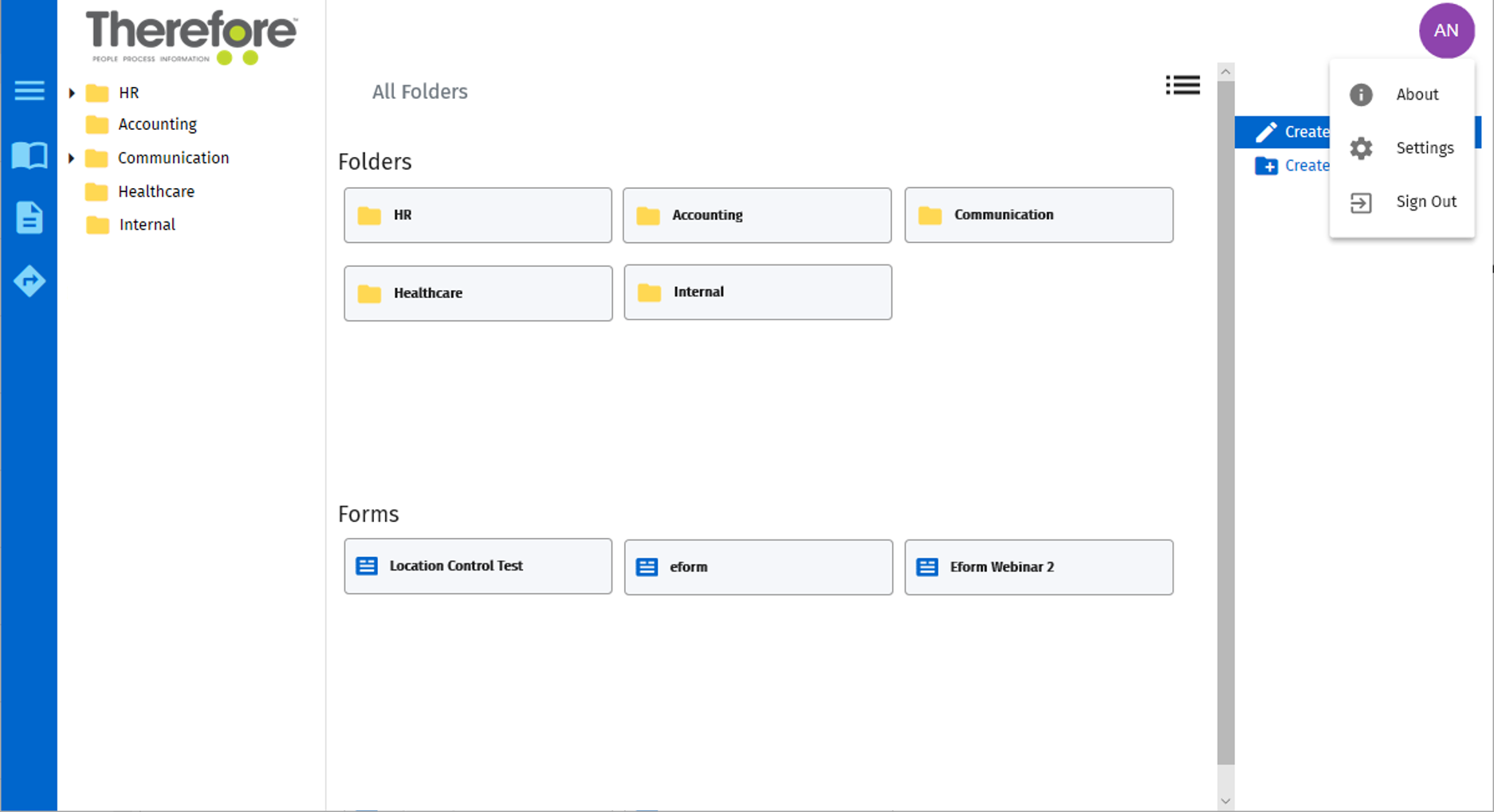
Dropdownliste:
 Info
Info
Ruft ein Dialogfeld mit Versionsinformationen zu Therefore™ E-Formulare auf.
 Einstellungen
Einstellungen
Links zum E-Formular-Menü "Einstellungen".
 Abmelden
Abmelden
Meldet den Benutzer aus der aktuellen Sitzung ab
Blaues Menüband:
 Menü
Menü
Zeigt eine Liste der verfügbaren Ordner im Therefore™ E-Formularkonto des Benutzers an.
 Alle Ordner
Alle Ordner
Zeigt alle Order (mit gespeicherten Formularen) an, die im Therefore™ E-Formular-Konto des Benutzers verfügbar sind.
![]() Entwurfsliste
Entwurfsliste
Ruft die Seite "Entwurfsliste" auf.
 Therefore™ Web Navigator
Therefore™ Web Navigator
Ruft direkt den Therefore™ Web Navigator auf.
Optionen im Menü "Befehle":
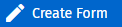
Formular erstellen
Ruft die Form Builder-Seite auf.
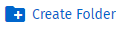
Ordner erstellen
Erstellt einen neuen Ordner.
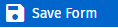
Formular speichern
Speichert das Formular (Formulare können auch in einem entsprechenden Ordner gespeichert werden).
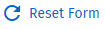
Formular zurücksetzen
Versetzt das Formular wieder in seinen ursprünglichen Zustand (einschließlich des zuvor gespeicherten Status).

Zurück zu Ordner
Ruft das Ordnermenü wieder auf.
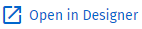
In Designer öffnen
Öffnet den Speicherort des Formulars im installierten Therefore™ Solution Designer.
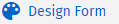
Formular entwerfen
Öffnet den Form Builder erneut mit den Komponenten des ausgewählten E-Formulars.
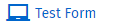
Formular testen
Öffnet die Seite "Formular testen", auf dem Sie die Funktionsweise des E-Formulars testen können.
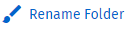
Ordner umbenennen
Ermöglicht das Umbenennen des Ordners.
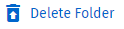
Ordner löschen
Löscht den Ordner.
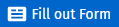
Formular ausfüllen
Ruft das E-Formular auf, so dass Benutzer es ausfüllen können.

Formular bearbeiten
Ermöglicht das Bearbeiten des ausgewählten Formulars im Form Builder.
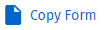
Formular kopieren
Öffnet ein Dialogfeld, in dem Sie die Kopie des Formulars benennen können. Die Kopie erscheint am gleichen Speicherort wie das Original (und sie kann dann in einen anderen Ordner verschoben werden).
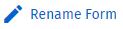
Formular umbenennen
Ermöglicht das Umbenennen des Formulars.
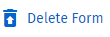
Formular löschen
Löscht das Formular.
