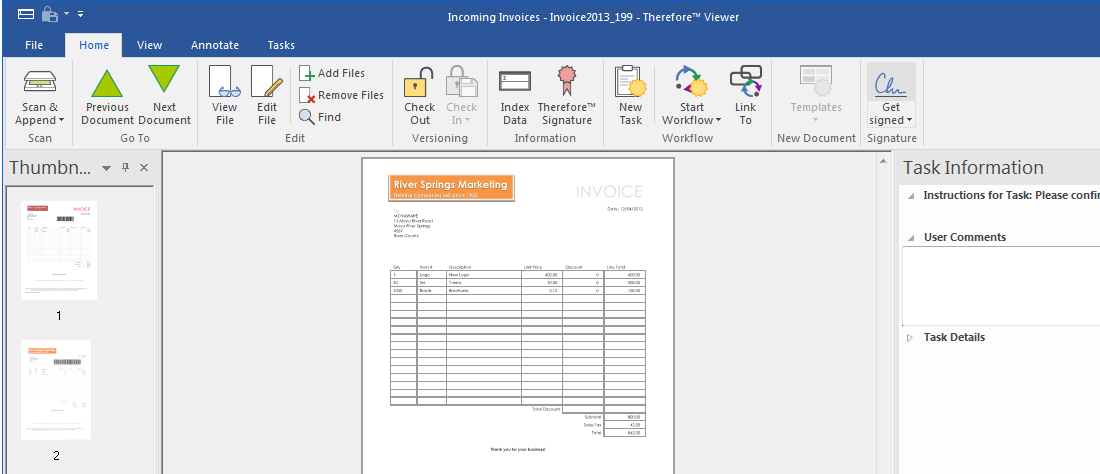Wenn Sie Signaturen von externen Parteien einholen müssen, können Sie Dokumente dazu an einen Dienst übergeben, der den Signaturprozess für Sie abwickelt. Dies wird als Digital Transaction Management (DTM) bezeichnet. Therefore™ unterstützt gegenwärtig die Integration mit dem führenden DTM-Anbieter DocuSign.
 Dokumente manuell zur Signatur senden
Dokumente manuell zur Signatur senden
1.Öffnen Sie das Dokument im Therefore™ Viewer. Klicken Sie auf die Schaltfläche Signieren und geben Sie Ihre Anmeldeinformationen für DocuSign ein.
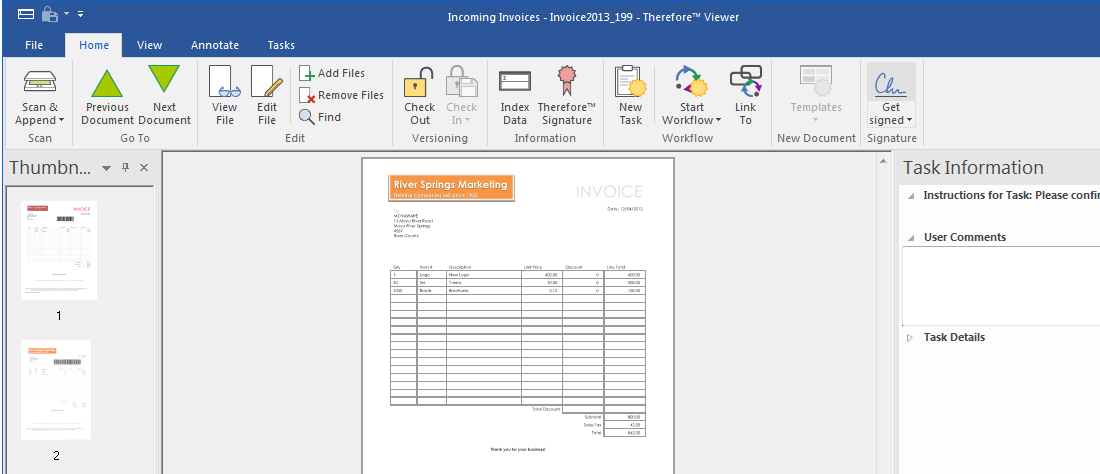
2.Die DocuSign-Plattform wird in einem eingebetteten Fenster geöffnet und Sie können das Dokument konfigurieren und zum Signieren senden (nähere Informationen dazu finden Sie in der DocuSign-Dokumentation).
3.Standardmäßig wird das Dokument, nachdem es signiert wurde, von DocuSign als E-Mail-Anlage zurückgesendet. |
 Formulare ausfüllen und signieren
Formulare ausfüllen und signieren
1.Erstellen Sie das Formular mit den erforderlichen Feldern in DocuSign.
2.Wenn daraufhin ein leeres Formular manuell oder automatisch von Therefore™ an DocuSign gesendet wird, wird dies erkannt und angewendet. Der Empfänger kann das dann Formular ausfüllen und unterzeichnen.
|
 Signierte Dokumente manuell abrufen
Signierte Dokumente manuell abrufen
Standardmäßig wird ein Dokument, nachdem es signiert wurde, von DocuSign als E-Mail-Anlage an die Personen, die das Dokument signiert haben, und an den Urheber zurückgesendet. Therefore™-Profile für signierte Dokumente gestatten es, ein signiertes Dokument wieder in Therefore™ zu speichern und das ursprüngliche Therefore™-Dokument dabei als Referenz zu verwenden.
1.Erstellen Sie ein neues Profil für signierte Dokumente.
2.Wenn Sie fertig sind, klicken Sie auf OK. Um das Profil zu verwenden, rechtsklicken Sie in Outlook auf die signierte Dokumentanlage und wählen Sie Ihr Profil aus. |
 Siehe auch
Siehe auch

 Dokumente manuell zur Signatur senden
Dokumente manuell zur Signatur senden  Formulare ausfüllen und signieren
Formulare ausfüllen und signieren Signierte Dokumente manuell abrufen
Signierte Dokumente manuell abrufen