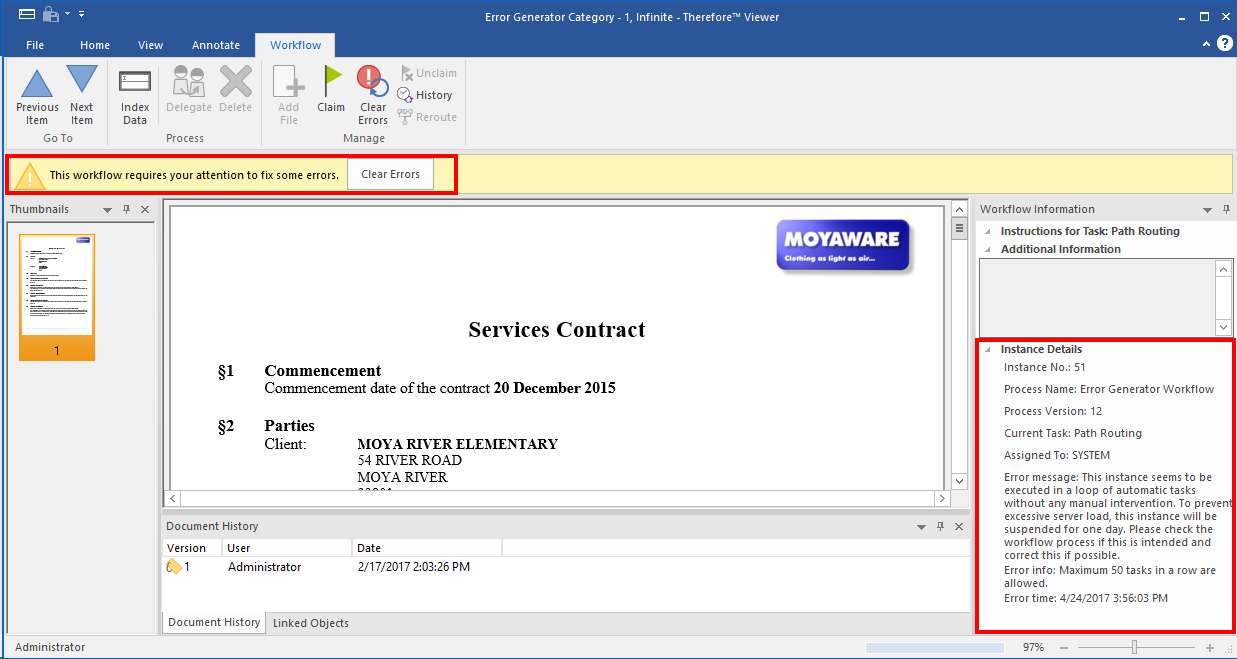|
Therefore™-Workflow |
Scroll |
Die Editionen Therefore™ Business, Essentials, Enterprise und Therefore™ Online1 enthalten ein umfassendes Workflow-Modul, mit dem Sie Geschäftsprozesse automatisieren, effektiver arbeiten und Betriebskosten senken können. Workflows werden im Therefore™ Solution Designer konfiguriert und Benutzer greifen direkt über den Therefore™ Navigator oder einen E-Mail-Link auf Aktivitäten zu. Wenn ein Benutzer eine Workflow-Aktivität öffnet, wird dabei auch das dazugehörige Dokument bzw. die dazugehörige Akte geöffnet.
 So verarbeiten Sie Ihre Workflow-Aktivitäten:
So verarbeiten Sie Ihre Workflow-Aktivitäten:
1.Öffnen Sie eine Workflow-Aktivität in Ihrer Workflow-Inbox oder über einen E-Mail-Link (je nachdem, wie der Ersteller den Workflow konfiguriert hat). Unter Workflow Information sind die Anweisungen für die Aktivität angegeben. Wenn die Aktivität ein Fälligkeitsdatum hat, erscheint dieses hier ebenfalls. Jegliche sonstigen relevanten Einzelheiten zu der Aktivität können im Textfeld Additional Information hinzugefügt werden.
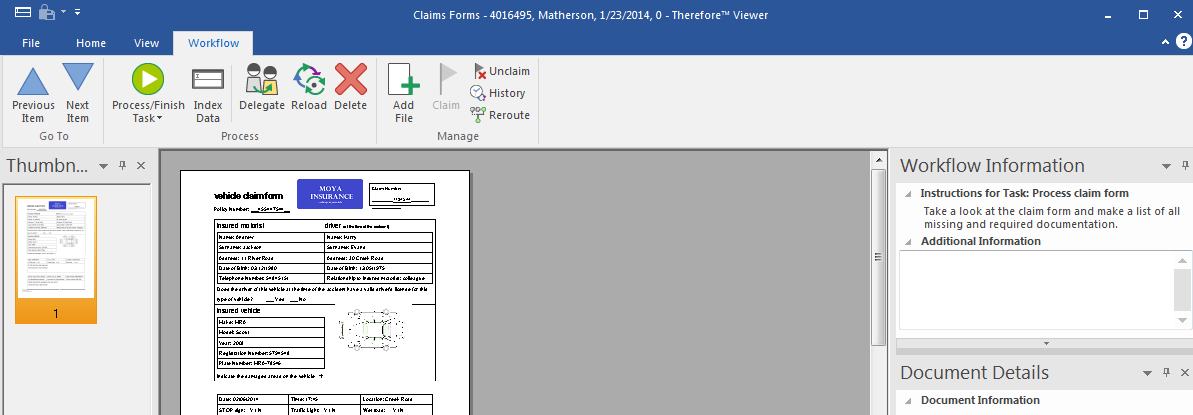
2.Sie können zusätzliche Dateien zum Dokument hinzufügen, indem Sie diese in den Fensterbereich Seitenübersicht ziehen. Sie können neue Dokumente mit der Workflow-Instanz verknüpfen, indem Sie sie in den Fensterbereich Verknüpfte Objekte ziehen. Unter Aufgabe abschließen wird eine Liste möglicher Aktionen angezeigt. Wenn ein Benutzer die entsprechenden Rechte hat, kann er die Aufgabe außerdem delegieren. Standardmäßig wird nach der Verarbeitung automatisch die nächste Aufgabe im Workflow des Benutzers angezeigt, oder wenn keine weiteren Aufgaben vorliegen, wird der Therefore™ Viewer geschlossen. (Sie können den Viewer kann auch so konfigurieren, dass er nach einer abgeschlossenen Aufgabe geschlossen wird.) Darüber hinaus kann der Benutzer über die Schaltflächen Voriger Eintrag und Nächster Eintrag die Aufgaben durchgehen. Nähere Informationen dazu finden Sie unter Registerkarte "Workflow" im Referenzabschnitt.
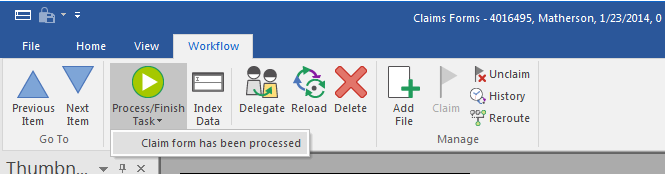
|
Instanzen können nur delegiert werden, wenn beide beteiligten Benutzer (Delegierender und Delegierungsempfänger) über die entsprechenden Berechtigungen verfügen. |
3.Weiterhin können Sie ein neues Dokument in Therefore™ speichern und mit dieser Workflow-Instanz verknüpfen, indem Sie auf das Symbol Datei hinzufügen klicken. Wenn es sich bei einem Dokument z. B. um eine Rechnung handelt, dann kann der Benutzer den dazugehörigen Lieferschein in Therefore™ speichern, wo er automatisch mit der Workflow-Instanz verknüpft und im Fensterbereich Verknüpfte Objekte angezeigt wird.
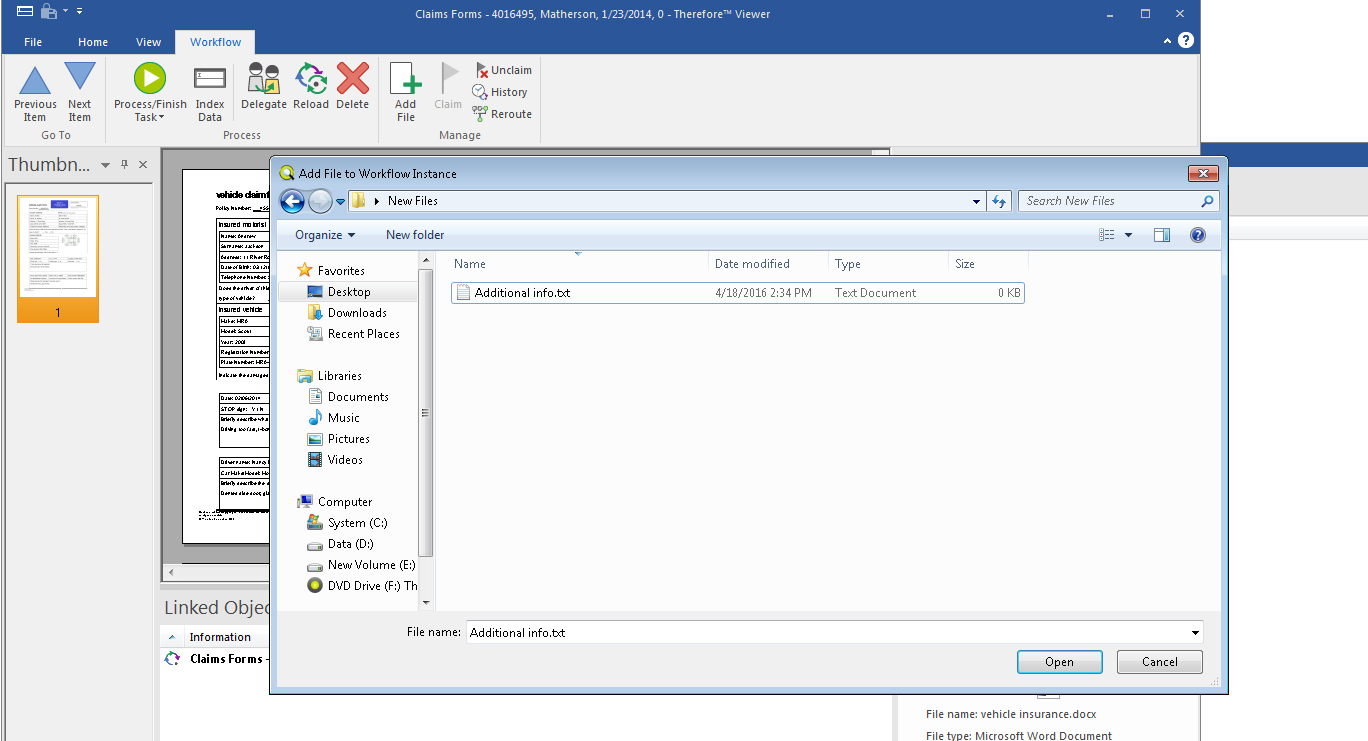
|
1 Einige Therefore™-Editionen sind regionsspezifisch. |
 So verwalten Sie Fehlerinstanzen:
So verwalten Sie Fehlerinstanzen:
Workflow-Aktivitäten können sich in einem Fehlerzustand befinden, beispielsweise wenn der Workflow aufgrund eines Problems mit einer automatischen Aktivität nicht fortgesetzt werden kann.
|
•Nur Benutzer mit Bedienerrechten können die Instanz-Fehlerinformationen sehen und Fehler löschen. |
1. Workflow-Instanzen in einem Fehlerzustand werden in der Workflow-Inbox mit einer roten Markierung gekennzeichnet, wie nachfolgend abgebildet. Nur Benutzer mit Bedienerrechten können die Fehlermeldung in der Liste sehen.
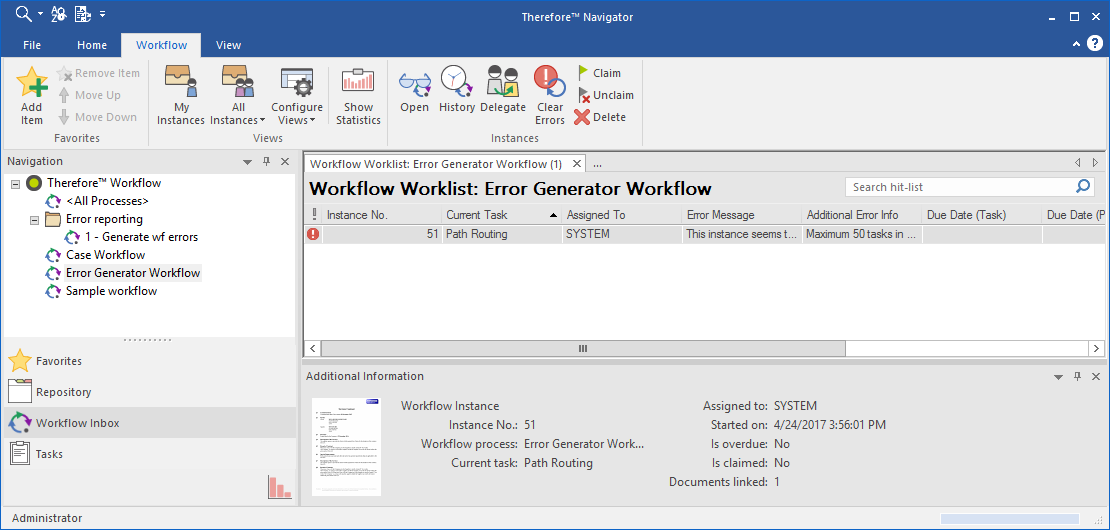
2.Doppelklicken Sie auf eine Fehlerinstanz, um sie zu öffnen. Im Therefore™ Viewer wird über dem Dokument eine Warnung angezeigt, dass der Workflow sich in einem Fehlerzustand befindet. Genauere Informationen dazu finden Sie im Abschnitt Instanzdetails des Fensterbereichs Workflow Information. Klicken Sie, nachdem Sie den Fehler behoben haben, im Menüband auf Fehler löschen. Dadurch wird der Fehlerzustand aufgehoben und die Workflowinstanz wird automatisch erneut ausgeführt. Wenn Sie den Fehler nicht behoben haben, wird die Bearbeitung fehlschlagen und die Instanz geht wieder in einen Fehlerzustand über.