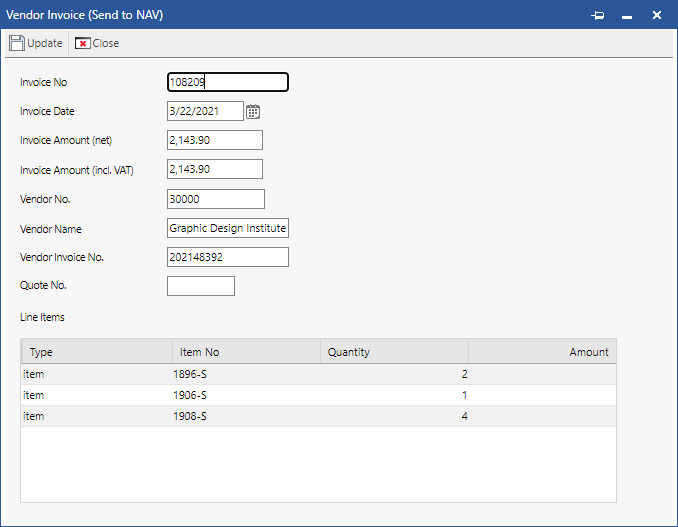|
Send Purchase Invoice from Therefore™ to BC |
Scroll |
A Purchase Invoice can be created directly from Therefore and sent to Business Central by using a Workflow. This workflow could include some approval or verification steps as well, the described Workflow is just the minimal required configuration.
As a start, a minimal purchase invoice needs to be created in Therefore™.
Log into Therefore and create a new document in the “Vendor Invoice” category.
(For Therefore™ Online, go to “https://<tenant>.thereforeonline.com” to access the web client.)
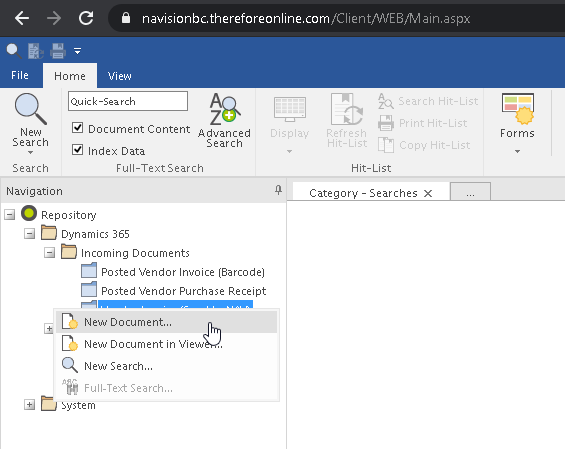
The invoice needs to have at least the “Vendor No.” specified, as well as the “Vendor Invoice No”.
Line items can be added as well. The “Type”, “Item No” and “Quantity” are required for line items.
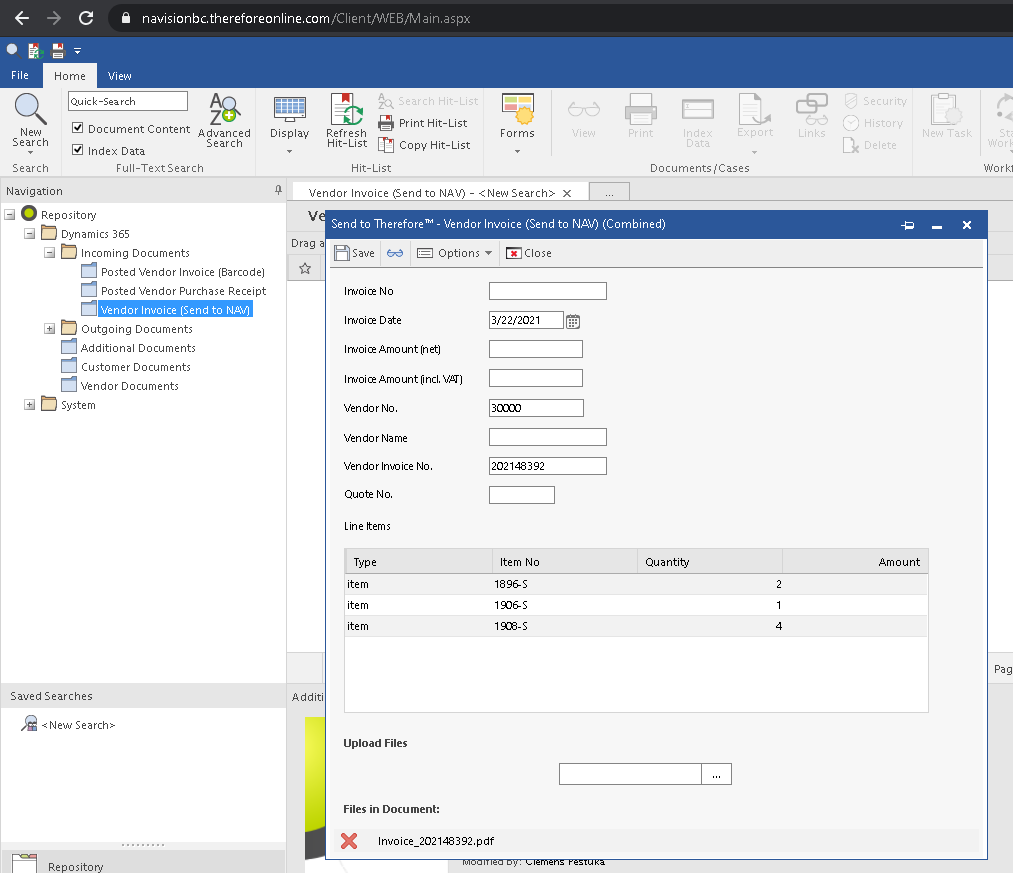
After the Therefore™ Document is saved, the “Send to Dynamics 365” workflow can be started.
Search for the document by right-clicking on the category and select “New Search”. Then leave the index data mask blank, or enter the same “Vendor No.” and “Vendor Invoice No.” as before and click “Find”.
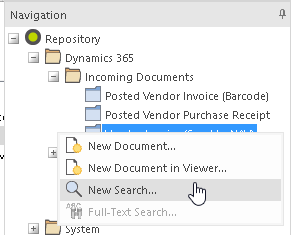
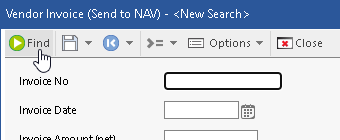
The document should now be shown in the hitlist.
To start the Workflow that sends the document to Business Central, right click on the document, and click on “Workflow -> Start Workflow -> Send to Dynamics 365”.
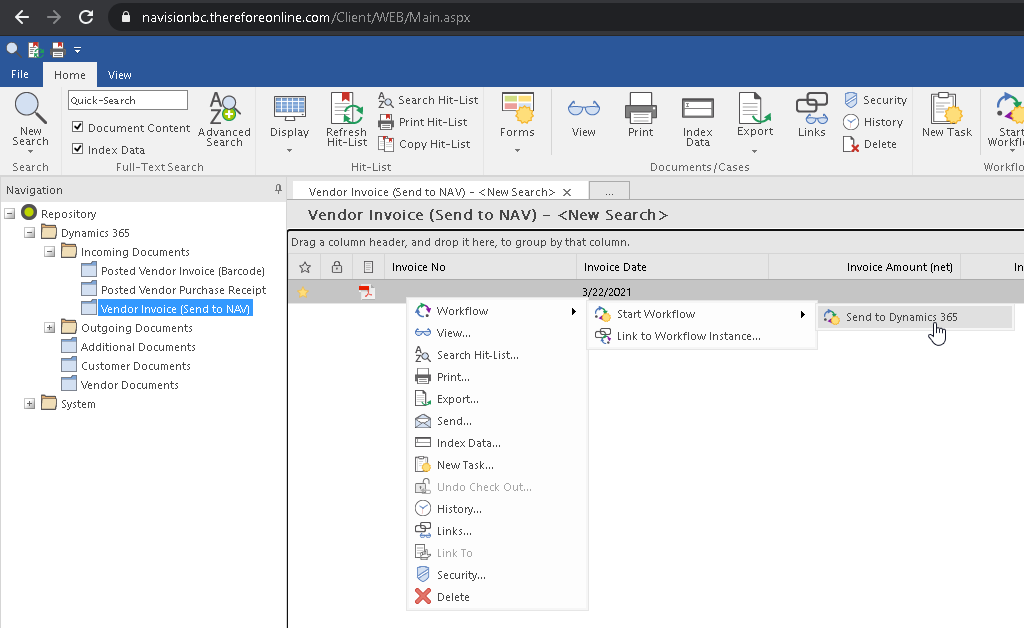
When the Workflow has finished, the new Purchase Invoice (not posted) should appear in Business Central.
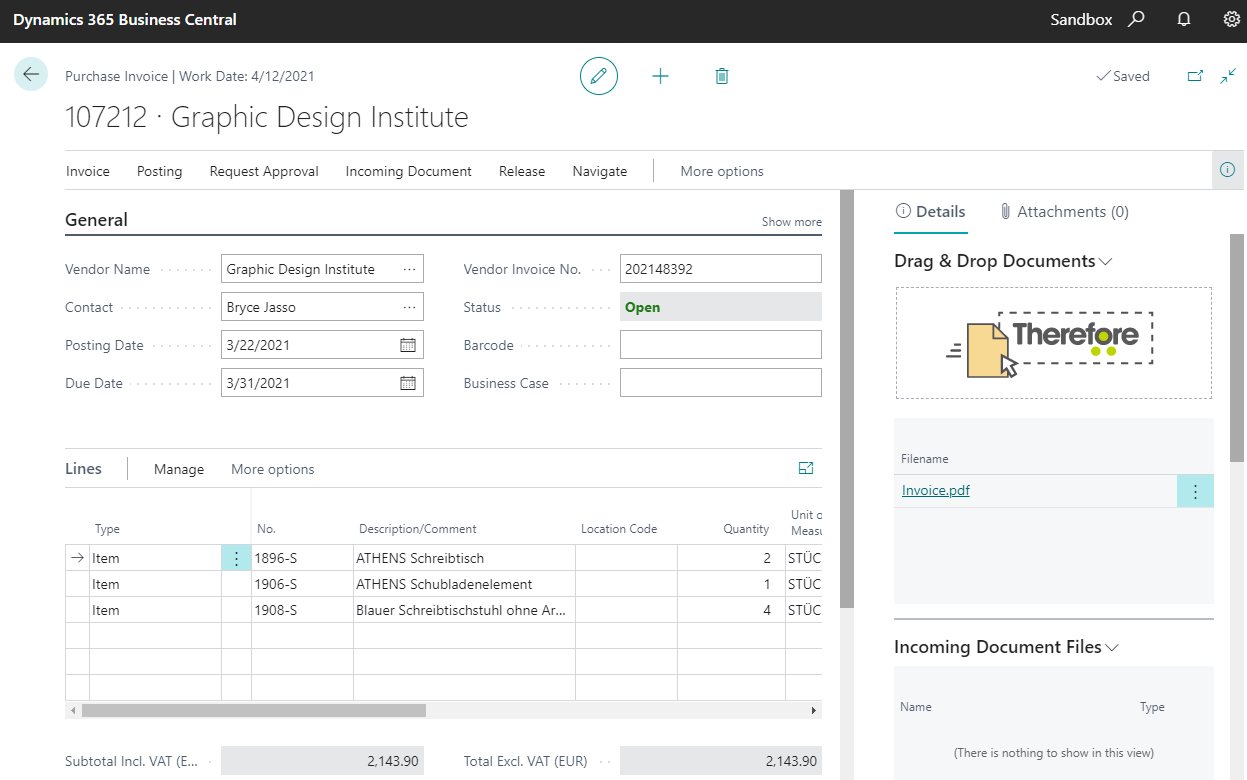
This new invoice is linked to the Therefore™ document. The index data of that document is updated with the temporary invoice number. (107212 in this screenshot)
When posting the invoice, the mapping for ‘Posted Purchase Invoices’ will fill out all index data that was left out before. The link to the Therefore™ document will still exist after posting.