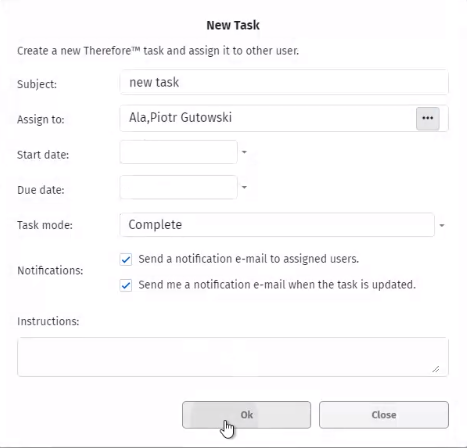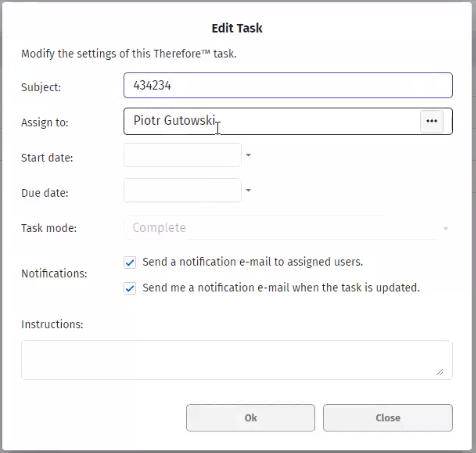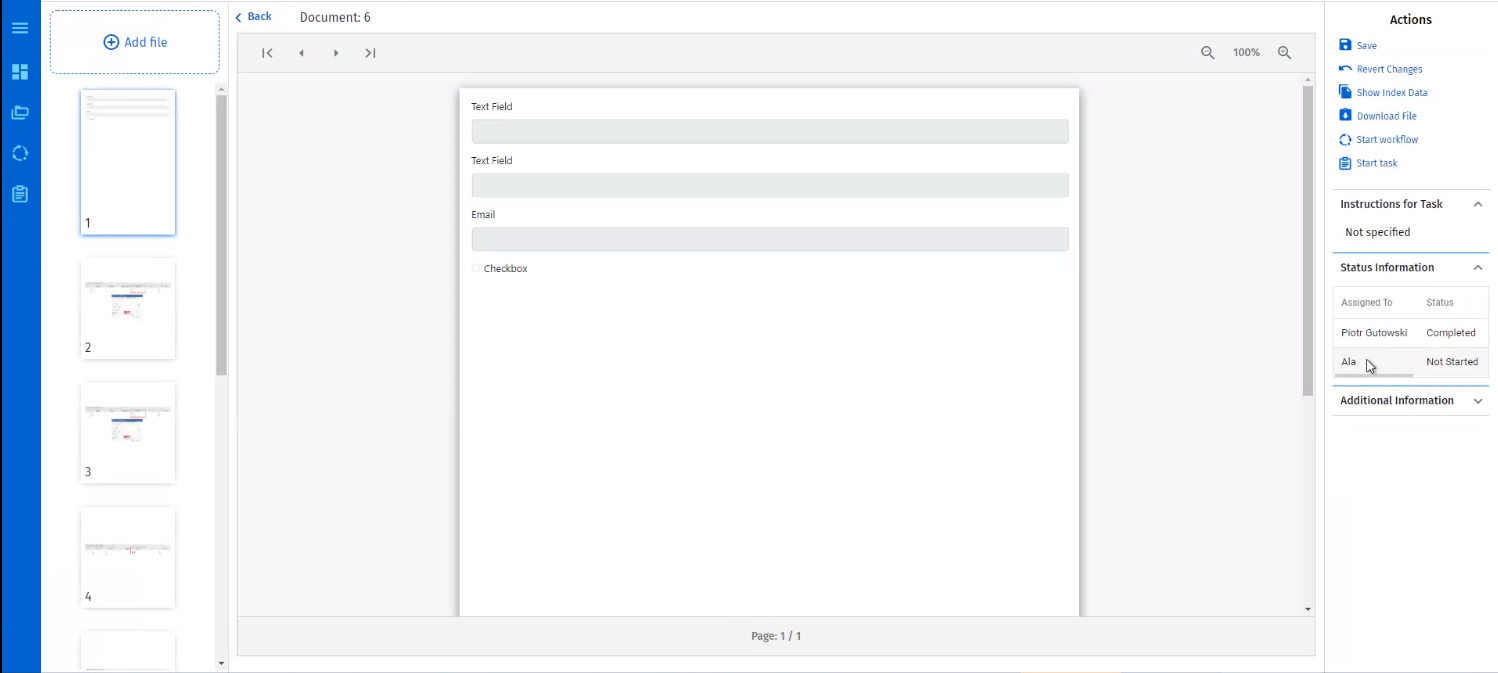|
Ad-Hoc Tasks |
Scroll |
How do I process an Ad-Hoc Task?
1.In the Thereforeā¢ Dynamic Web View, click on the Task (![]() ) icon in the blue ribbon menu.
) icon in the blue ribbon menu.
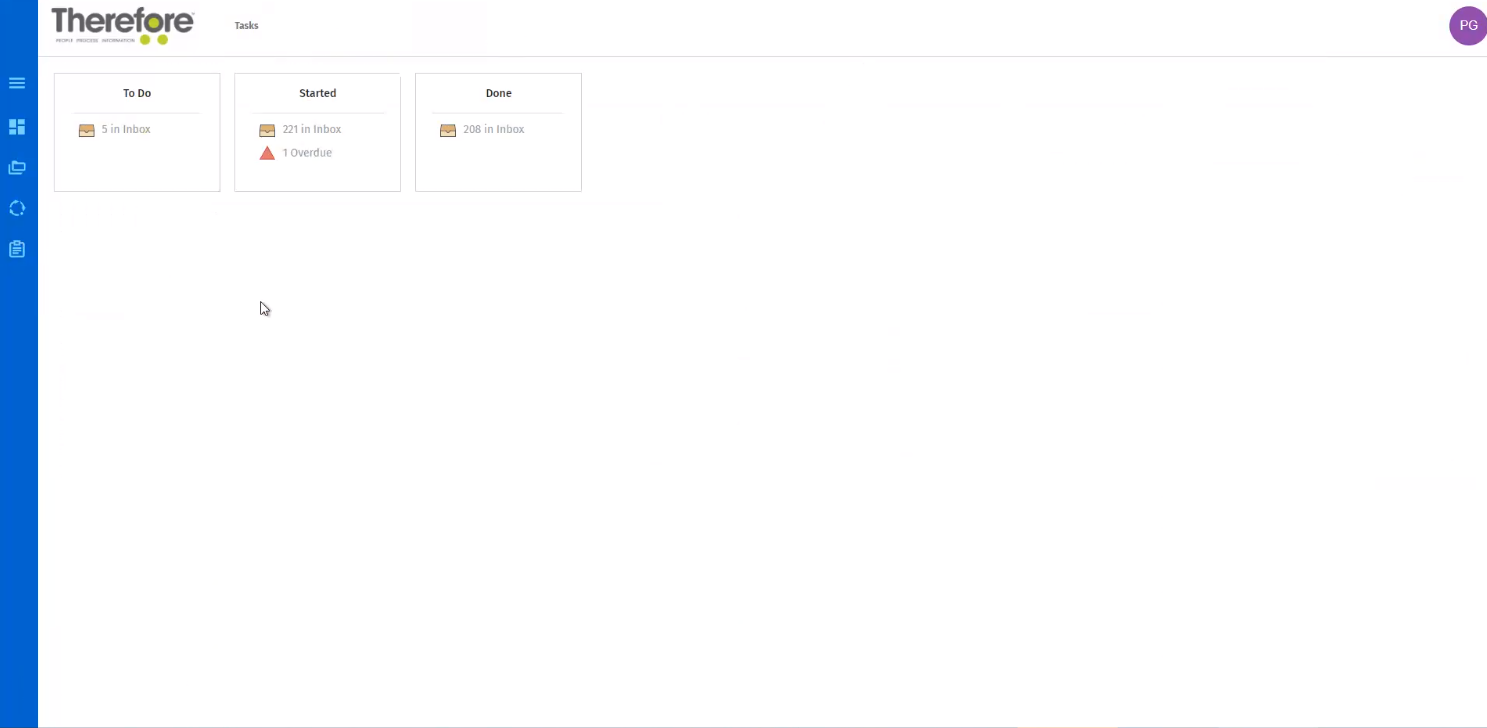
2.In the Task menu, select from the Tasks available (i.e. in the To Do or Started panes).
3.Click on a document within the list and in the Actions tab, click Open.
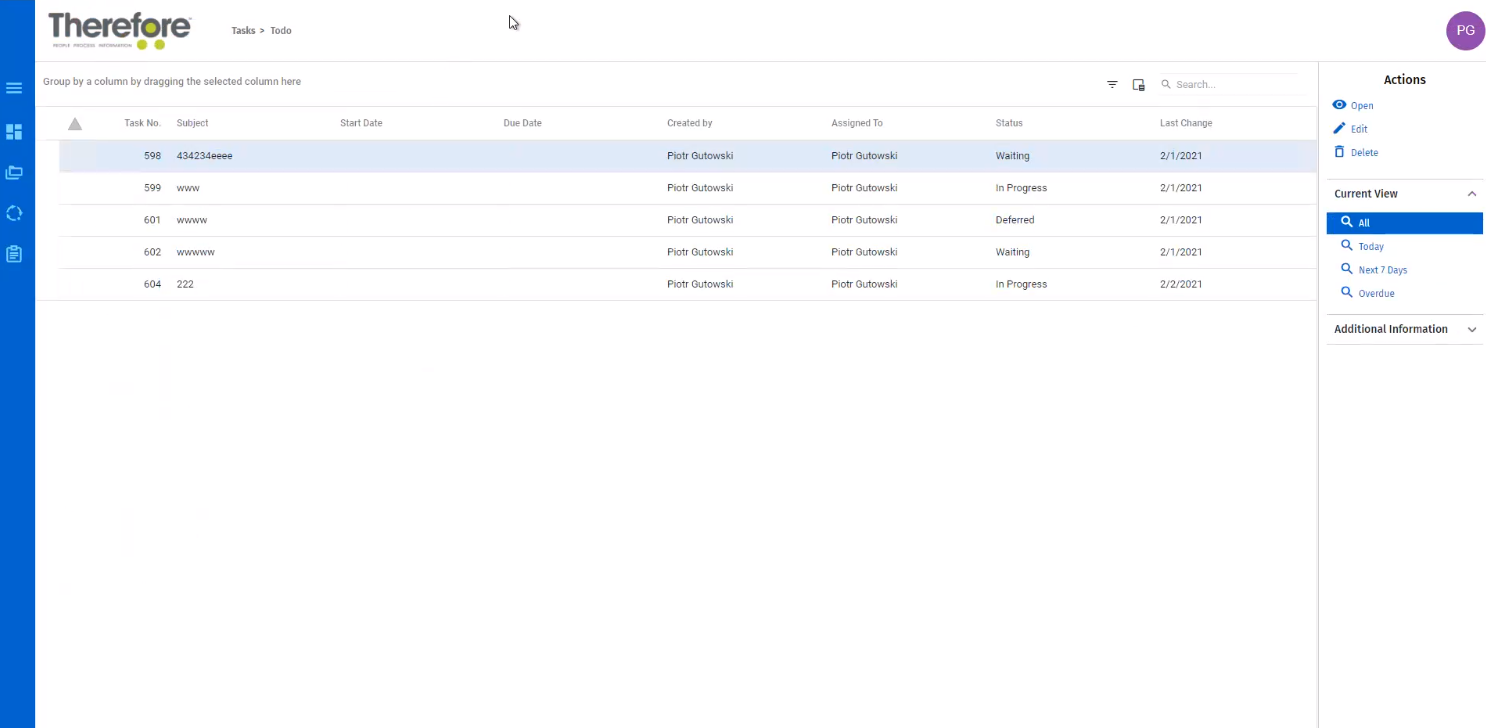
4.Once the document has been opened in the viewing pane, the user can carry out their task under the Manage Tasks option of the Actions menu.
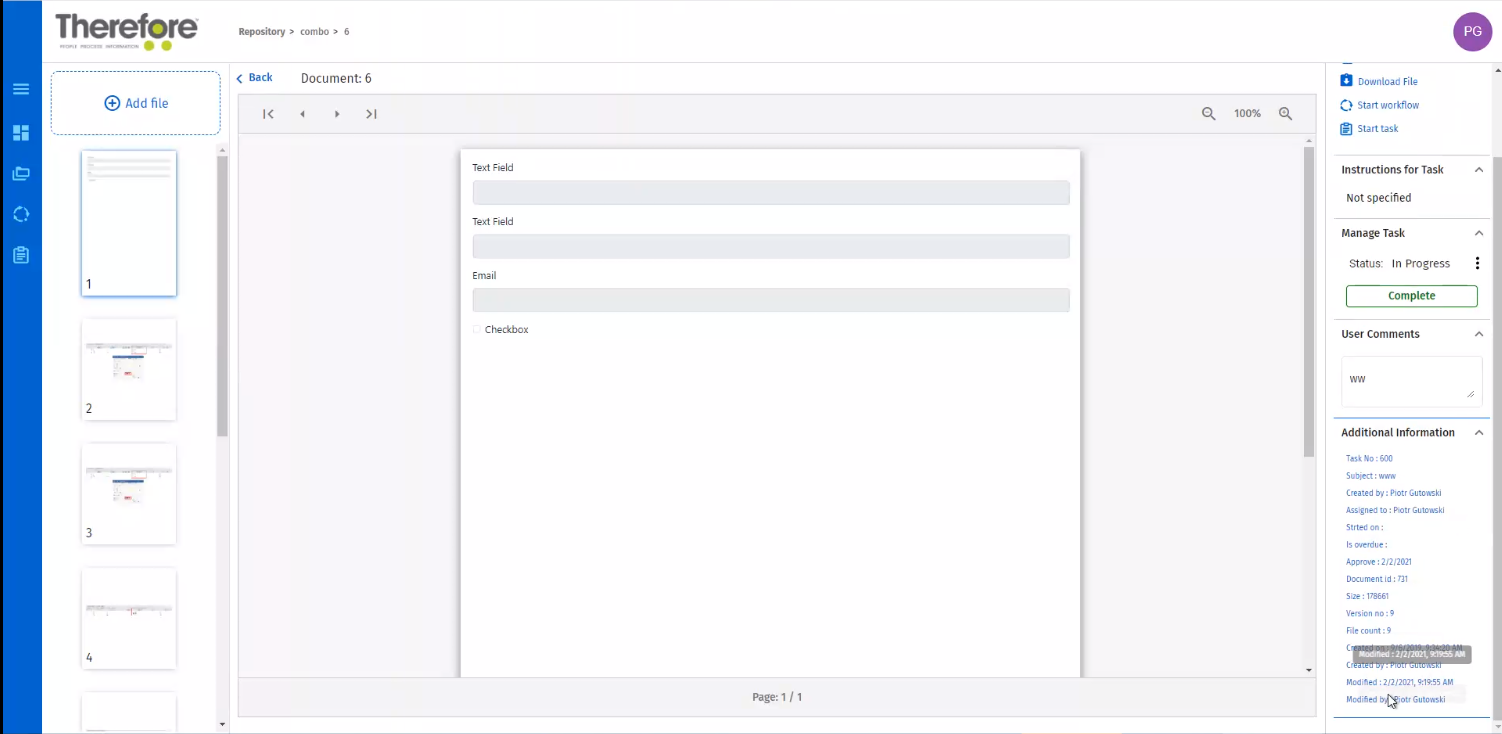
5.Once the task has been carried out, the user will return to the Task menu. A message at the bottom of the screen will indicate that the "Task processed successfully".
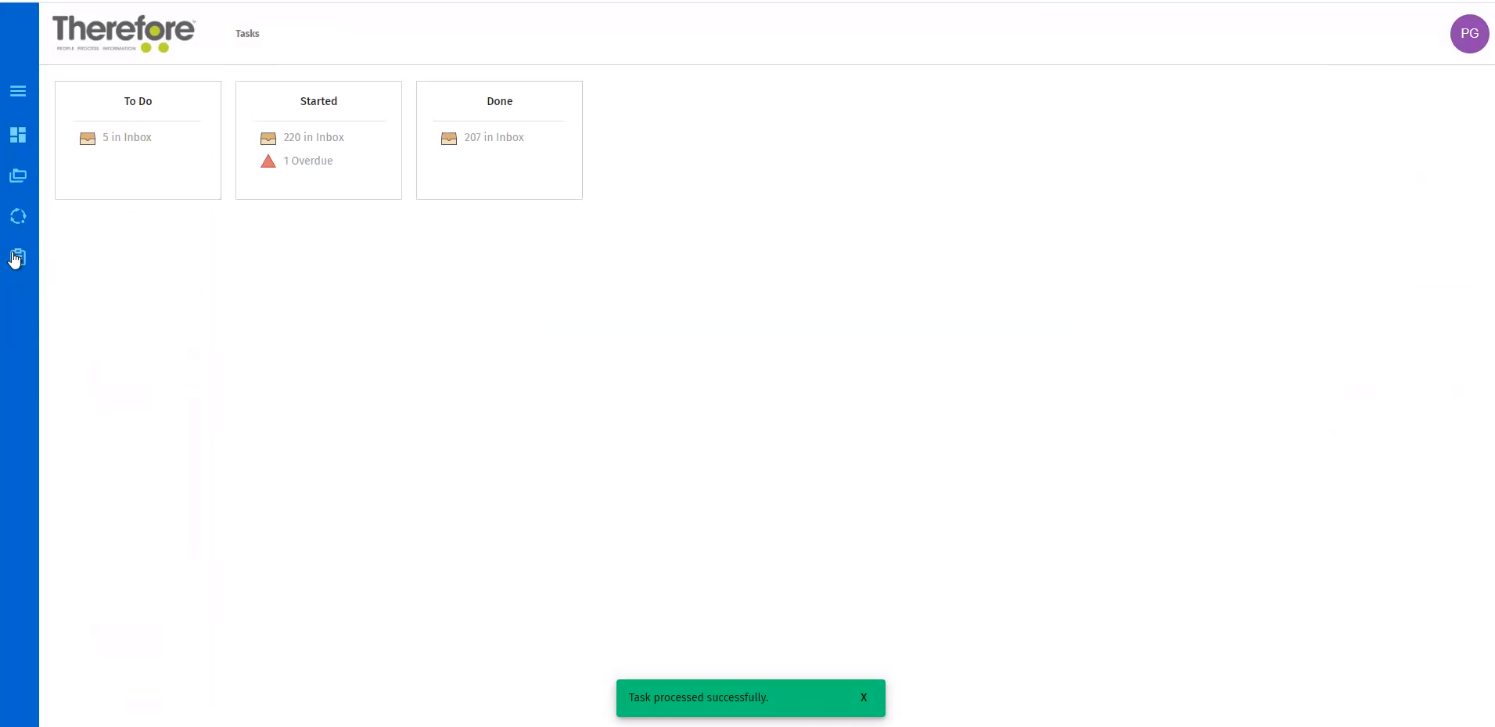
|
Note: A new task may also be created (by permitted users). This can be done by clicking on the Start Task option in the Actions menu.
A task may also be edited (by permitted users). This can be done by clicking on a document in the hit-list, then the Edit option in the Actions tab.
|
|
Note: Permitted users will be able to see the status of tasks attributed to specific users in the document's viewing pane under Status Information of the Actions menu. |