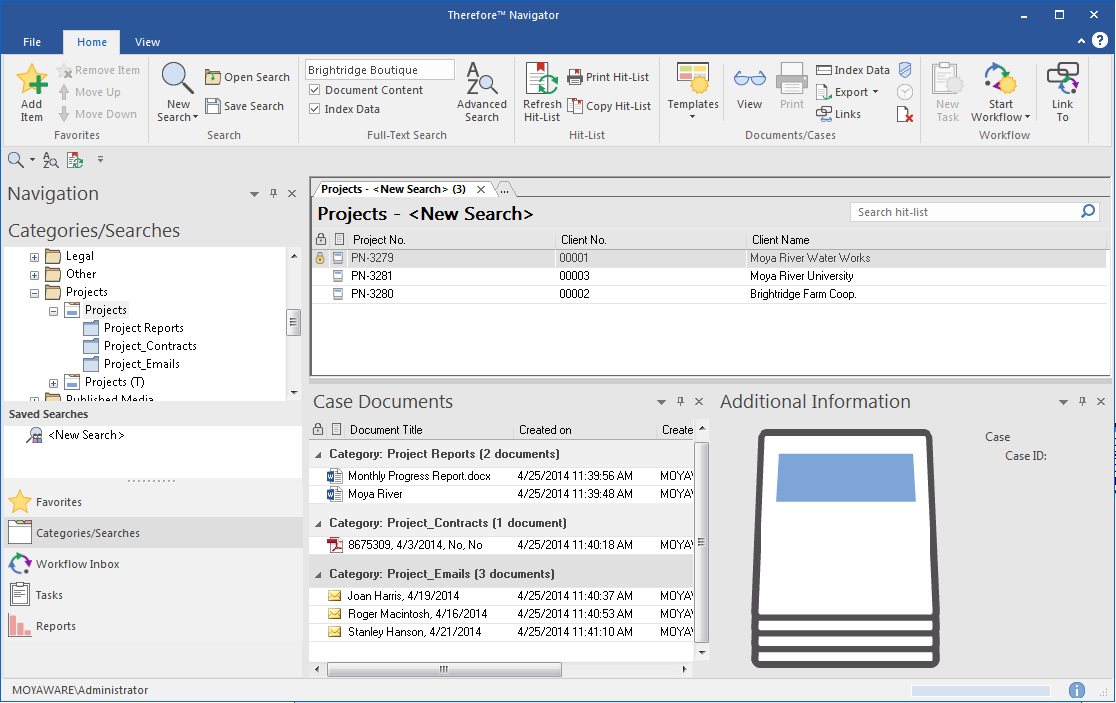|
Buscar documentos o expedientes |
Scroll |
Therefore™ ofrece varias formas de buscar documentos. Son las siguientes:
•Búsquedas por texto completo
•Búsquedas basadas en valores de campos de índice
•Búsquedas en múltiples categorías
 Cómo realizar una búsqueda de texto completo
Cómo realizar una búsqueda de texto completo
1.Para realizar una búsqueda en todas las categorías de texto completo, introduzca la cadena de búsqueda y pulse Entrar. Marque Contenido del documento para buscar en el contenido de un documento y Datos de índice para buscar también en los datos de índice de documento.
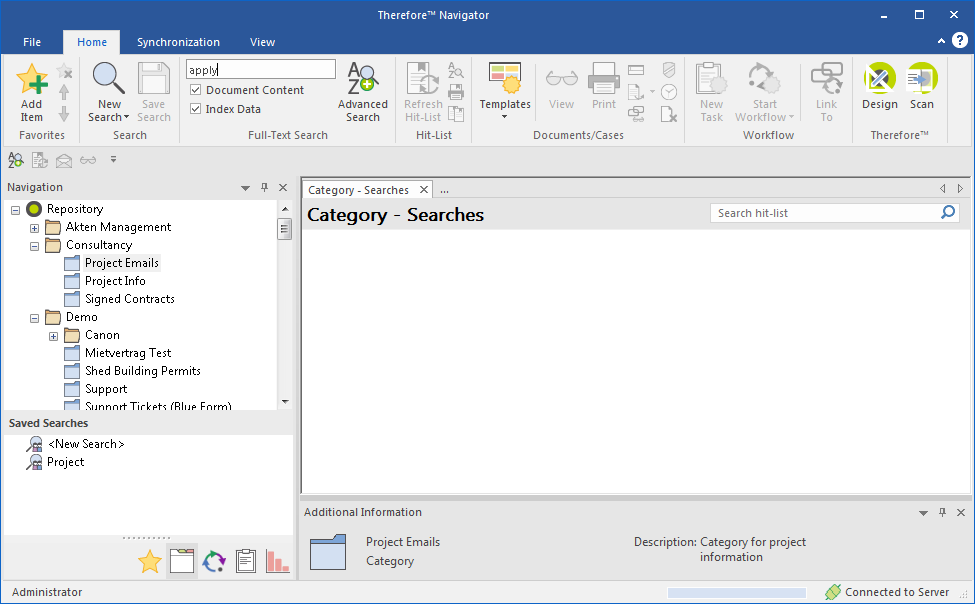
2.Para buscar en categorías específicas o para configurar opciones avanzadas, haga clic en Búsqueda avanzada. Aquí es posible configurar muchas opciones para dar más precisión a la búsqueda.
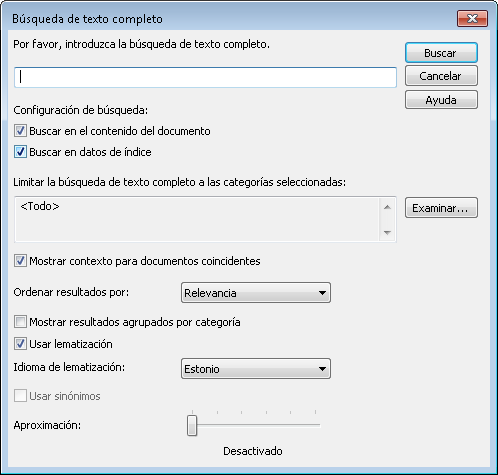
|
Si no desea que la lematización se encuentre activa de forma predeterminada, puede desactivarla en Opciones. |
3.Se mostrará una lista de aciertos de los documentos que coinciden. Haga clic en un documento para abrirlo.
 Cómo realizar una búsqueda filtrada por valores de campo de índice
Cómo realizar una búsqueda filtrada por valores de campo de índice
1.Cambie a la vista Categorías/Consultas. Para iniciar una nueva consulta, haga doble clic en la categoría que desea consultar. También puede iniciar consultas guardadas (aparecen en el panel inferior) de la misma forma.
|
La función Therefore™ Tree View permite buscar directamente en Windows® Explorer. Consulte laVista de árbol si desea más información. |
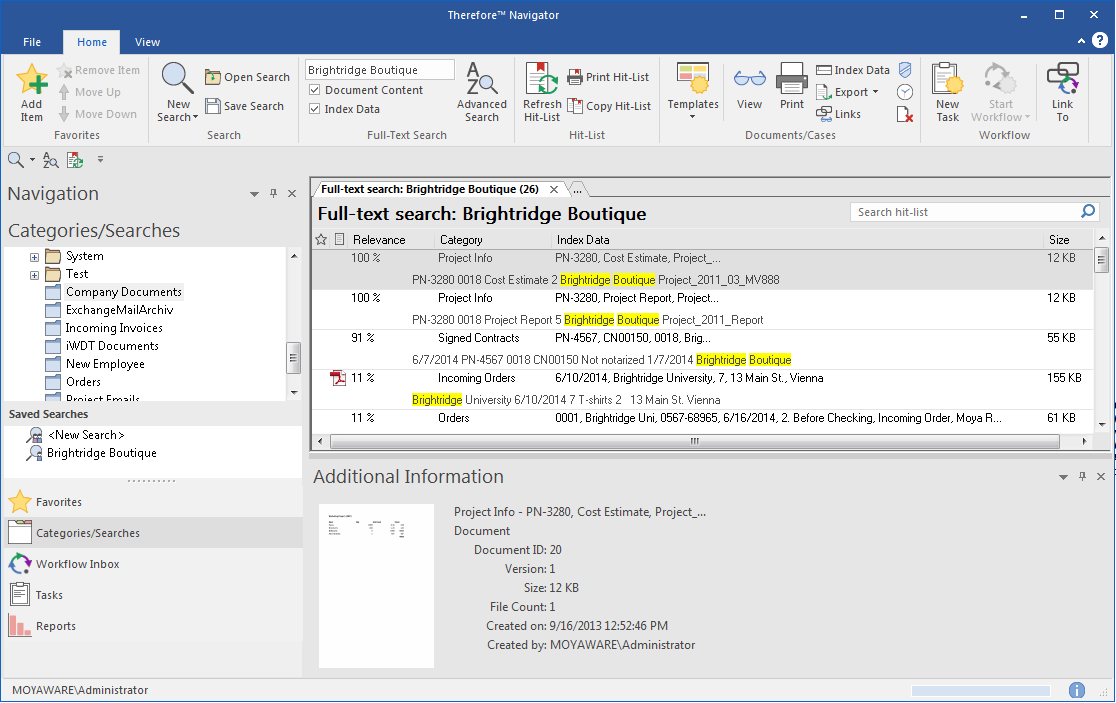
2.Especifique los criterios de consulta. Si un campo está resaltado, significa que es obligatorio y debe haberse rellenado cuando se guardó el documento. Por tanto, siempre obtendrá resultados si consulta estos campos. Haga clic en el icono del operando para abrir la lista deoperandos, que puede servirle para ajustar la consulta. Haga clic enBuscar para iniciar la consulta.
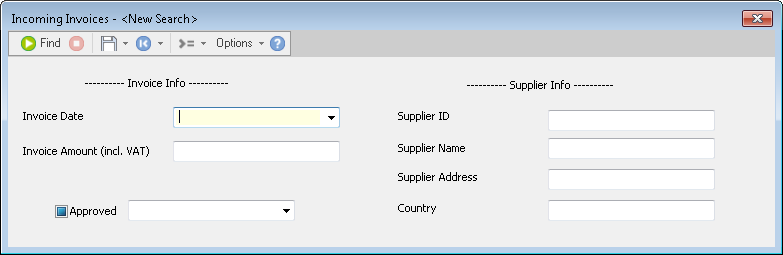
|
•Haga clic con el botón derecho en un campo de índice para abrir un menú contextual. Aparte de algunas funciones típicas, como cortar y pegar, se suministran características adicionales paraFecha, Palabra clave y Campos principales y dependientes. •En Opciones es posible definir Opciones avanzadas, así como la configuración de la lista de aciertos para campos de indexación y ordenación. |
3.En las categorías de texto completo, es posible buscar cadenas de texto junto con datos de índice. Haga clic en Opciones y, a continuación, en Habilitar búsqueda de texto completo. Escriba la cadena que desea buscar. Con esta opción habilitada, solo se buscarán los documentos en los que coincidan los datos de índice Y el término de búsqueda.
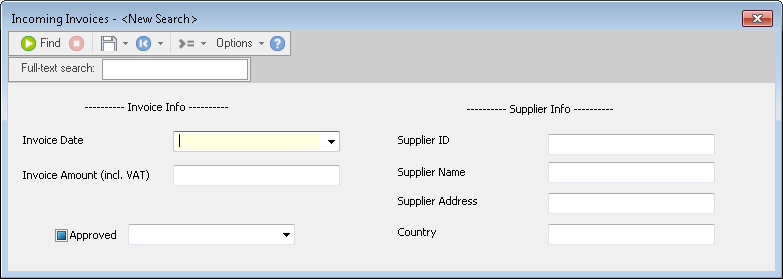
|
•Las opciones de búsqueda de texto completo (como Lematización, Sinónimos, Aproximación) se toman de la configuración predeterminada definida en las Opciones de Therefore™ Navigator. •La lista de aciertos resultante no contiene información de contexto para el término de búsqueda de texto completo que se encuentra en una búsqueda de texto completo normal. |
4.También es posible filtrar más la búsqueda utilizando parámetros de documento. Haga clic en Opciones y, a continuación, en Opciones avanzadas.
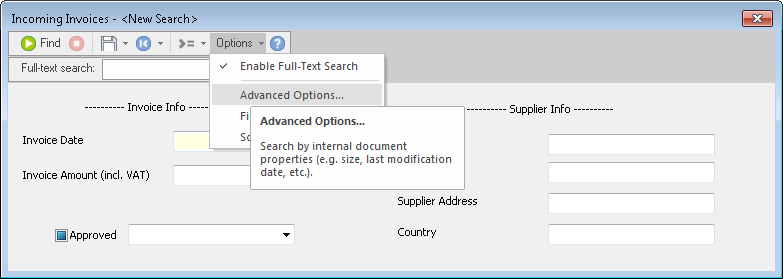
|
También es posible personalizar el diseño de la lista de aciertos utilizando Campos... y Ordenar... |
5.Se abrirá el cuadro de diálogo Opciones de consulta avanzada. Especifique los parámetros internos y luego haga clic en Aceptar.
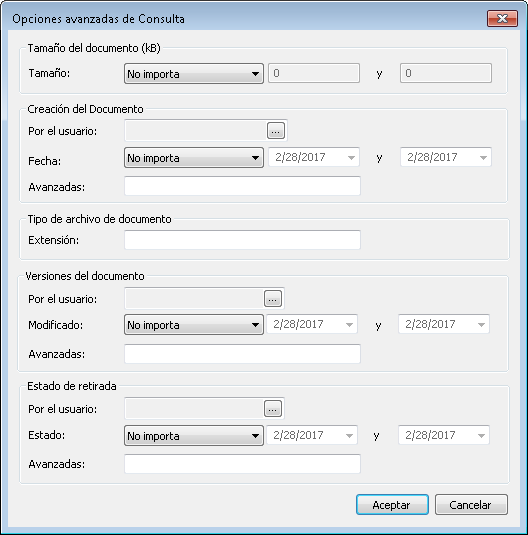
6.Si es una búsqueda que se va a repetir, puede guardarla local (solo para el usuario actual) o globalmente(para todos los usuarios con acceso a la categoría) haciendo clic en la flecha situada junto al icono Guardar y seleccionando el elemento correspondiente en la lista desplegable. Otra alternativa es utilizar la función Cargar última consulta, que recupera la información de la última consulta realizada en esta categoría.
|
Si desea que esta búsqueda sustituya la búsqueda predeterminada, seleccione Guardar consultay elija reemplazar la búsqueda predeterminada. De este modo se reemplazará la búsqueda predeterminada del usuario actual. |
7.Los resultados se mostrarán en una lista de aciertos. Es posible filtrar, agrupar y ordenar la lista de aciertos y cambiar el orden de los campos.
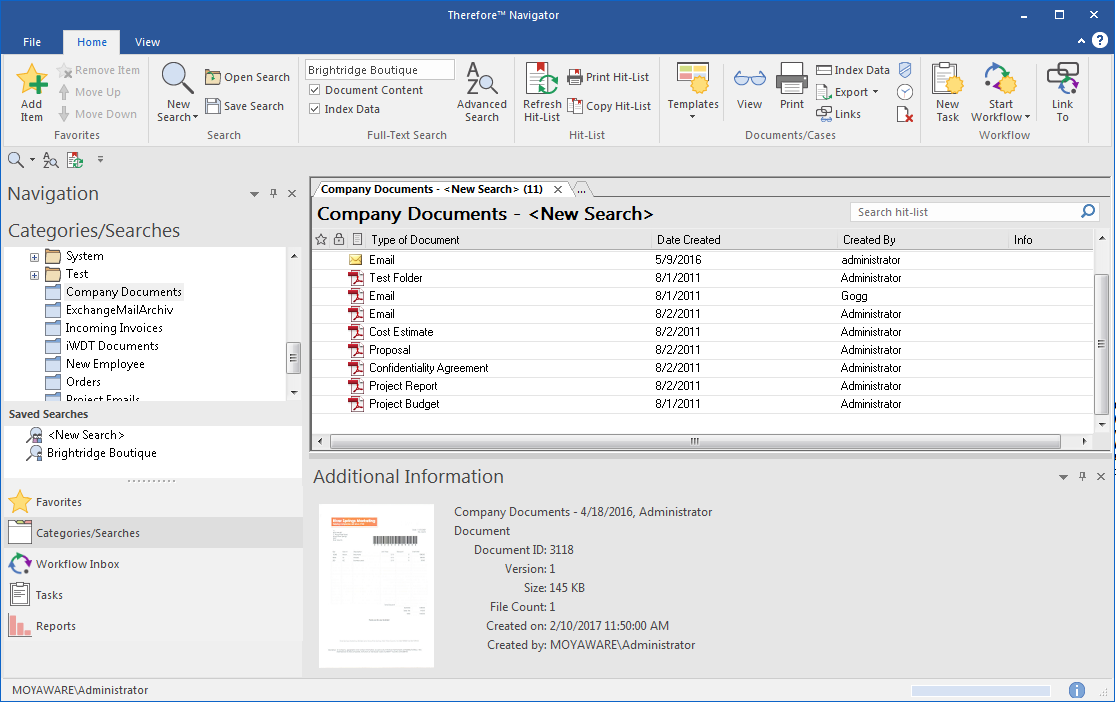
|
•Para buscar documentos que están vinculados automáticamente a los de la lista de aciertos, haga clic con el botón derecho en el documento y elija Mostrar enlaces. |
 Cómo realizar una búsqueda en múltiples categorías
Cómo realizar una búsqueda en múltiples categorías
Hay tres formas de utilizar Therefore™ para buscar en categorías.
Enlace automático de categorías
Los documentos de distintas categorías se pueden enlazar automáticamente si tienen valores de índice comunes y únicos; por ejemplo, el mismo número de factura. , que pasarán automáticamente a estar disponibles para los usuarios. Además, un usuario puede crearenlaces manuales de documentos.
Consultas de categoría cruzada de Therefore™
Para realizar una consulta de categoría cruzada es necesario diseñar una plantilla específica en Therefore™ Solution Designer y luego configurar una consulta de este tipo en Therefore™ Navigator.
Administración de expedientes de Therefore™
La forma más fácil de explicar el concepto de expediente o archivador electrónico es compararlo con su equivalente en papel. Podría tratarse de una carpeta de archivos, quizá con una portada que contenga información general, por ejemplo, el número del expediente y datos del cliente. Dentro podría haber una serie de divisores de archivo para distinguir los distintos tipos de documentos que corresponden al expediente. Por ejemplo, informes, ofertas y correspondencia. El formulario electrónico equivalente en Therefore™ consistiría en una definición de expediente que contiene la información general y las categorías individuales que definen el tipo de documento del expediente. La configuración de un expediente y sus categorías asociadas debe realizarse en Solution Designer.
 Cómo buscar expedientes y documentos en un expediente
Cómo buscar expedientes y documentos en un expediente
1.Acceda al expediente correspondiente. Si lo expande, podrá ver las categorías incluidas en esta definición de expediente.
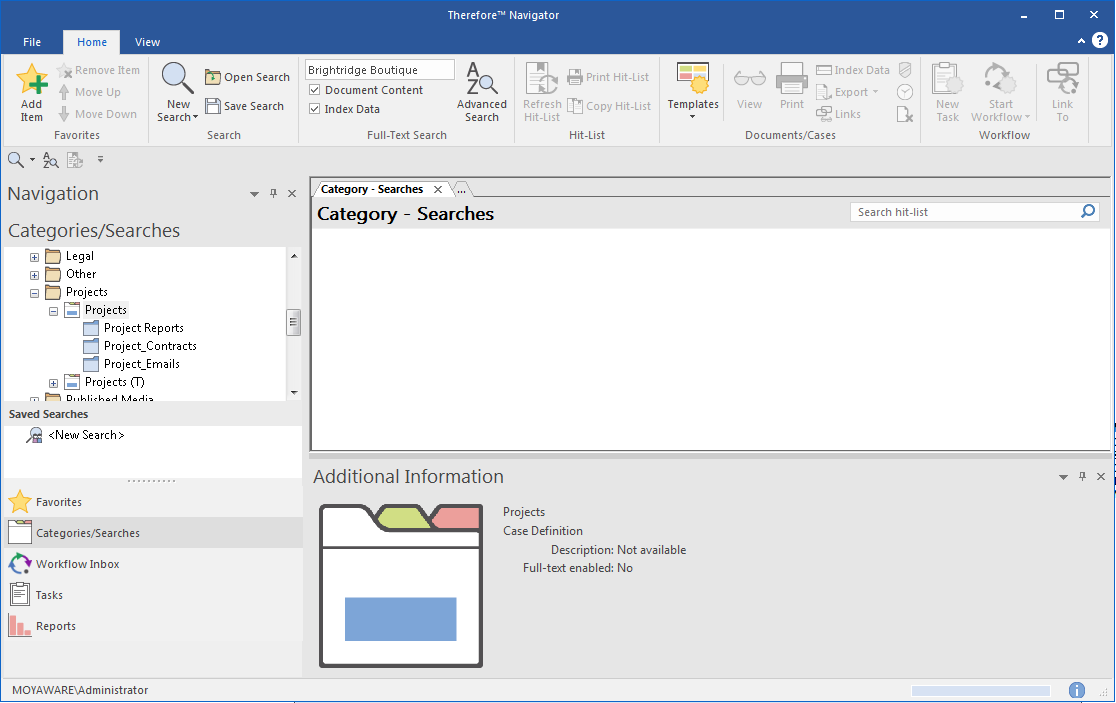
2.Haga doble clic en el expediente correspondiente para abrir el cuadro de diálogo de consulta de expediente. Filtre la búsqueda como desee y haga clic enBuscar.
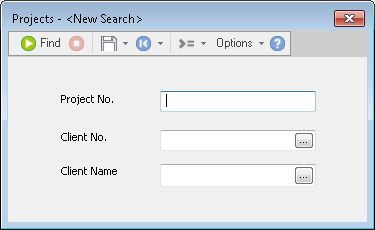
3.La lista de aciertos mostrará todos los expedientes que coincidan con los criterios de la consulta. El panel Documentos del expediente muestra las categorías y los documentos del expediente. Puede abrir un expediente completo haciendo doble clic en él en la lista de aciertos o abrir un documento haciendo doble clic en el propio documento.