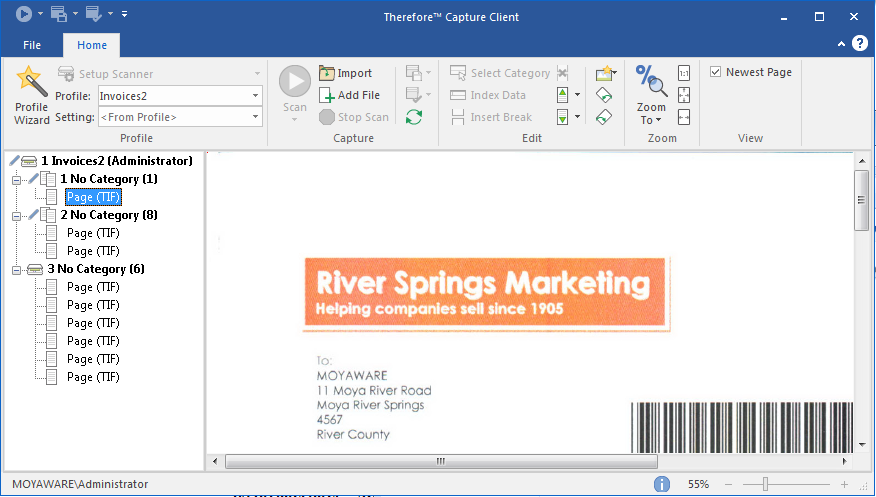|
Capture et enregistrement de documents |
Scroll |
 Comment capturer et mémoriser des documents ?
Comment capturer et mémoriser des documents ?
1.Avant de démarrer la numérisation d'un document, sélectionnez le profil de capture correspondant et, le cas échéant, un paramètre de scanner. Pour capturer un document par le biais d'une numérisation, cliquez sur Numériser. Pour capturer des documents électroniques, cliquez sur Importer.
|
Lors de l'importation de documents, il est possible de spécifier si les documents doivent être effacés après l'importation et si une interruption de document doit être définie après chaque fichier. |
2.Un lot est généré dans le volet de gauche. Chaque objet lot contient un ou plusieurs documents, selon les paramètres d'interruption de document définis. Chaque document contient une ou plusieurs pages. L'icône  identifie les lots et documents actifs.
identifie les lots et documents actifs.
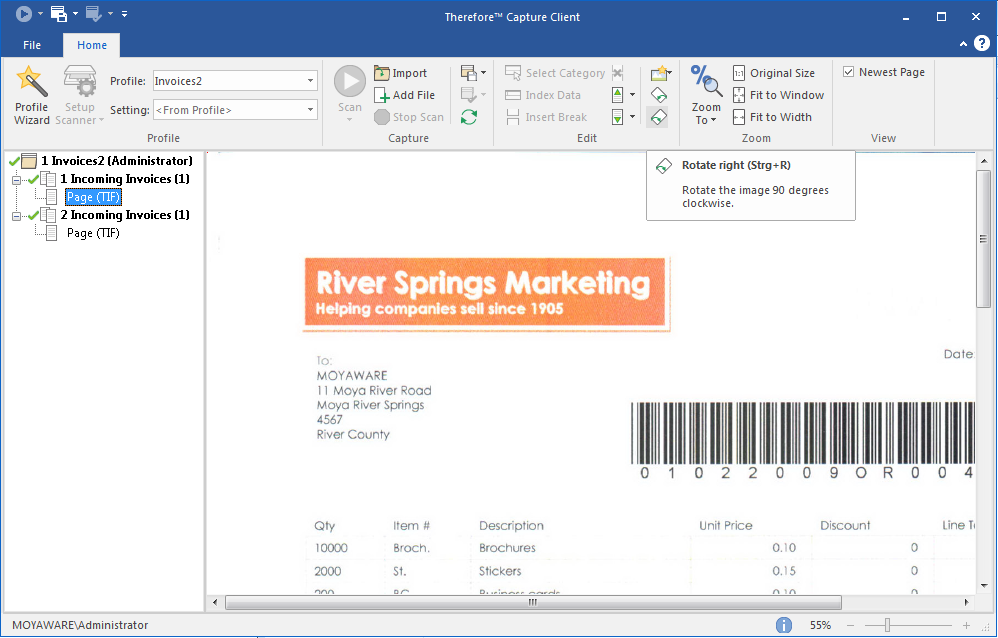
3.Pour ajouter n'importe quel type de fichier électronique à un document, sélectionnez le document, puis cliquez sur Ajouter fichier.
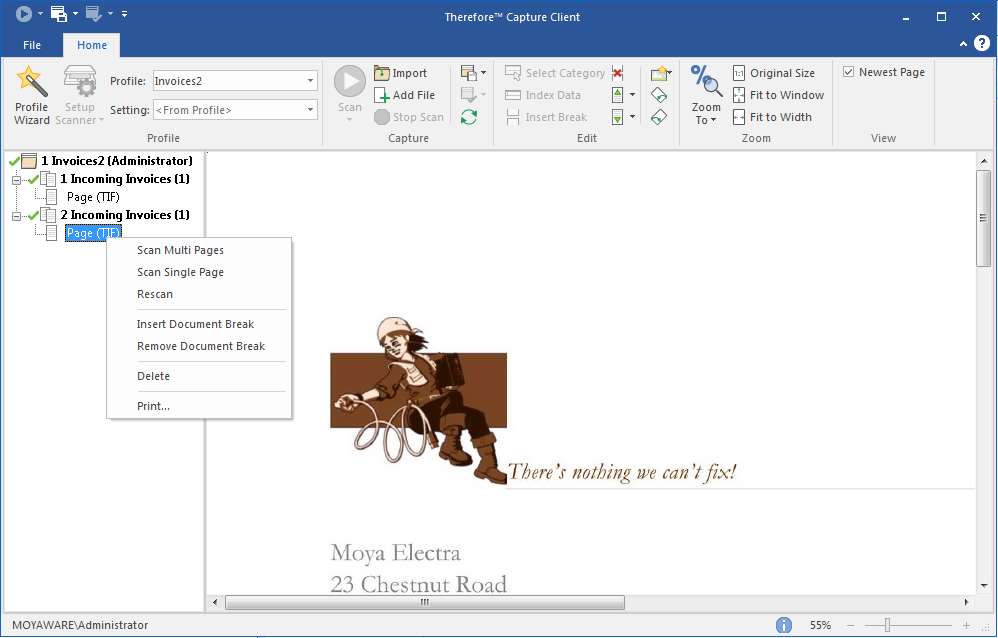
4.La nouvelle page apparaît sous l'objet document.
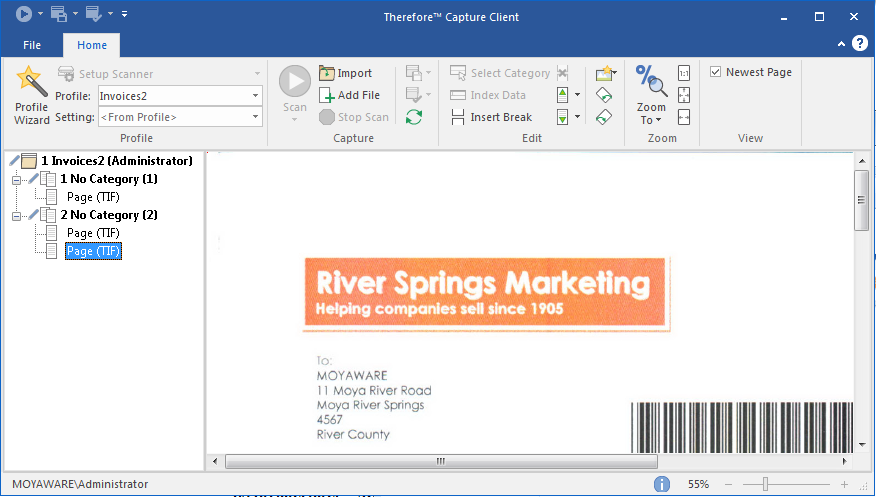
5.Pour ajouter des pages à document par le biais d'une numérisation, sélectionnez une page du document et cliquez sur Numériser page simple. (Pour ajouter plusieurs pages, cliquez sur Numériser plusieurs pages.)
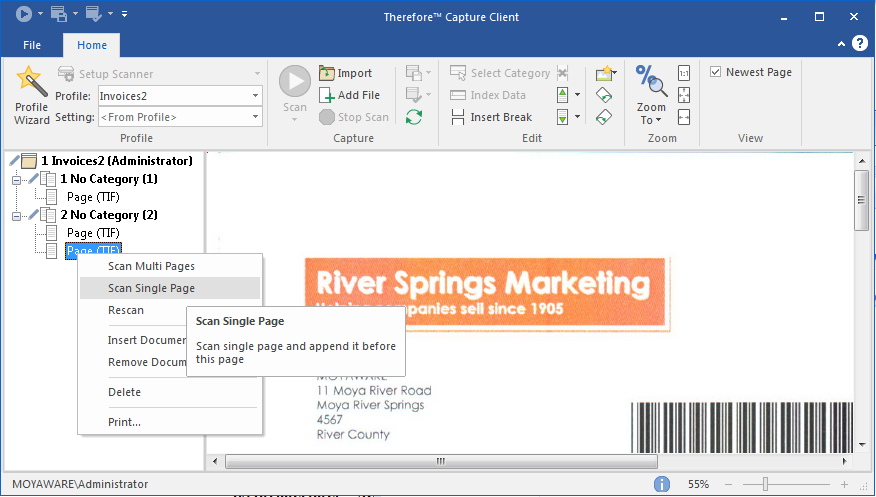
6.Pour ajouter d'autres documents au lot, utilisez les fonctions Numériser ou Importer. Notez toutefois que si le profil que vous avez sélectionné ne spécifie pas d'interruption de document, les pages sont ajoutées au document actuellement actif  . Notez également que si vous changez de profil de capture, un nouveau lot est généré. Le nombre de pages d'un document est indiqué dans le titre de ce dernier. Pour modifier l'ordre des pages, il suffit de glisser-déposer ces dernières.
. Notez également que si vous changez de profil de capture, un nouveau lot est généré. Le nombre de pages d'un document est indiqué dans le titre de ce dernier. Pour modifier l'ordre des pages, il suffit de glisser-déposer ces dernières.
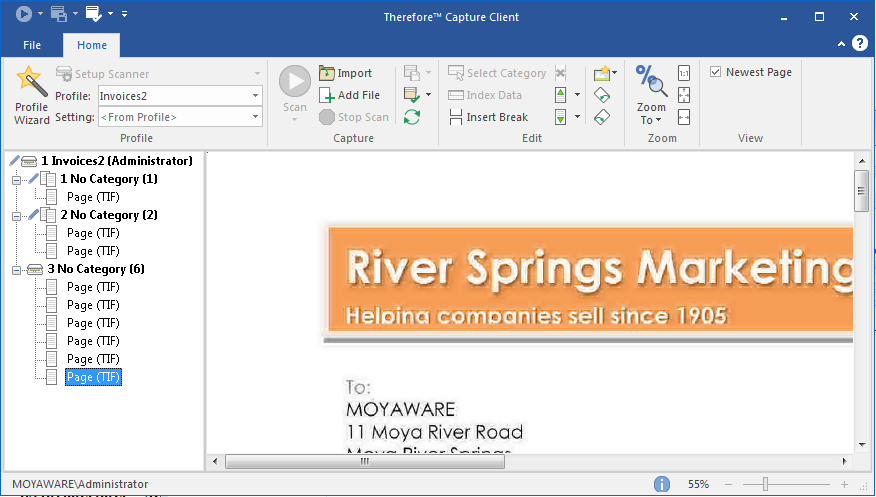
7.Pour classer un document, Therefore™ requiert une catégorie et des données d'index. Vous pouvez définir un profil de capture pour assigner automatiquement une catégorie et des données d'index. L'icône  indique que la catégorie et/ou les champs d'index obligatoires n'ont pas été automatiquement définis. Pour définir manuellement la catégorie et/ou les données d'index, cliquez sur le document. Le nom de la catégorie s'affiche alors en tant qu'en-tête du document et l'icône
indique que la catégorie et/ou les champs d'index obligatoires n'ont pas été automatiquement définis. Pour définir manuellement la catégorie et/ou les données d'index, cliquez sur le document. Le nom de la catégorie s'affiche alors en tant qu'en-tête du document et l'icône  est remplacée par l'icône
est remplacée par l'icône  . Lorsqu'une catégorie et des données d'index obligatoires ont été assignées à tous les documents d'un lot, une coche verte est affichée en regard de l'objet lot. Vous pouvez à présent mémoriser le lot dans Therefore™. Pour ce faire, sélectionnez-le et cliquez sur Mémoriser le lot dans le menu.
. Lorsqu'une catégorie et des données d'index obligatoires ont été assignées à tous les documents d'un lot, une coche verte est affichée en regard de l'objet lot. Vous pouvez à présent mémoriser le lot dans Therefore™. Pour ce faire, sélectionnez-le et cliquez sur Mémoriser le lot dans le menu.