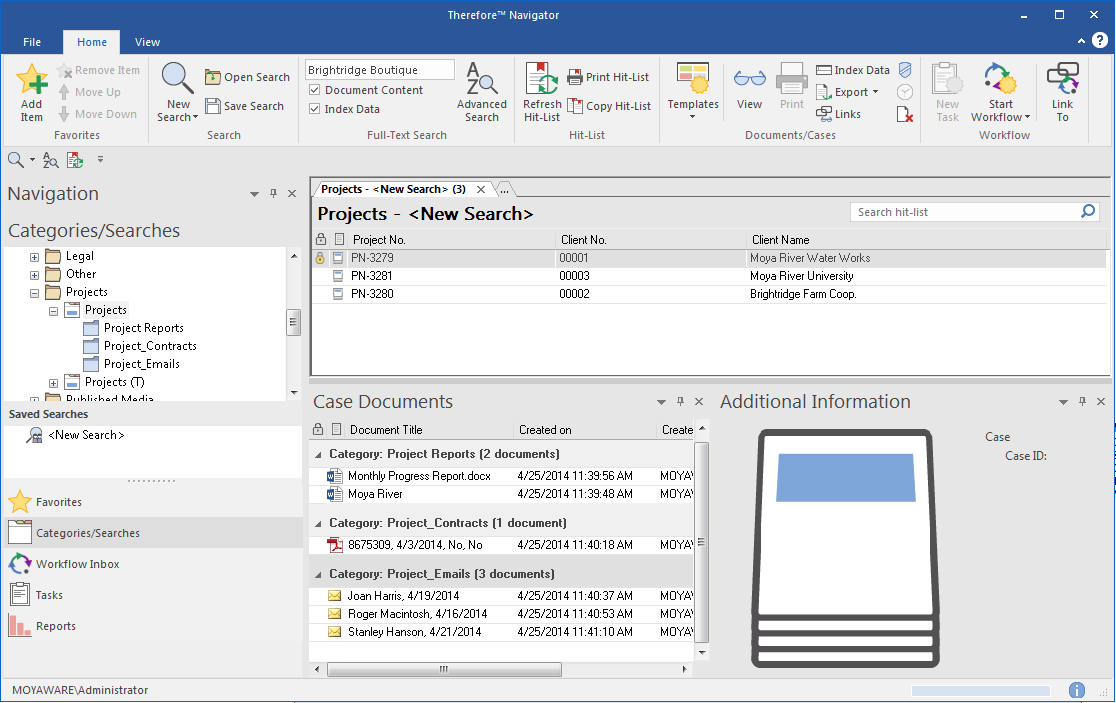|
Recherche de documents ou de dossiers |
Scroll |
Therefore™ propose diverses méthodes de recherche de documents, à savoir :
•Recherches fulltexte
•Recherches basées sur des valeurs de champ d'index
•Recherches dans plusieurs catégories
 Comment exécuter une recherche fulltexte ?
Comment exécuter une recherche fulltexte ?
1.Pour effectuer une recherche fulltexte dans toutes les catégories compatibles, il suffit d'entrer la chaîne de recherche et d'appuyer sur la touche Entrée. Cochez la case Contenu du document pour effectuer la recherche dans le contenu d'un document, la case Données de l'index pour inclure également les données d'index du document.
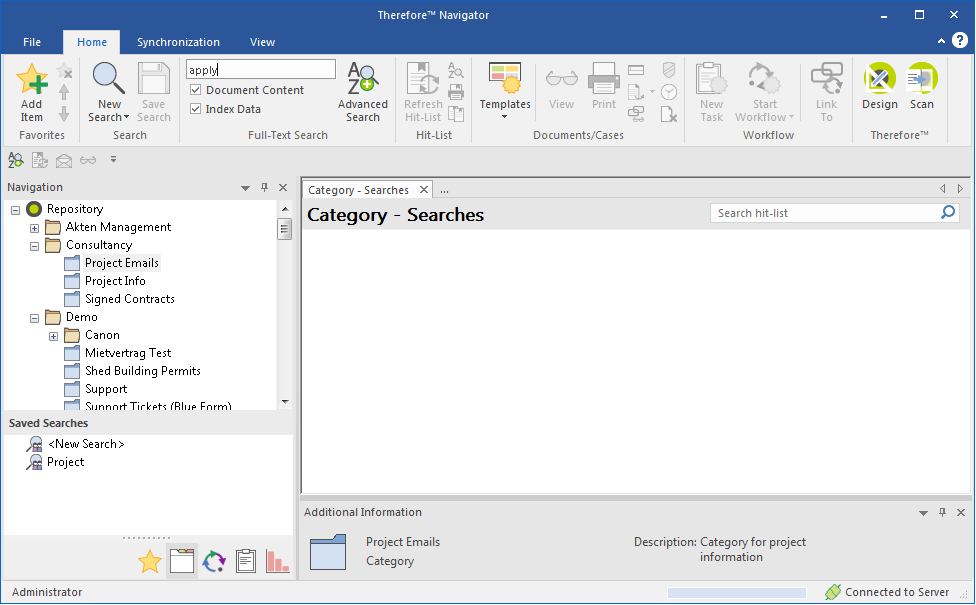
2.Pour limiter la recherche à des catégories déterminées ou configurer les paramètres avancés, cliquez sur Recherche avancée. Vous pouvez alors configurer un grand nombre de paramètres qui permettent d'afficher la recherche.
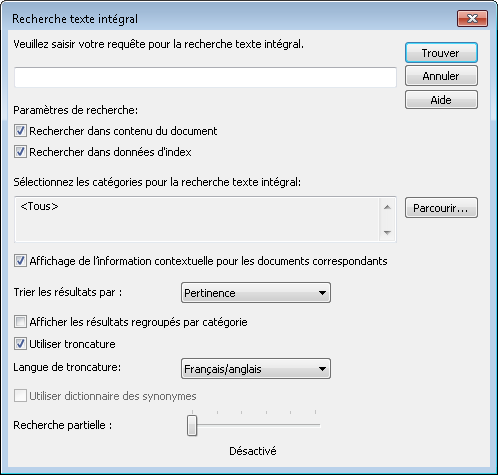
|
Pour désactiver la troncature par défaut, désélectionnez-la sous Options. |
3.Une liste de résultats contenant les documents correspondants s'affiche alors. Cliquez sur un document pour l'ouvrir.
 Comment exécuter une recherche filtrée en fonction de valeurs de champ d'index ?
Comment exécuter une recherche filtrée en fonction de valeurs de champ d'index ?
1.Activez l'affichage Catégories/recherches. Pour démarrer une nouvelle recherche, double-cliquez sur la catégorie concernée. Procédez de même pour démarrer toute recherche mémorisée (répertoriée dans le volet inférieur).
|
La fonction Vue arborescente de Therefore™ vous permet d'effectuer des recherches directement dans l'Explorateur Windows®. Pour plus d'informations, voir Vue arborescente. |
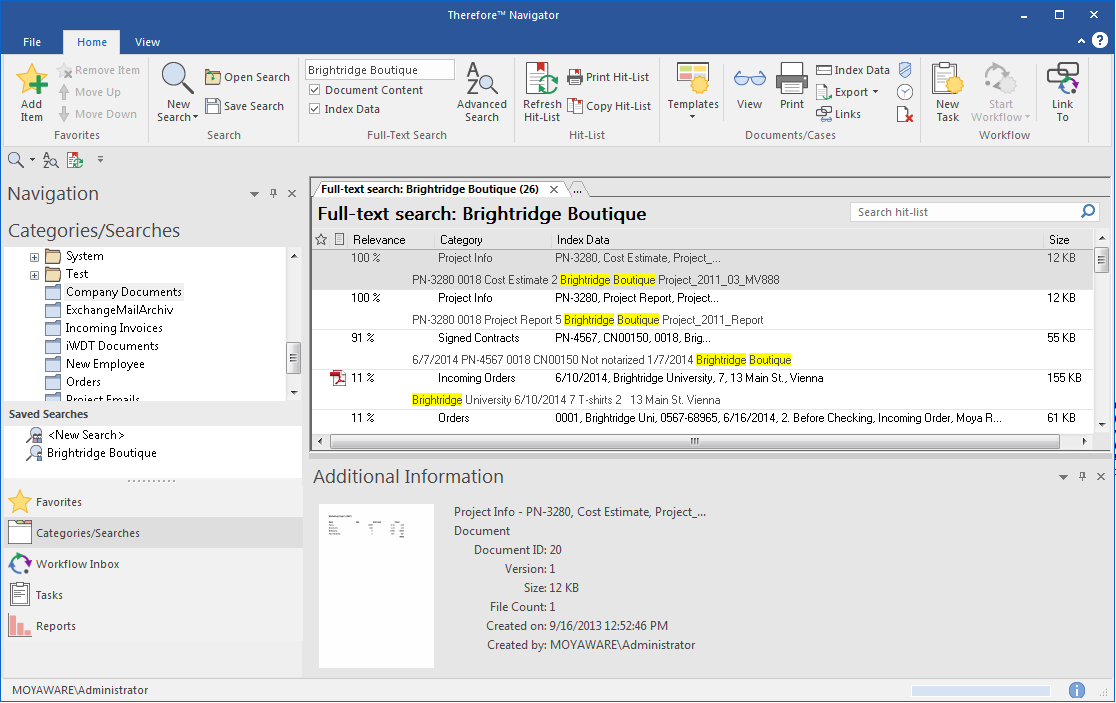
2.Indiquez les critères de recherche. Si un champ est surligné, il est obligatoire et doit être renseigné lors de la mémorisation du document. Vous obtenez ainsi toujours un résultat identique si votre requête porte sur ces champs. Cliquer sur l'icône des opérandes ouvre la liste opérande, qui permet d'affiner la recherche. Cliquez sur Trouver pour démarrer la recherche.
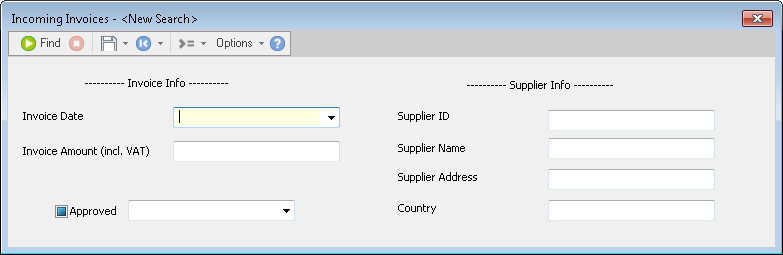
|
•Cliquer avec le bouton droit de la souris sur un champ d'index entraîne l'ouverture d'un menu contextuel. Outre quelques options standard telles que couper et coller, des options supplémentaires sont associées aux champs de date, de mot clé et aux champs primaires et dépendants. •Sous Options, vous pouvez définir les options avancées, ainsi que les paramètres de la liste de résultats associés aux champs d'index et au tri. |
3.Dans les catégories qui prennent en charge la recherche en texte intégral, vous pouvez rechercher des chaînes de texte ainsi que des données d'index. Cliquez sur Options, puis sur Activer recherche en texte intégral. Entrez la chaîne à rechercher. Si ce paramètre est activé, seuls les documents contenant les données d'index correspondantes ET le terme recherché sont détectés.
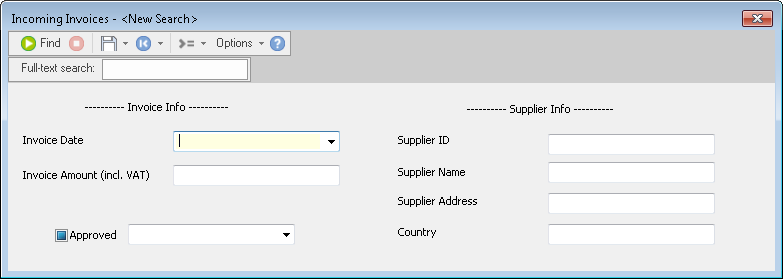
|
•Les options de recherche en texte intégral (notamment Troncature, Dictionnaire des synonymes et Recherche partielle) sont issues des valeurs par défaut définies dans les options Therefore™ Navigator. •A la différence d'une recherche en texte intégral standard, la liste de résultats qui s'affiche ne contient pas d'informations contextuelles relatives au terme sur lequel porte la recherche en texte intégral. |
4.Vous pouvez également affiner le filtrage de la recherche à l'aide de paramètres de document. Cliquez sur Options, puis sur Options avancées.

|
Vous pouvez également personnaliser la disposition de la liste de résultats à l'aide des options Champs... et Trier... |
5.La boîte de dialogue Options recherche avancées s'ouvre. Indiquez les paramètres internes, puis cliquez sur OK.
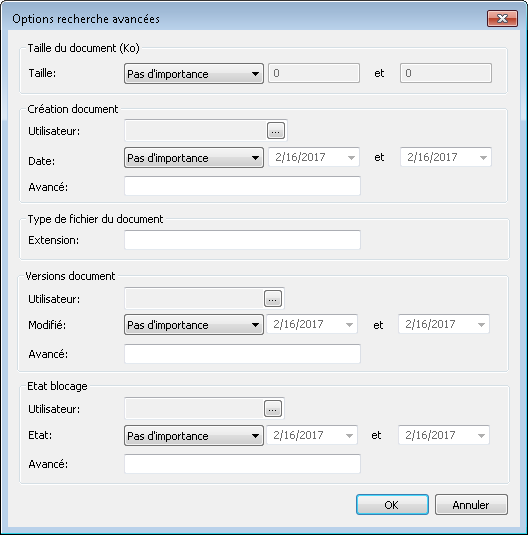
6.S'il s'agit d'une recherche qui sera répétée, vous pouvez la mémoriser localement (utilisateur actuel uniquement) ou globalement (à l'intention de tous les utilisateurs autorisés à accéder à la catégorie). Pour ce faire, cliquez sur la flèche en regard de l'icône de mémorisation et sélectionnez l'option appropriée dans la liste déroulante. Vous disposez également de la fonction Charger la dernière requête, qui extrait des informations de la dernière recherche effectuée dans la catégorie.
|
Si vous souhaitez que cette recherche remplace la recherche par défaut, il suffit de sélectionner Sauver recherche et d'activer le remplacement de la recherche par défaut. La recherche par défaut est alors remplacée pour l'utilisateur actuel. |
7.La liste de résultats s'affiche. Vous pouvez filtrer, grouper et trier les résultats, ainsi que modifier l'ordre des champs.
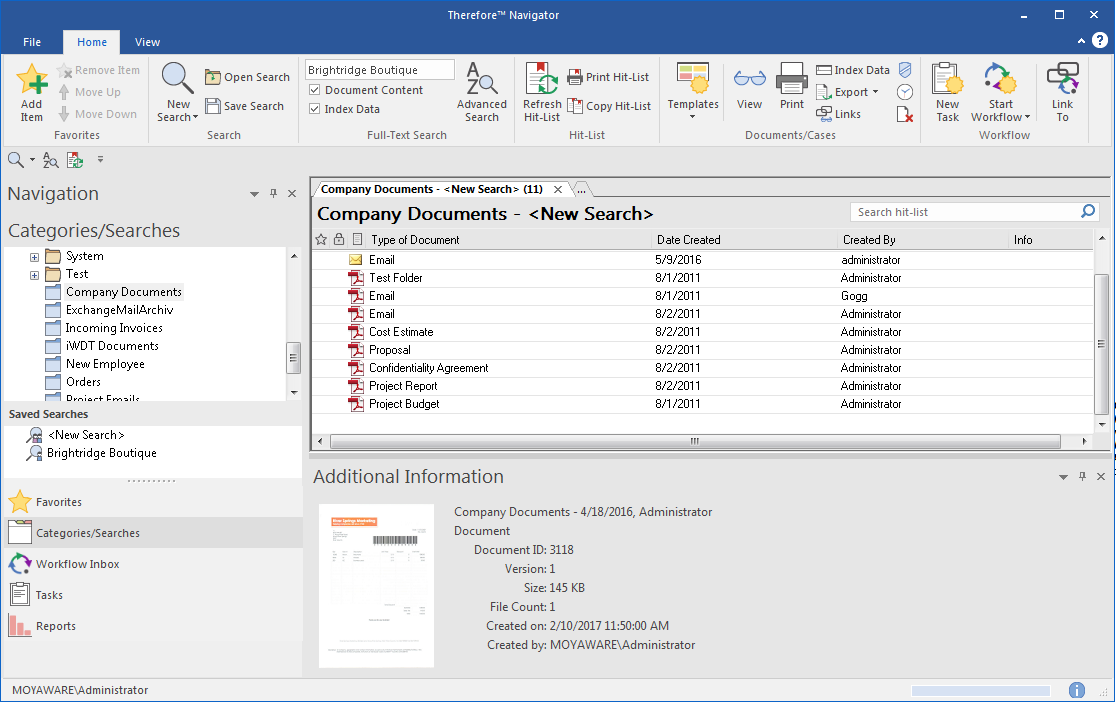
|
•Pour rechercher les documents qui sont automatiquement liés aux documents affichés dans la liste de résultats, cliquez avec le bouton droit de la souris sur le document approprié et sélectionnez l'option Afficher liens. |
 Comment exécuter une recherche dans plusieurs catégories ?
Comment exécuter une recherche dans plusieurs catégories ?
Vous disposez de trois méthodes pour exécuter une recherche dans plusieurs catégories au sein de Therefore™.
Liaison automatique des catégories
Vous pouvez lier automatiquement des documents appartenant à des catégories différentes s'ils possèdent des valeurs d'index communes et uniques (le même numéro de facture, par exemple). et sont automatiquement proposés aux utilisateurs. Un utilisateur peut également créer des liens de document manuels.
Exécution de recherches multi-catégories dans Therefore™
Pour exécuter une recherche multi-catégorie, il est nécessaire de concevoir un gabarit de recherche multi-catégorie adapté dans Therefore™ Solution Designer et de configurer une recherche multi-catégorie dans Therefore™ Navigator.
Gestion de dossiers Therefore™
Pour comprendre le concept sur lequel s'appuient les dossiers ou classeurs électroniques, considérons leur équivalent papier. Il pourrait se composer d'un classeur, dans lequel figurerait peut-être une page de couverture contenant des informations globales telles que le numéro du dossier et les coordonnées du client. À l'intérieur du classeur figureraient divers intercalaires qui séparent les différents types de documents qui relèvent du dossier (rapports, devis et correspondance, par exemple). Dans Therefore™, l'équivalent électronique de ce système comporte une définition de dossier, qui contient des informations globales, puis des catégories individuelles qui définissent le type des documents du dossier. La configuration d'un dossier et des catégories correspondantes doit être effectuée dans Solution Designer.
 Comment rechercher des dossiers et des documents au sein d'un dossier ?
Comment rechercher des dossiers et des documents au sein d'un dossier ?
1.Accédez au dossier approprié. Développez-le pour afficher les catégories que contient la définition du dossier.
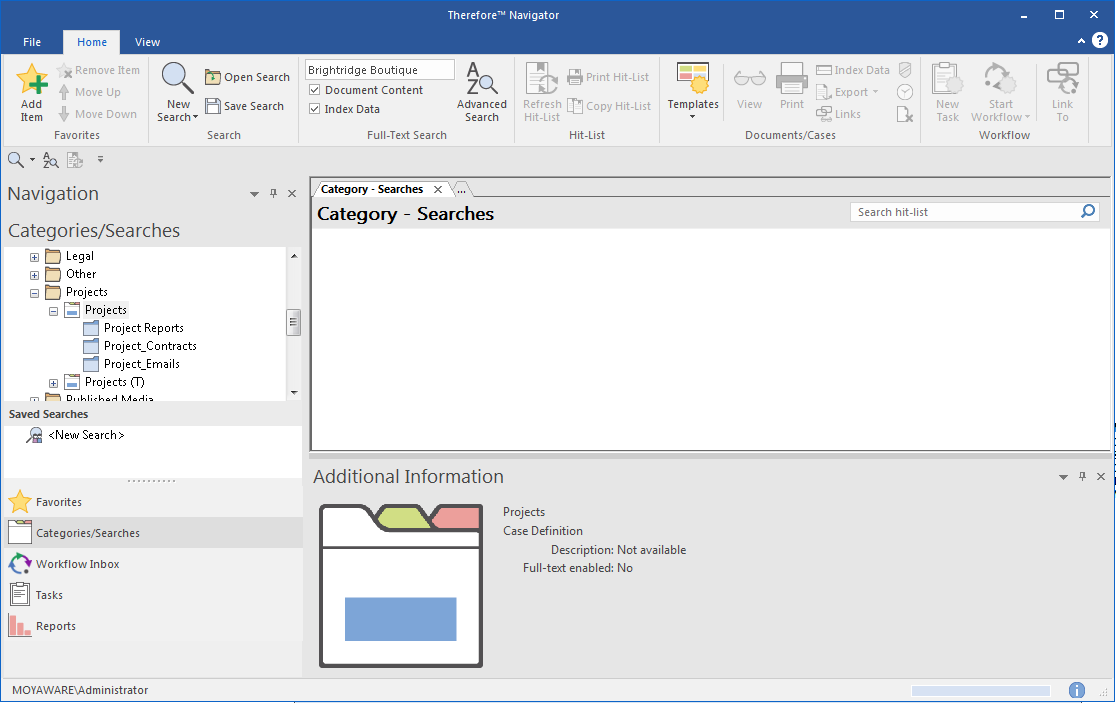
2.Double-cliquez sur le dossier approprié pour ouvrir la boîte de dialogue de recherche de dossiers. Entrez les critères de recherche requis et cliquez sur Trouver.
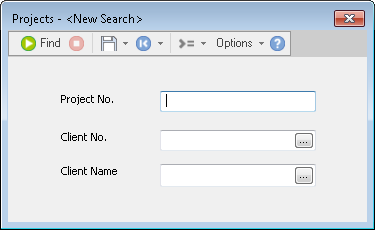
3.La liste de résultats répertorie tous les dossiers qui correspondent aux critères de recherche définis. Le volet Documents du dossier répertorie les catégories et documents du dossier. Pour ouvrir un dossier entier, double-cliquez dessus dans la liste de résultats. Pour ouvrir un document, double-cliquez dessus.