
|
Configuration des vues arborescentes |
Scroll |
Outre la fonctionnalité Mémoriser dans Therefore™, Therefore™ peut également être intégré à l'Explorateur Windows® en affichant le référentiel de documents sous forme de vue arborescente. Les administrateurs définissent le mode de mappage des valeurs de données d'index en une structure arborescente, dans laquelle les utilisateurs peuvent ensuite naviguer. Un utilisateur peut, par exemple, ouvrir le dossier « Finance », puis la catégorie « Facture », le dossier « Mars » et, enfin, cliquer sur le nom du client pour afficher tous les documents associés à un client donné en mars 2010.
 Comment configurer les vues arborescentes ?
Comment configurer les vues arborescentes ?
1.Développez la catégorie pour laquelle vous souhaitez créer la vue. Cliquez avec le bouton droit de la souris sur l'objet Vues arborescentes et sélectionnez Nouvelle vue arborescente...
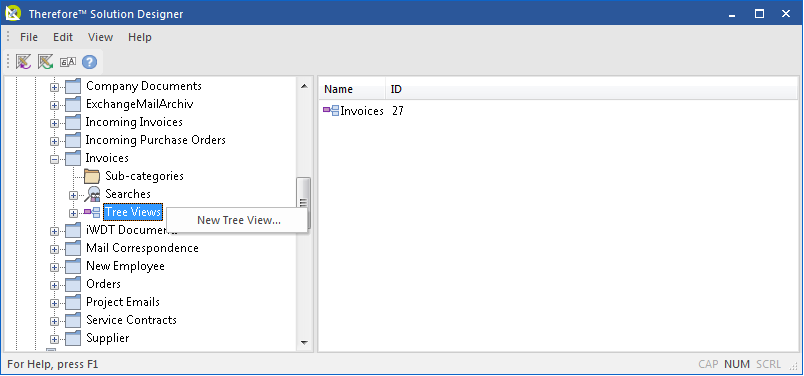
2.La boîte de dialogue Nouvelle vue s'affiche. Assignez un nom à la vue arborescente. Vous pouvez ensuite définir des niveaux basés sur les valeurs de champs d'index, qui seront affichés sous forme de fichiers dans l'Explorateur Windows®. Dans le cas présent, nous allons définir le premier niveau « Année ». Cliquez sur Ajouter et sélectionnez le champ d'index Date de facture. Dans la zone de liste déroulante Fonction, sélectionnez ensuite Année. Nous souhaitons activer l'ordre de tri Croissant. Nous allons donc sélectionner cette valeur dans la dernière zone de liste déroulante.
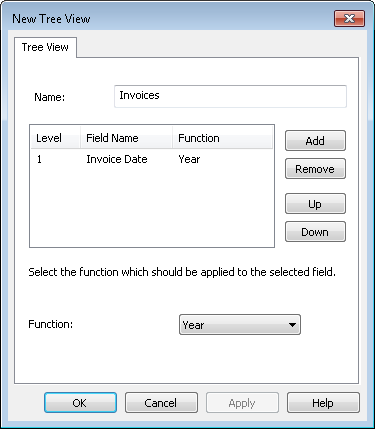
3.Le deuxième niveau doit correspondre à « Mois ». Nous allons donc répéter la procédure précédente, mais sélectionnons la fonction Mois au lieu d'Année.
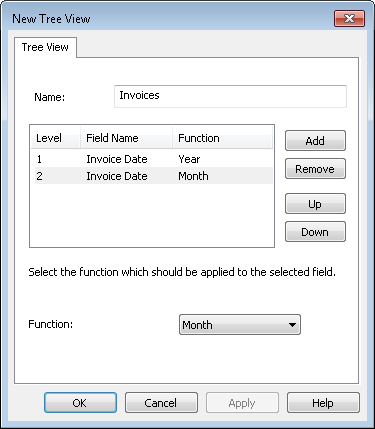
4.Pour le troisième niveau, nous souhaitons stipuler les initiales des fournisseurs. Cliquez donc sur Ajouter, puis sélectionnez le champ d'index Supplier Name (Nom du fournisseur). Sous Fonction, sélectionnez ensuite Premier caractère.
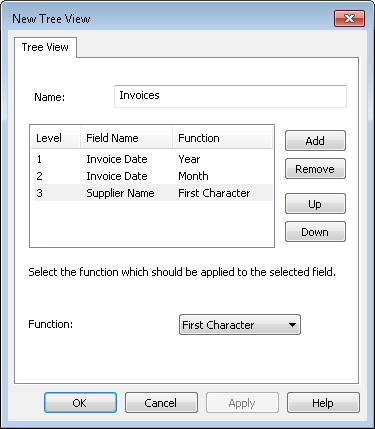
5.Nous souhaitons enfin que le quatrième niveau corresponde au nom du fournisseur. Procédez comme pour le troisième niveau, mais sans stipuler de fonction.
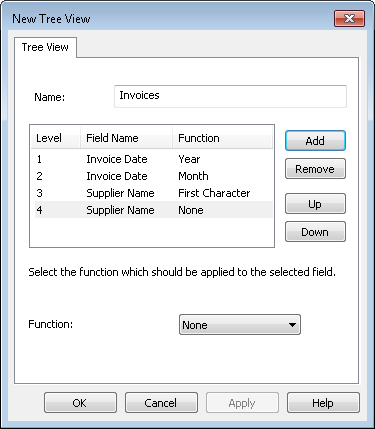
6.La vue arborescente créée est à présent affichée sous l'objet catégorie.
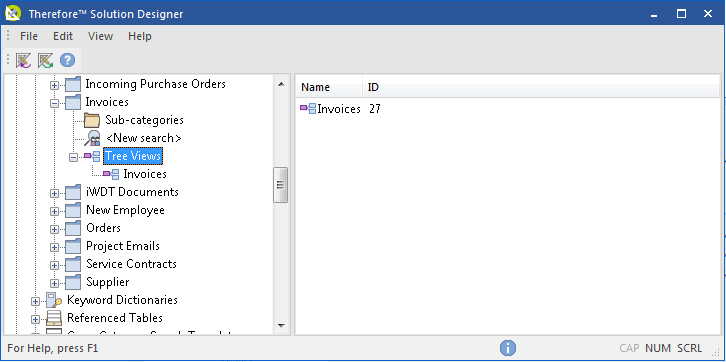
7.Pour utiliser cette vue, ouvrez l'Explorateur Windows® et, sous Poste de travail, cliquez sur le dossier Therefore. Accédez ensuite via Finance (dossier Therefore™) à Facture (catégorie Therefore™). Sélectionnez à présent l'année (premier niveau défini à l'étape 2), puis le mois (2e niveau défini), puis l'initiale du client (3e niveau) et, enfin, le nom du client (4e niveau défini).
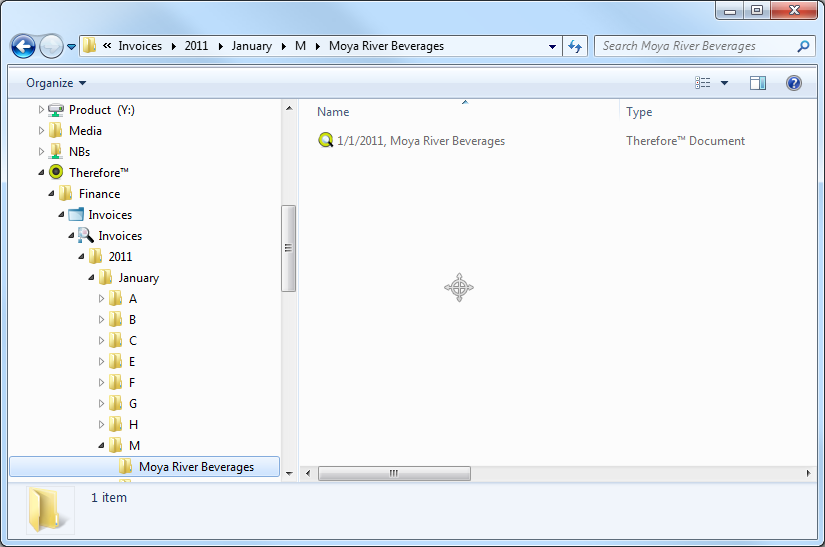
|
En Amérique du Nord, seule une vue arborescente par catégorie peut être utilisée. |

