
|
Nouveau document Therefore™ basé sur un modèle Microsoft Office |
Scroll |
 Création d'un document Therefore™ basé sur un gabarit (modèle) Microsoft Office
Création d'un document Therefore™ basé sur un gabarit (modèle) Microsoft Office
|
Pour ajouter des contrôles à un modèle Microsoft Office, l'onglet Développeur doit être activé dans le ruban. Pour ce faire, sélectionnez Options sur l'onglet Fichier dans Microsoft Office 2013, par exemple. |
1.Ouvrez le modèle Microsoft Office (un modèle Microsoft Word, par exemple). Cliquez sur l'onglet Therefore™ dans le menu. Sous Création de profil, sélectionnez Nouveau profil de gabarit.
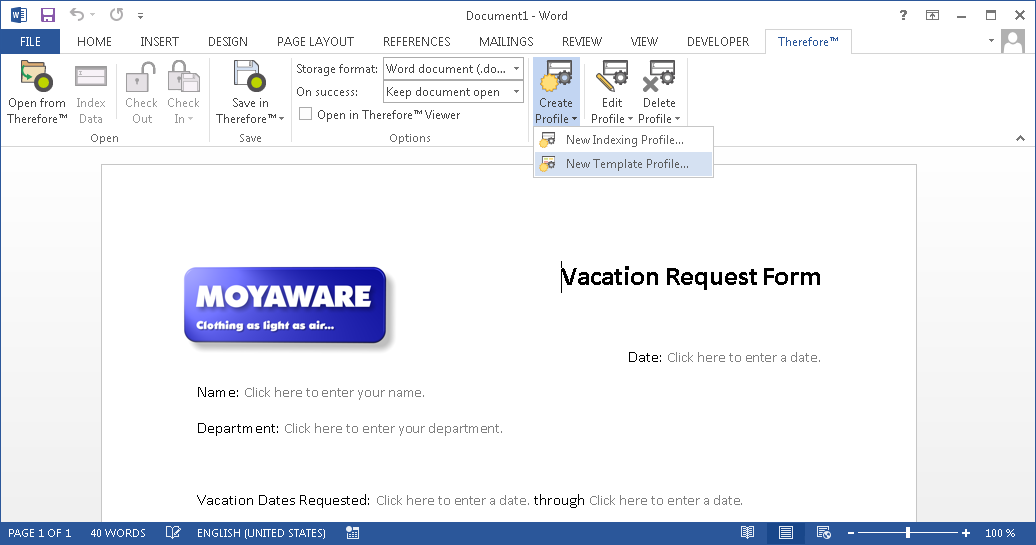
2.Assignez un nom au profil. Cliquez sur le bouton Parcourir et spécifiez le modèle Microsoft Office actuellement ouvert. Pour achever la configuration du profil de gabarit, nous devons configurer un profil d'indexation qui mappe les contrôles extraits du gabarit sur la catégorie Therefore™ dans laquelle sera mémorisé le document. Cliquez sur OK pour mémoriser le paramétrage actuel du profil de gabarit.
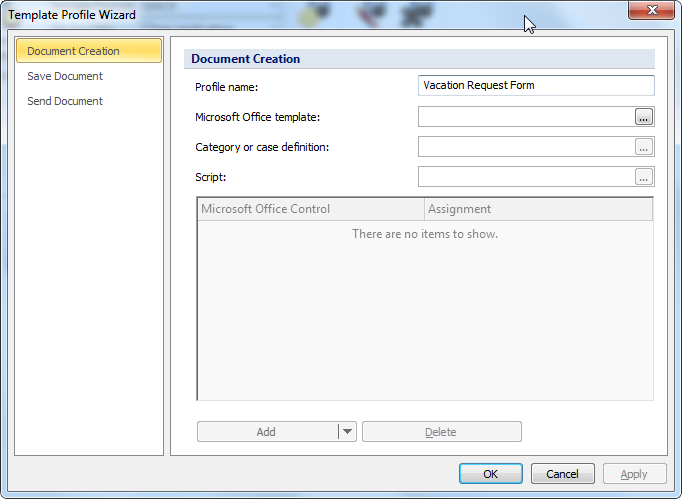
5.Accédez ensuite à l'onglet Mémorisation du document. Cochez la case Mémoriser le nouveau document dans Therefore™, puis sélectionnez le profil d'indexation à utiliser pour extraire les données d'index du document (voir Extraction des données d'index). Le cas échéant, vous pouvez modifier le format de mémorisation du fichier dans Therefore™. Vous pouvez également configurer d'autres options si vous mémorisez le document au format PDF ou PDF/A.
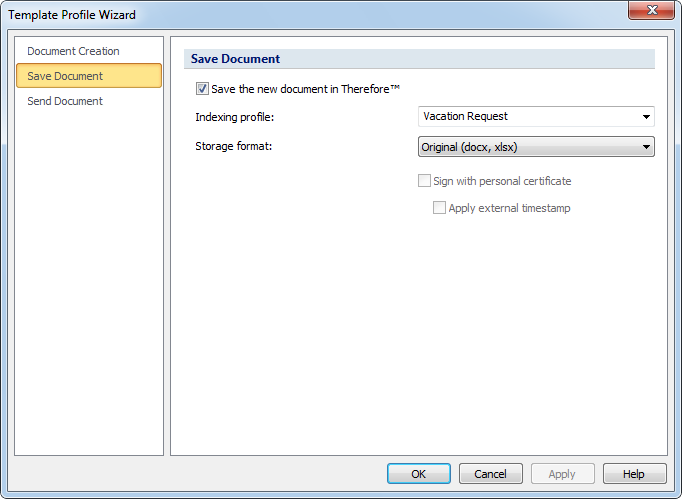
6.Par ailleurs, si le document est configuré de sorte à être mémorisé dans Therefore™, il peut également être envoyé par e-mail via Outlook®. Cochez la case Envoyer le nouveau document par e-mail. Si besoin est, vous pouvez utiliser un modèle (gabarit) Outlook. Vous pouvez choisir le format du document et renseigner les propriétés e-mail à partir des données d'index extraites du document à mémoriser dans Therefore™. Ceci fait, cliquez sur OK pour mémoriser le gabarit.
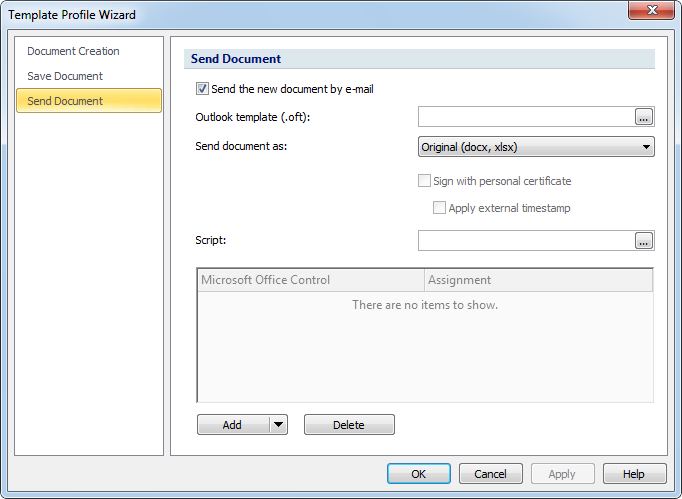
7.Le groupe d'utilisateurs Therefore™ pourra par défaut afficher et ouvrir ce gabarit à partir du menu du ruban dans Therefore™ Navigator.
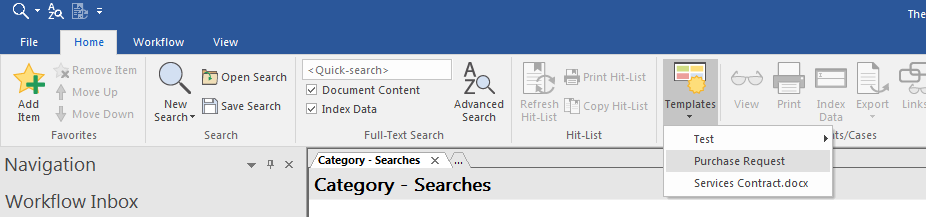
|
Pour limiter cette fonction à certains utilisateurs ou groupes, ouvrez Therefore™ Solution Designer, cliquez avec le bouton droit de la souris sur le profil de gabarit et sélectionnez Sécurité. Configurez les permissions utilisateur en fonction de vos besoins. Les utilisateurs qui disposent de la permission Lire sont autorisés à ouvrir et utiliser le gabarit à partir du menu du ruban Therefore™ Navigator. |

