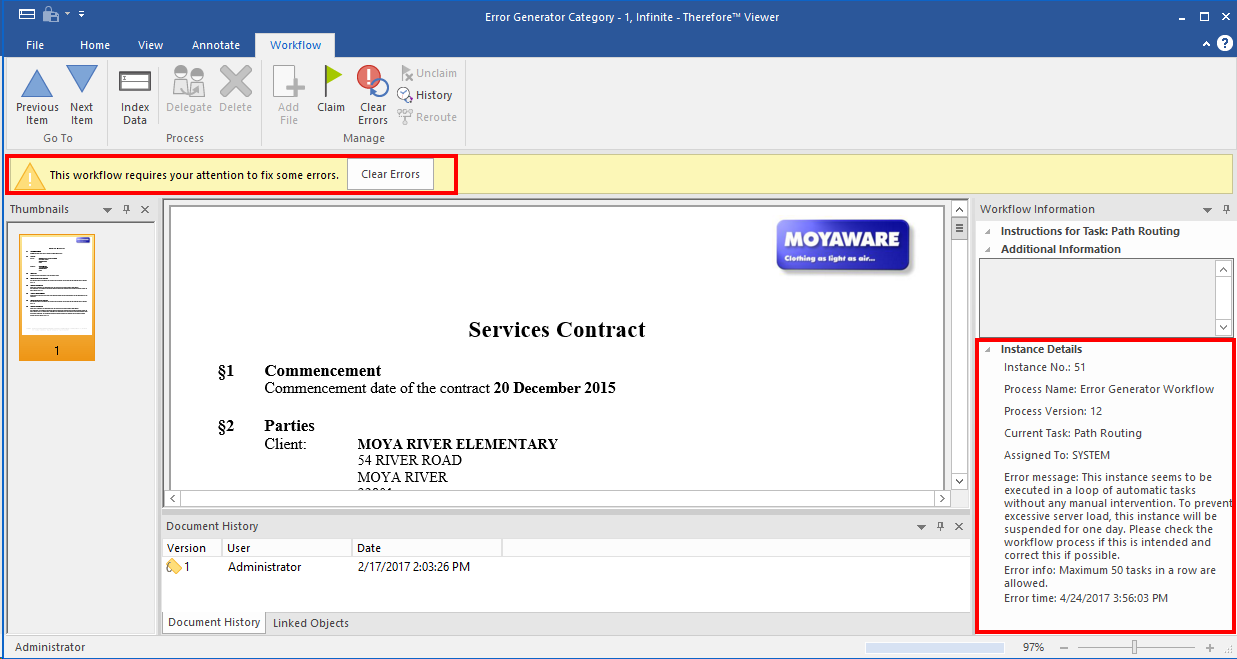|
Workflow Therefore™ |
Scroll |
Therefore™ Business, Essentials, Enterprise et les éditions1 de Therefore™ Online intègrent un module complet de workflow qui prend en charge l'automatisation des processus métier. Résultat : une hausse de la productivité et une réduction des coûts. Les workflows sont configurés dans Therefore™ Solution Designer, et les utilisateurs accèdent aux tâches directement depuis Therefore™ Navigator or via un lien inséré dans un e-mail. Lorsqu'un utilisateur ouvre une tâche de workflow, le document ou le dossier associé s'ouvre.
 Comment traiter mes tâches de workflow ?
Comment traiter mes tâches de workflow ?
1.Ouvrez une tâche de workflow depuis votre boîte de réception du Workflow ou via un lien inséré dans un e-mail (selon le mode de création du workflow). Les instructions relatives à la tâche sont indiquées dans Informations relatives au workflow. Si une date d'échéance a été définie pour la tâche, elle est également affichée. Toute information complémentaire importante qui s'applique à la tâche peut être spécifiée dans la zone de texte correspondante.
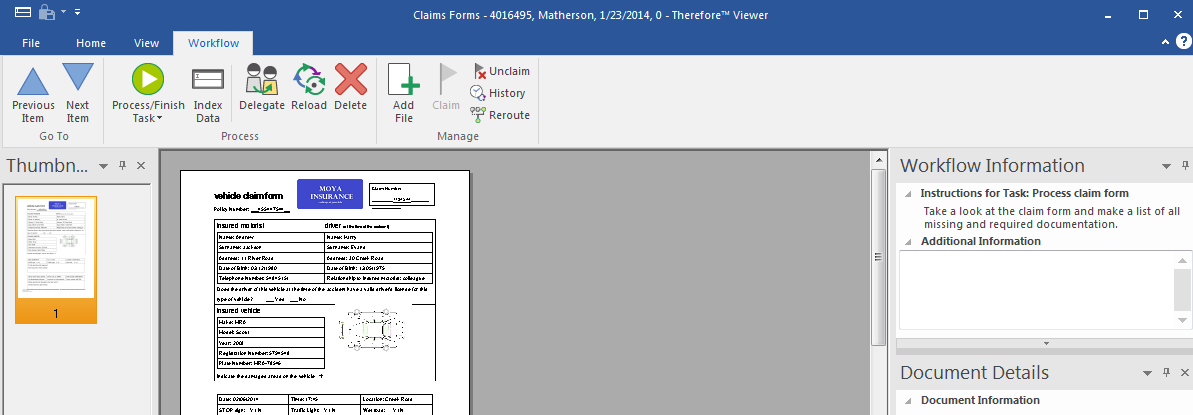
2.Vous pouvez ajouter d'autres fichiers au document par le biais de la technique du glisser-déposer dans le volet Imagettes. Pour lier de nouveaux documents à l'instance de workflow, vous pouvez les glisser-déposer dans le volet Objets liés. Une liste d'actions prises en charge s'affiche sous Traiter/terminer tâche. Si l'utilisateur dispose des permissions appropriées, il peut également déléguer la tâche. Lorsqu'une tâche est terminée, la tâche suivante dans la boîte de réception du Workflow de l'utilisateur est automatiquement affichée par défaut. Si la boîte de réception du Workflow ne contient pas d'autres tâches, Therefore™ Viewer est automatiquement refermé. (Viewer peut également être configuré de sorte à se fermer lorsqu'une tâche est terminée.) L'utilisateur peut également accéder à ses tâches à l'aide des boutons Elément précédent et Elément suivant.. Pour plus d'informations, consultez Onglet Workflow à la section Référence.
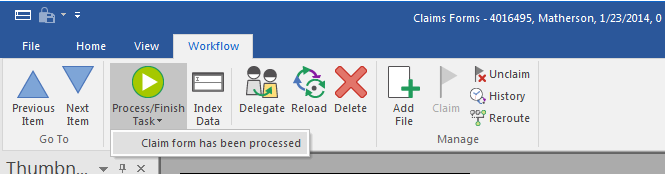
|
Une instance ne peut être déléguée que si l'utilisateur qui la délègue et l'utilisateur auquel elle est déléguée disposent des permissions requises. |
3.L'utilisateur peut également mémoriser un nouveau document dans Therefore™ et le lier à l'instance de workflow en cliquant sur l'icône Ajouter fichier. S'il s'agit d'une facture, par exemple, il pourrait mémoriser le bon de livraison correspondant dans Therefore™ afin qu'il soit automatiquement lié à l'instance de workflow et affiché dans le volet Objets liés.
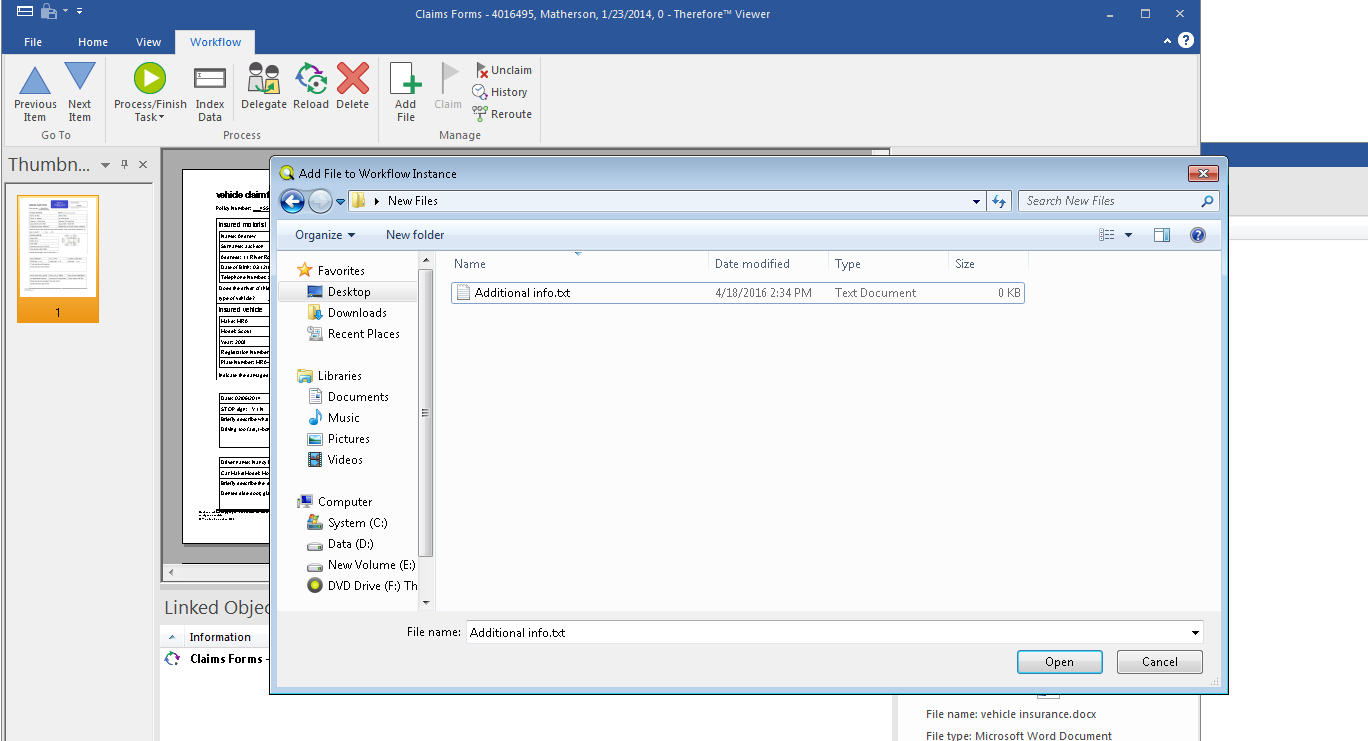
 Comment gérer les instances contenant des erreurs ?
Comment gérer les instances contenant des erreurs ?
Certaines tâches de workflow contiennent parfois des erreurs (lorsqu'un problème de tâche automatique a interrompu le workflow, par exemple).
|
•Seuls les utilisateurs qui disposent de la permission Opérateur peuvent visualiser les informations concernant l'erreur et la résoudre. |
1. Lorsque vous affichez une boîte de réception du workflow, les instances de workflow contenant des erreurs sont identifiées par un symbole rouge, comme illustré ci-dessous. Seuls les utilisateurs qui disposent de la permission Opérateur peuvent visualiser le message d'erreur dans la liste de résultats.
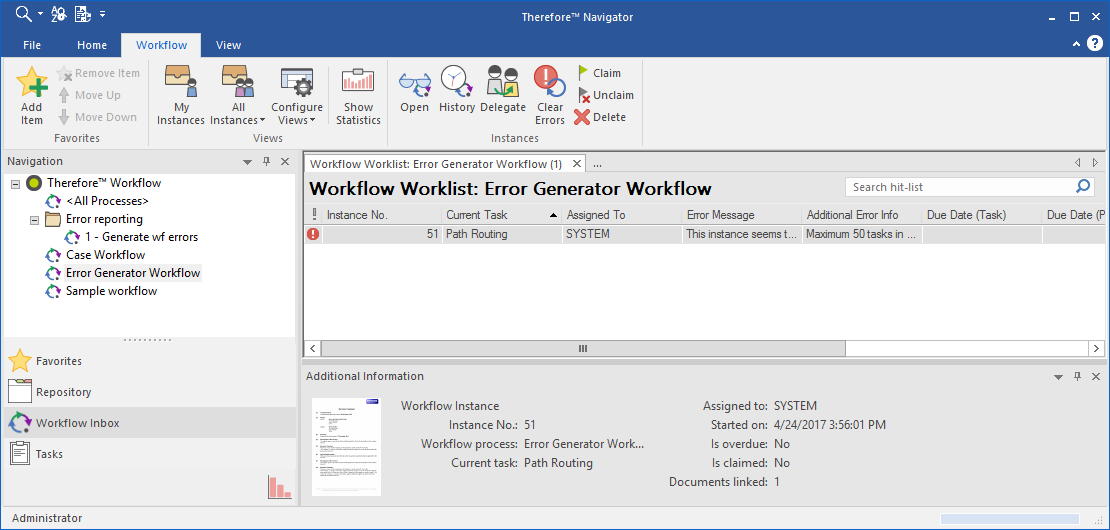
2.Double-cliquez sur une instance contenant une erreur pour l'ouvrir. Dans Therefore™ Viewer, un avertissement s'affiche au-dessus du document et vous indique que le workflow contient une erreur. Vous trouverez des informations détaillées concernant l'erreur à la section Détails d'instance du volet Informations relatives au workflow. Une fois l'erreur résolue, cliquez sur Effacer erreurs dans le menu du ruban pour désactiver l'état d'erreur et tenter d'exécuter à nouveau automatiquement l'instance de workflow. Si l'erreur n'est pas résolue, le traitement échoue et l'état d'erreur de l'instance est à nouveau activé.