Se è la prima volta che si usa l'App, le impostazioni di connessione devono essere configurate.
 Come si fa per connettersi a una sessione Thereforeâ„¢ Go?
Come si fa per connettersi a una sessione Thereforeâ„¢ Go?
1.Immettere il Dominio e il Nome utente (per gli utenti interni è sufficiente il Nome utente) e la propria Password. I dati richiesti per i singoli campi sono indicati nella sezione Riferimenti. Fare clic su Impostazioni per tornare alla pagina Impostazioni connessione. Selezionare la casella Accedi automaticamente se si desidera memorizzare nel sistema le proprie credenziali ed effettuare l'accesso automaticamente con tali credenziali la prossima volta che si apre l'app. Fare clic su Accedi per procedere.
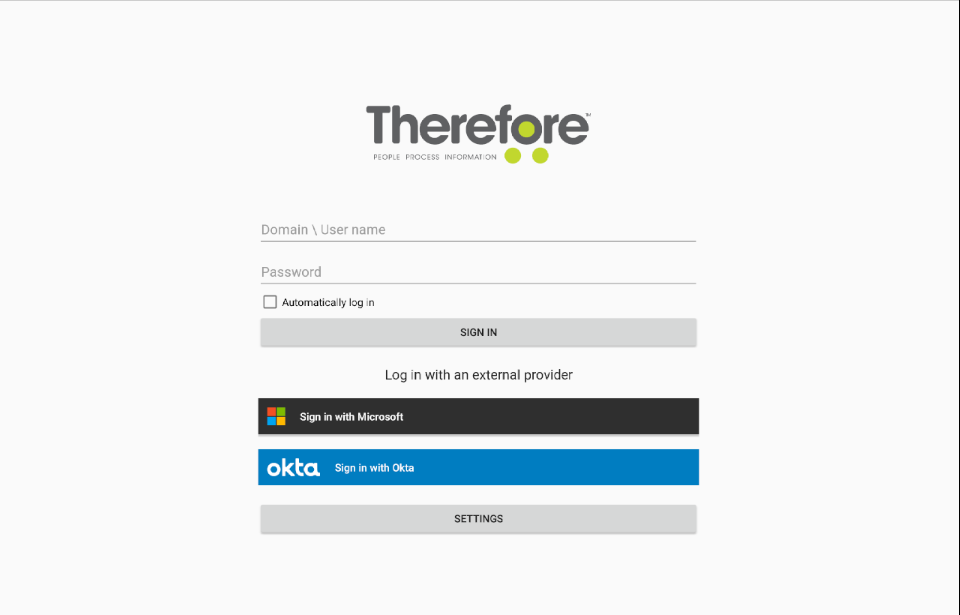

|
Nota: modalità di accesso
•Sono disponibili due modalità di accesso: la modalità di accesso manuale e la modalità di accesso automatico (attivabile selezionando la casella Accedi automaticamente)
•Nella modalità di accesso manuale, la sessione viene disconnessa automaticamente dopo 20 minuti. Dopo un nuovo accesso manuale, l'utente può riprendere la sessione dal punto in cui si era interrotta.
•Nella modalità di accesso automatico, la sessione continua in background. Se si desidera disabilitare la modalità di accesso automatico per ragioni di sicurezza, è possibile farlo in Solution Designer. Ulteriori informazioni su come disabilitare la modalità di accesso automatico sono disponibili nella sezione Riferimenti.
|

|
Nota: opzioni di accesso alternative
•Gli utenti possono effettuare l'accesso anche utilizzando un account Azure Active Directory o Okta. |
|
 Come si fa per disconnettersi da una sessione Thereforeâ„¢ Go? Come si fa per disconnettersi da una sessione Thereforeâ„¢ Go?
1. Fare clic sull'icona del menu (≡) nell'angolo superiore sinistro dello schermo.
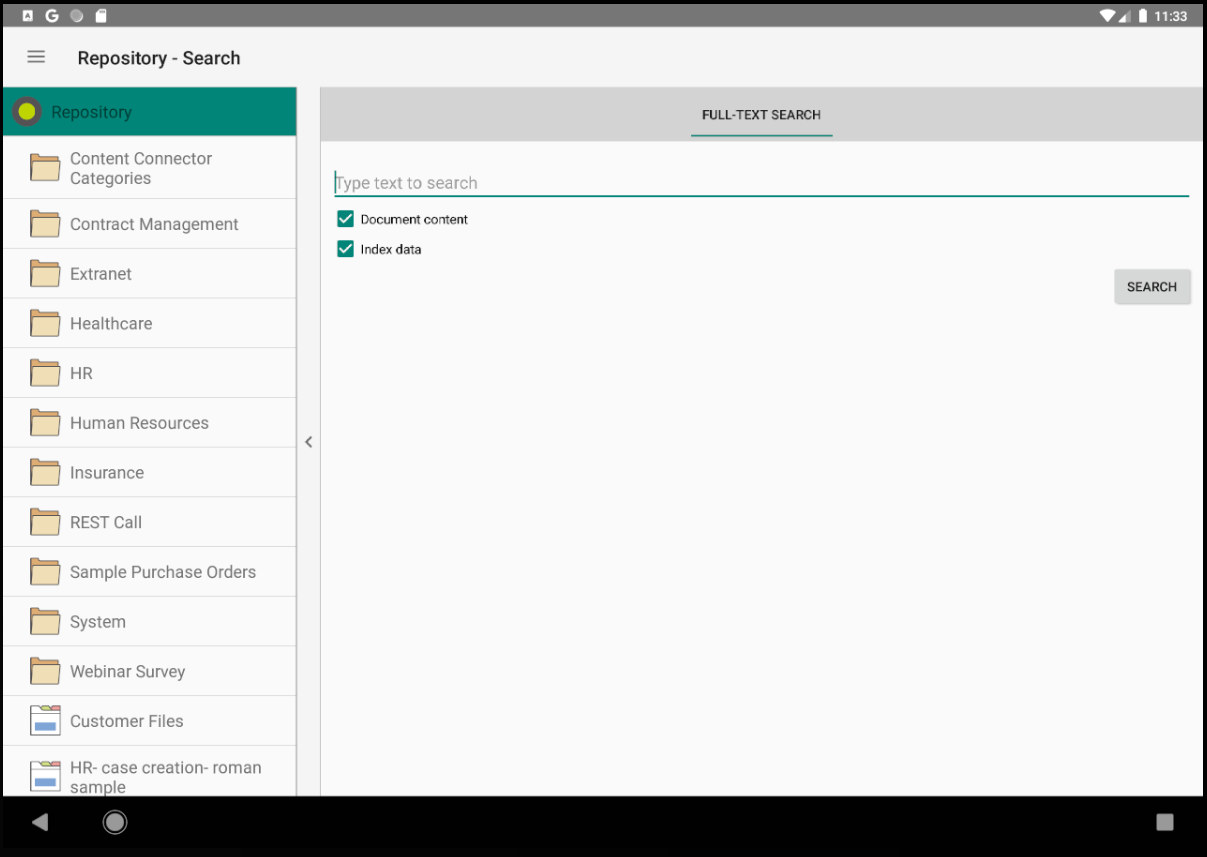
2. Selezionare Esci per disconnettere la sessione e cancellare l'accesso automatico.
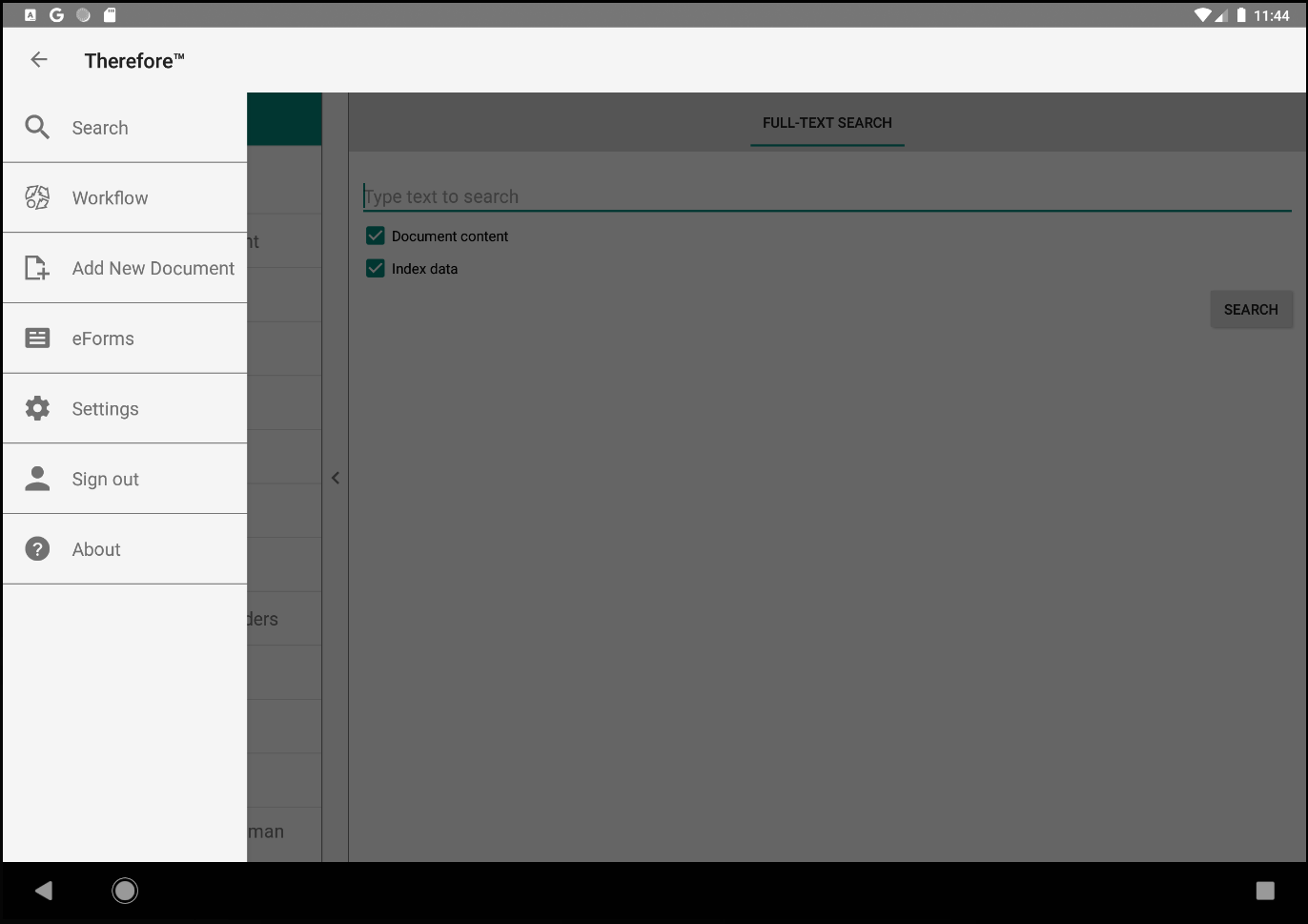

|
Nota: chiusura di una sessione con la modalità di accesso automatico abilitata
•Se l'utente ha scelto l'opzione di accesso automatico, potrà comunque selezionare Esci in qualsiasi momento. Il comando Esci permette di disconnettere l'utente dal server. |
|
|

 Come si fa per connettersi a una sessione Thereforeâ„¢ Go?
Come si fa per connettersi a una sessione Thereforeâ„¢ Go?
 Come si fa per connettersi a una sessione Thereforeâ„¢ Go?
Come si fa per connettersi a una sessione Thereforeâ„¢ Go?