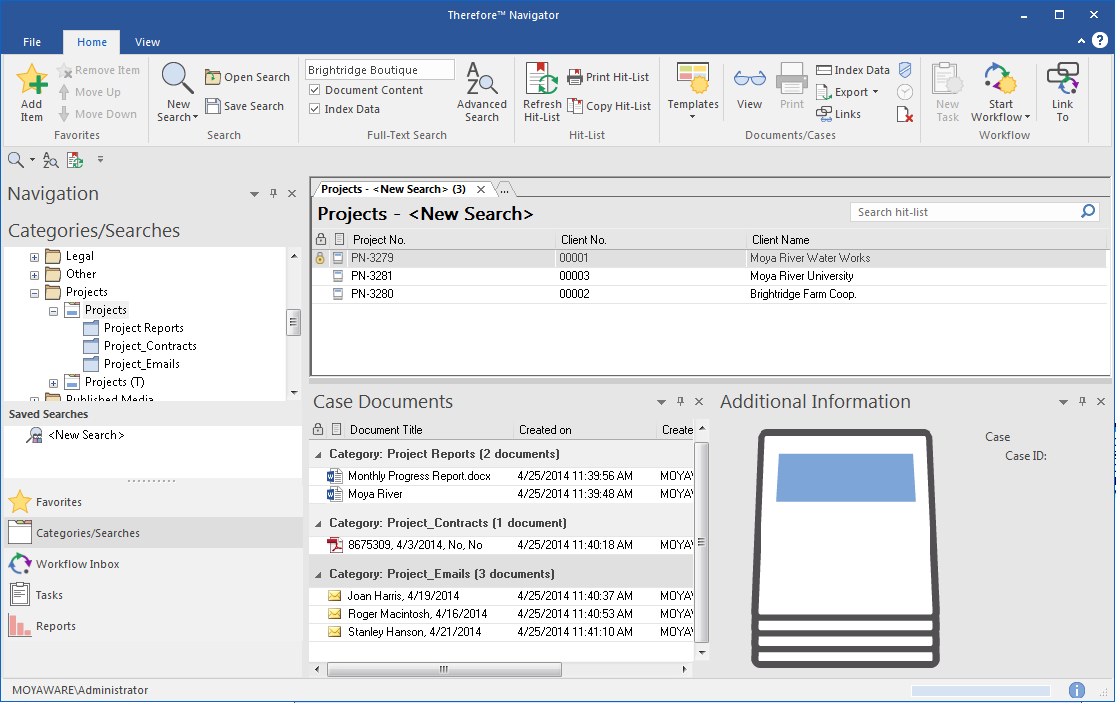|
Ricerca di un documento o fascicolo |
Scroll |
Ci sono vari modi per cercare documenti in Therefore™. Le proprietà disponibili sono:
•Ricerche fulltext
•Ricerche basate sui valori dei campi indice
•Ricerche tra varie categorie
 Come effettuare una ricerca fulltext
Come effettuare una ricerca fulltext
1.Per eseguire una ricerca in tutte le categorie che sono state abilitate per la ricerca full-text, digitare la stringa di ricerca e premere il tasto Invio. Selezionare Contenuto documento per cercare nel contenuto del documento, e Dati indice per cercare nei dati indice del documento.
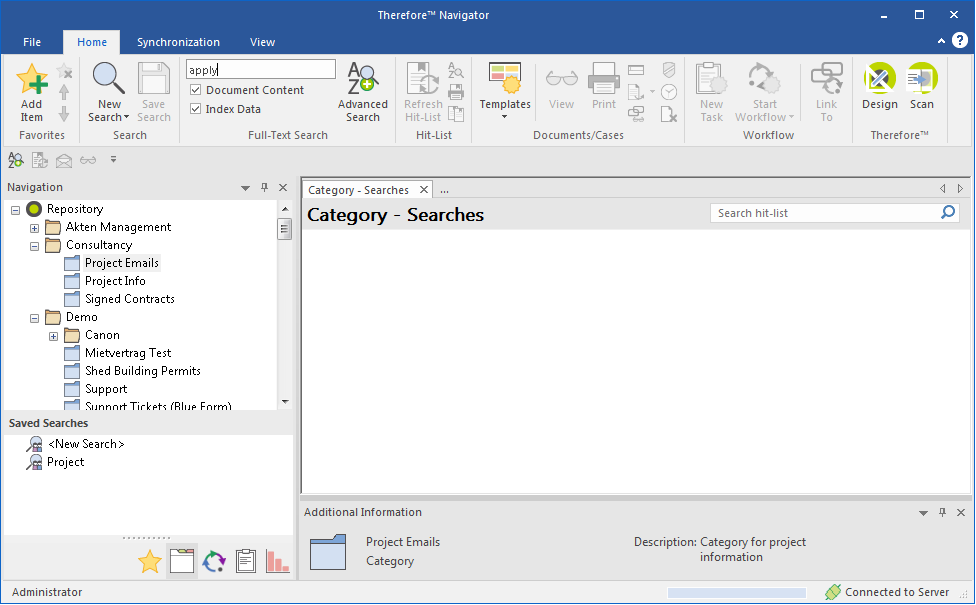
2.Per cercare in categorie specifiche o per configurare le impostazioni avanzate, fare clic su Ricerca avanzata. Qui è possibile configurare varie impostazioni che consentono di eseguire ricerche più precise.
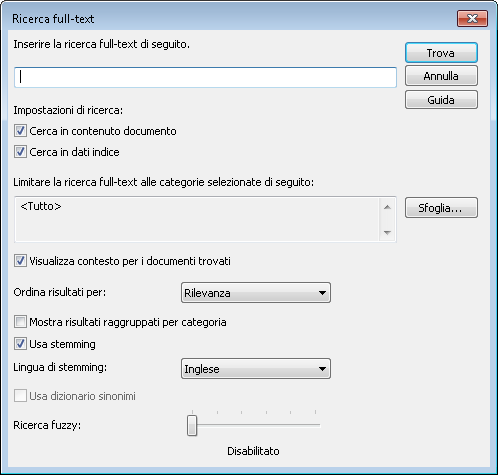
|
Se non si desidera che lo stemming sia attivato per impostazione predefinita, basta disattivarlo nelle Opzioni. |
3.Viene visualizzata una hit-list dei documenti corrispondenti. Fare clic su un documento per aprirlo.
 Come effettuare una ricerca filtrata con i valori dei dati indice
Come effettuare una ricerca filtrata con i valori dei dati indice
1.Passare alla modalità di visualizzazione Categorie/Ricerche. Per avviare una nuova ricerca, fare doppio clic sulla categoria desiderata. Inoltre, è possibile avviare ricerche salvate (elencate nel riquadro inferiore) nello stesso modo.
|
La funzione vista ad albero Therefore™ consente di cercare direttamente in Esplora risorse di Windows®. Per maggiori informazioni, vedere Vista ad albero. |

2.Specificare il criterio di ricerca. Se uno o più campi sono evidenziati, significa che si tratta di campi obbligatori che sono stati compilati al momento di salvare il documento. Di conseguenza, se si esegue la query utilizzando questi campi si avrà la certezza di ottenere risultati corrispondenti. Se si fa clic sull'icona degli operandi, viene visualizzato l'elenco degli operandi, utilizzabili per specificare più dettagliatamente la ricerca. Fare clic su Trova per avviare la ricerca.
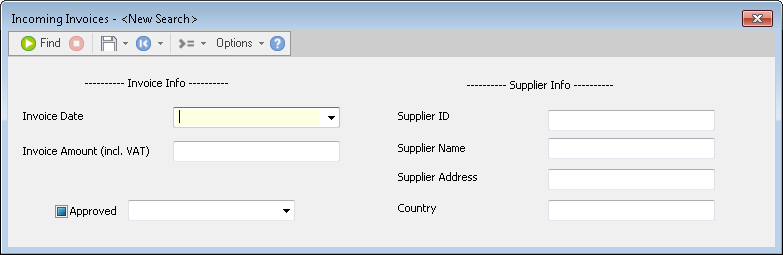
|
•Quando si fa clic con il pulsante destro del mouse su un campo di indice, viene aperto un menu di scelta rapida. Oltre alle funzioni comuni come Taglia e Incolla, questo menu contiene altre scelte che dipendono dal tipo di campo. •In Opzioni, è possibile definire le Opzioni avanzate e le impostazioni hit-list per i campi di indicizzazione e l'ordinamento. |
3.Nelle categorie abilitate per la ricerca full-text è possibile cercare stringhe di testo oltre ai dati di indice. Fare clic su Opzioni, quindi su Abilita ricerca full-text. Inserire la stringa da cercare. Se questa opzione è selezionata, vengono trovati solo i documenti con dati di indice E termine di ricerca corrispondenti.
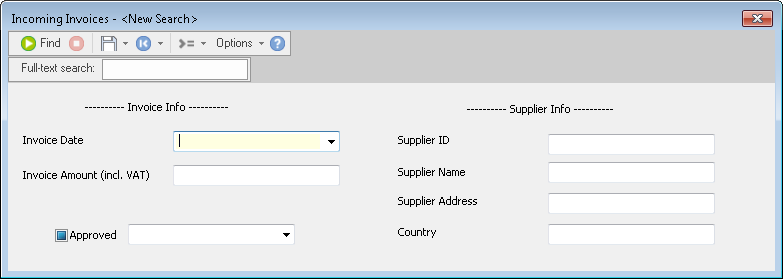
|
•Le opzioni di ricerca full-text (ad esempio Usa stemming, Usa dizionario sinonimi, Ricerca fuzzy) vengono utilizzate in base alle impostazioni predefinite delle opzioni di Therefore™ Navigator. •La hit-list risultante non contiene informazioni contestuali per il termine di ricerca full-text, come avviene invece per una ricerca full-text standard. |
4.È infine possibile filtrare la ricerca usando parametri del documento. Fare clic su Opzioni, quindi su Opzioni avanzate.
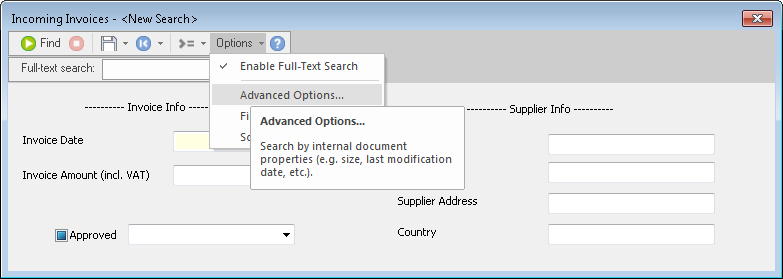
|
È anche possibile personalizzare il layout della hit-list usando Campi... e Ordinare... |
5.Viene aperta la finestra di dialogo Opzioni di Ricerca Avanzate. Specificare i parametri interni e fare clic su OK.

6.Se si prevede di ripetere una ricerca, è possibile salvarla localmente (solo per l'utente corrente) oppure globalmente (per tutti gli utenti con accesso alla categoria) facendo clic sulla freccia accanto all'icona di salvataggio e selezionando l'opzione richiesta dall'elenco a discesa. Un'altra alternativa consiste nell'utilizzare l'opzione Carica l'ultima query , che recupera le informazioni dell'ultima ricerca effettuata per tale categoria.
|
Se si desidera che questa ricerca sostituisca la ricerca predefinita, selezionare Salva Ricerca e poi l'opzione di sostituire la ricerca predefinita. Questo sostituisce la ricerca predefinita per l'utente corrente. |
7.I risultati vengono visualizzati in una hit-list. La hit-list può essere filtrata, organizzata in gruppi, ordinata e l'ordine dei campi può essere modificato.
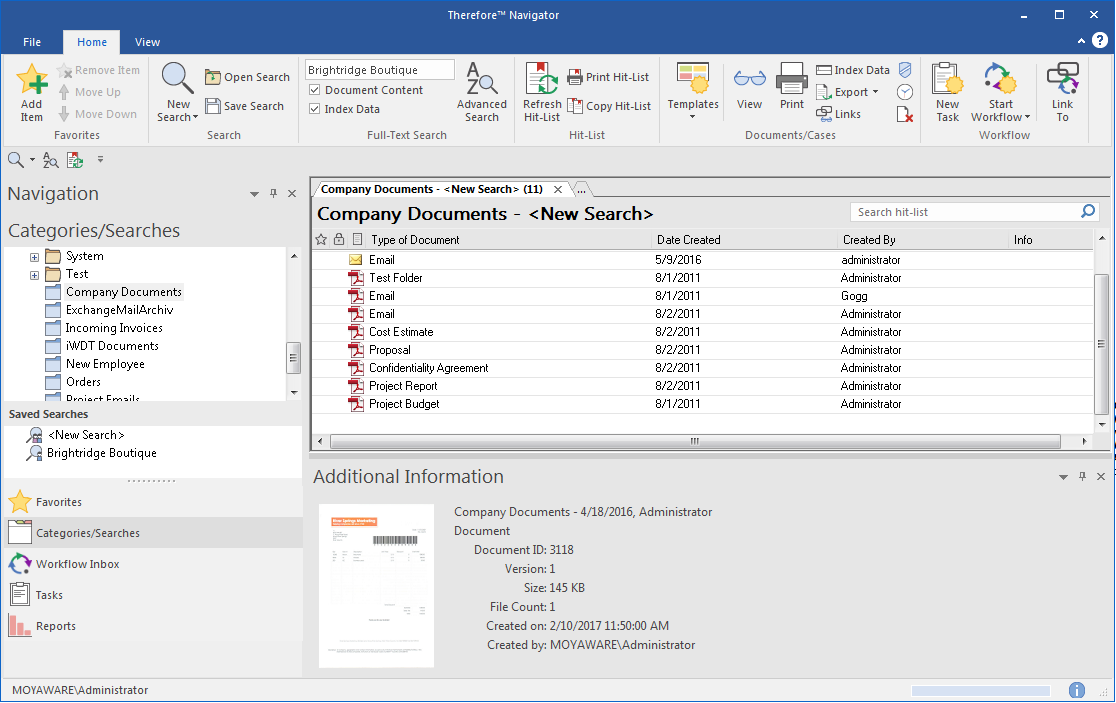
|
•Per trovare documenti che sono collegati automaticamente a quelli nella hit-list, fare clic con il pulsante destro del mouse e selezionare Mostra collegamenti. |
 Come effettuare una ricerca tra categorie
Come effettuare una ricerca tra categorie
Esistono tre metodi per effettuare una ricerca tra categorie in Therefore™.
Collegamento automatico di categorie
È possibile collegare documenti in diverse categorie automaticamente se presentano valori di indice comuni e unici; ad esempio, lo stesso numero di fattura. , quindi la funzione sarà disponibile per tutti gli utenti automaticamente. Inoltre, l'utente può creare collegamenti manuali.
Ricerca tra categorie Therefore™.
Per eseguire una ricerca tra categorie è prima necessario progettare un modello di ricerca tra categorie idoneo in Therefore™ Solution Designer, poi configurare una ricerca tra categorie in Therefore™ Navigator.
Therefore™ Case Management
Per capire il concetto dei fascicoli elettronici è necessario tenere in conto il modo in cui vengono gestiti fascicoli cartacei. C'è l'oggetto fisico, cioè un raccoglitore o quaderno, probabilmente con una copertina che contiene informazioni complessive, ad esempio il numero del fascicolo e i dati personali del cliente. Nel fascicolo stesso ci sono divisori che aiutano a contraddistinguere i diversi tipi di documenti riferentesi al fascicolo. Ad esempio, notizie, quotazioni e corrispondenza. In Therefore™, l'equivalente elettronico comprende una definizione di fascicolo, la quale contiene informazioni complessive sul fascicolo, e anche categorie indipendenti che indicano quali tipi di documenti si trovano nel fascicolo. È necessario configurare un fascicolo e le proprie categorie nel Therefore™ Solution Designer.
 Come cercare fascicoli e i documenti in un fascicolo
Come cercare fascicoli e i documenti in un fascicolo
1.Selezionare la definizione di fascicolo desiderata. Se si espande, si possono vedere le categorie associate a questa definizione di fascicolo.
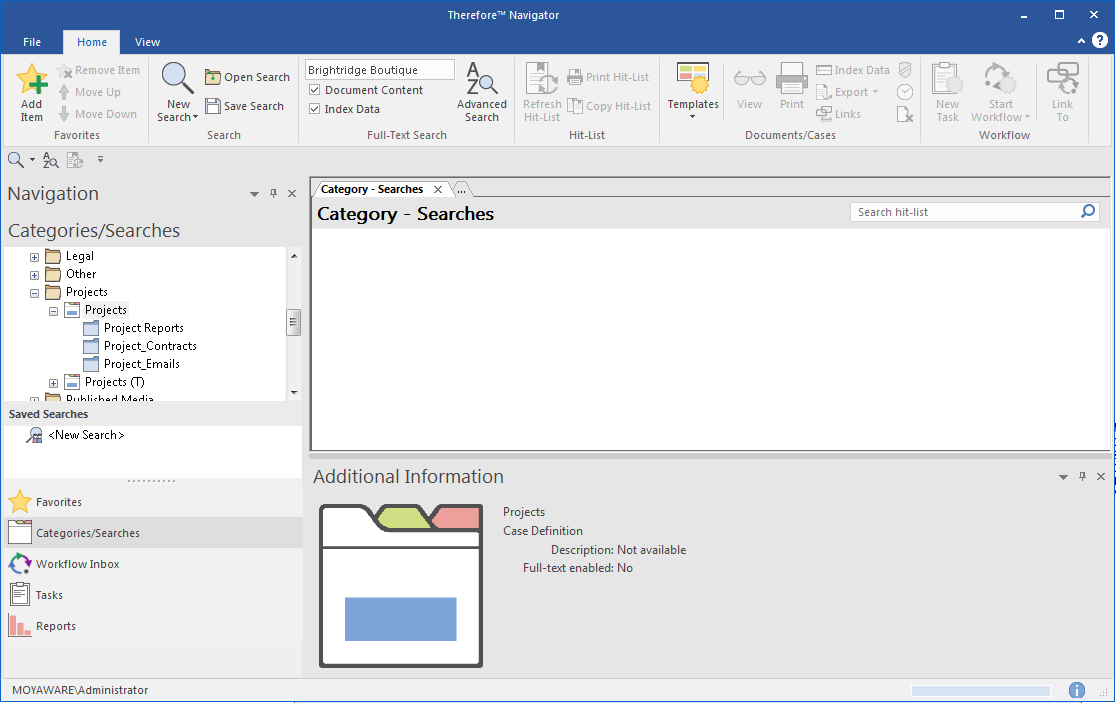
2.Fare doppio clic sul fascicolo desiderato per aprire la finestra di dialogo di ricerca nel fascicolo. Filtrare i criteri di ricerca e fare clic su Trova.
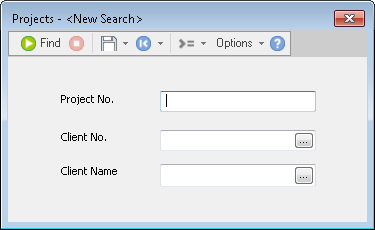
3.Nella hit-list vengono elencati tutti i fascicoli che corrispondono ai criteri della ricerca. Il riquadro Documenti di fascicolo mostra un elenco delle categorie e dei documenti nel fascicolo. Si può aprire un fascicolo intero facendo doppio clic sul fascicolo nella hit-list, o si può aprire un solo documento facendo doppio clic sul documento stesso.