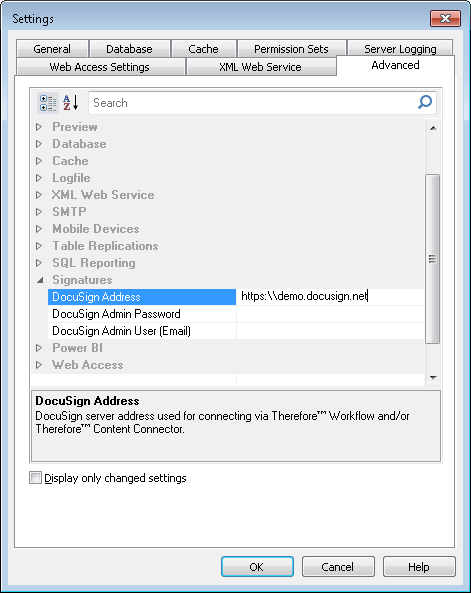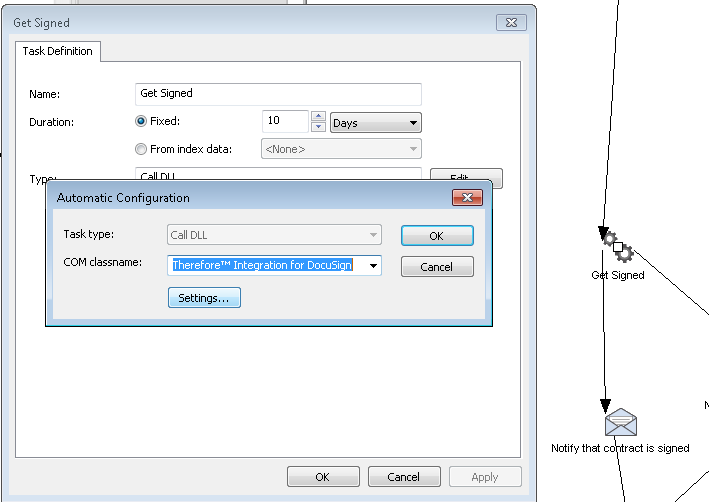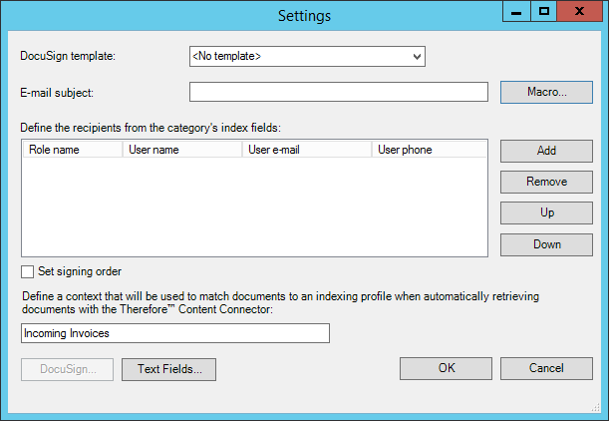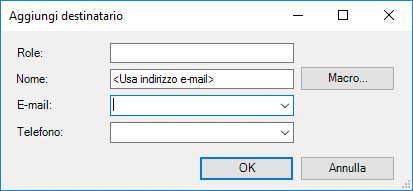1.Il primo passaggio consiste nella definizione dell'account DocuSign® che sarà utilizzato per le operazioni di invio e recupero. Questa operazione può essere eseguita nel nodo Firme delle impostazioni avanzate in Therefore™ Solution Designer.
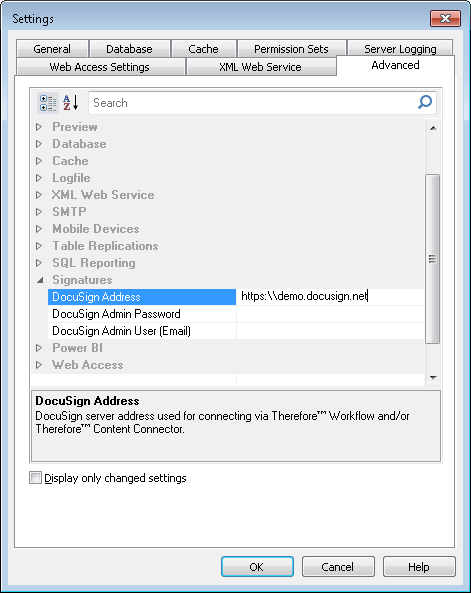
2.Quindi, occorrerà creare un workflow e aggiungere un lavoro DLL personalizzato . Assegnare un nome al lavoro, quindi fare clic su Modifica. Selezionare il Nome classe COM: Therefore™ Integration for DocuSign e fare clic su Impostazioni...
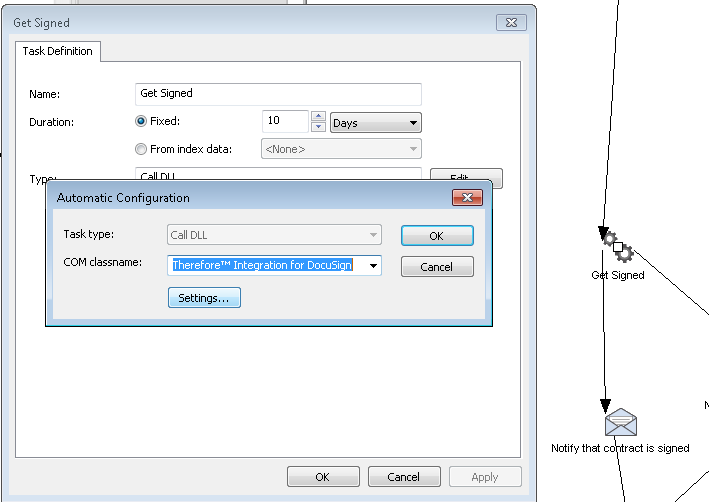
3.Viene visualizzata la finestra di dialogo Impostazioni. Innanzi tutto, è necessario definire il modello DocuSign®.
•L'impostazione predefinita è <Nessun modello>. Se si mantiene questa impostazione, specificare un oggetto e-mail e almeno un destinatario.
•Se invece si sceglie <Modello automatico>, DocuSign® tenterà di trovare una corrispondenza tra il documento e i modelli che sono stati configurati in DocuSign®. Se ne viene trovato uno che soddisfa i criteri di corrispondenza, tale modello viene applicato automaticamente. Se non viene trovato un modello corrispondente, il documento non viene passato a DocuSign® e viene generato un errore.
•Se si sceglie un modello specifico, questo verrà applicato al documento inviato a DocuSign®. Assicurarsi che il documento caricato e il numero di destinatari corrispondano a quanto indicato nel modello.
•Quando si aggiunge un nuovo destinatario, immettere il nome del ruolo esattamente come è definito in DocuSign® (ad esempio, Needs to Sign).
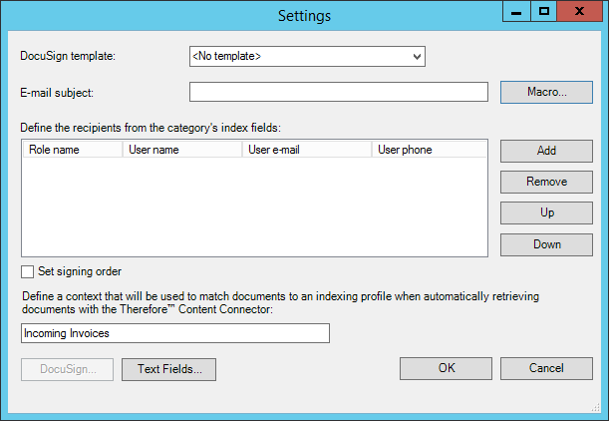
4.Quindi, occorre definire il Contesto se i documenti saranno recuperati automaticamente dalla modalità Monitoraggio firma di Therefore™ Content Connector. Per impostazione predefinita, è il nome della categoria di workflow. Questo contesto viene passato a DocuSign® quando il documento viene caricato. Verrà utilizzato come filtro durante il recupero automatico dei documenti al fine di farli corrispondere al profilo di indicizzazione richiesto.

|
•Per impostazione predefinita, se l'esecuzione del lavoro avviene correttamente, viene eseguita la prima transizione creata. In caso contrario, la transizione non viene eseguita. Ai fini della gestione degli errori, è possibile creare percorsi alternativi: una transizione con il nome S verrà eseguita se il lavoro è stato completato correttamente, una transizione di nome E verrà invece eseguita in caso di errore (la transizione 'E' potrebbe includere un lavoro e-mail per informare l'amministratore che si è verificato un errore).
•Fare clic sul pulsante DocuSign® per fare accedere l'utente a DocuSign® con l'account configurato. |
|

 Invio automatico dei documenti per la firma
Invio automatico dei documenti per la firma