
|
Zur Signatur senden |
Scroll |
|
Mit der Aktivität Zur Signatur senden kann das elektronische Signieren eines Dokuments in einen Workflow eingearbeitet werden. |
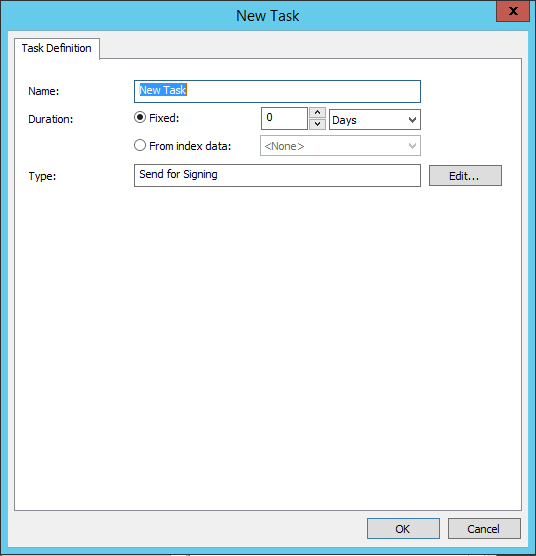
Name
Name der Aktivität Zum Signatur senden. Erscheint im Workflow Designer als Aktivitätsname.
Dauer
Für automatische Aktivitäten können Sie die Standardeinstellung "0" übernehmen.
Typ (schreibgeschĂĽtzt)
Der Aktivitätstyp wird vom System auf Zur Signatur senden gesetzt (schreibgeschützt).
Bearbeiten...
Öffnet die Konfiguration der Aktivität.
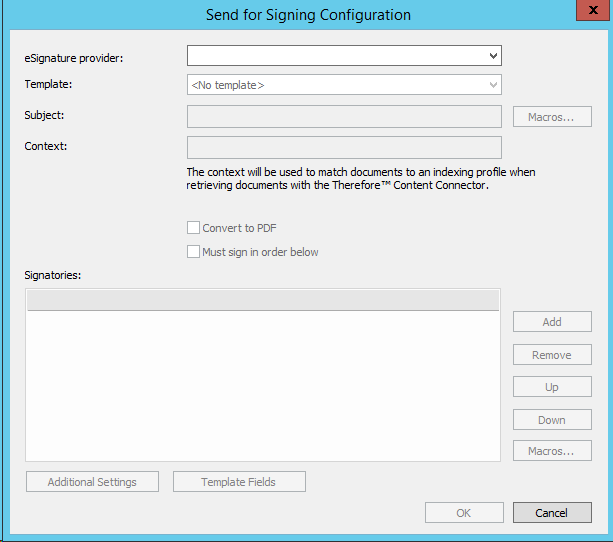
E-Signaturanbieter:
Wählen Sie einen konfigurierten E-Signaturanbieter aus der Dropdownliste aus.
Vorlage:
Wählen Sie eine der im E-Signaturkonto konfigurierten Vorlagen aus der Liste aus.
Betreff:
Geben Sie den Betreff der Konfiguration ein. Es kann ein Makro aus der Liste im Dialogfeld "Makros" verwendet werden.
Makros...
Ă–ffnet ein Dialogfeld, in dem alle verfĂĽgbaren Makros aufgelistet sind.
Kontext:
Der Kontext wird zum Zuordnen von Dokumenten zu einem Indexierungsprofil verwendet, wenn Sie Dokumente mit dem Therefore™ Content Connector abrufen:
Zu PDF konvertieren
Konvertiert das signierte E-Signaturdokument in ein PDF.
Muss in der unten angegebenen Reihenfolge signiert werden
Die Reihenfolge der Unterzeichner richtet sich nach der Reihenfolge, in der sie im Abschnitt Unterzeichner erscheinen.
Unterzeichner:
Eine Liste der erforderlichen Unterzeichner.
Zusätzliche Einstellungen
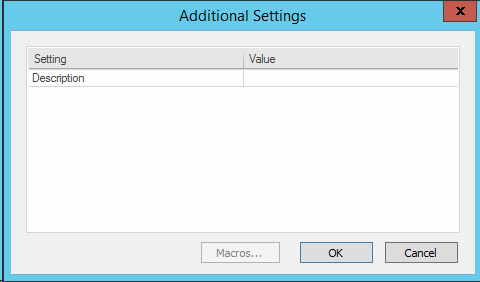
Vorlagenfelder
Ă–ffnet ein Dialogfeld mit den Vorlagenfeldern, die im jeweiligen E-Signaturanbieterkonto definiert sind.

