
|
Baumstrukturen konfigurieren |
Scroll |
Zusätzlich zur Funktion In Therefore™ speichern kann Therefore™ auch in den Windows-Explorer integrieren, indem Sie das Dokument-Repository als Baumstruktur anzeigen. Administratoren definieren, wie Indexdaten in einer Baumstruktur zugewiesen werden sollen und danach können Benutzer die Struktur navigieren. Beispiel: Ein Benutzer kann den Ordner "Finanzen", dann die Kategorie "Rechnung" und anschließend die Ordner "2010" und "März" öffnen. Abschließend kann er dann auf den Kundennamen klicken, um alle Dokumente eines bestimmten Kunden aus dem März 2010 anzuzeigen.
So konfigurieren Sie Baumstrukturen:
1.Erweitern Sie die Kategorie, für die Sie die Ansicht erstellen möchten. Klicken Sie mit der rechten Maustaste auf das Baumstruktur-Objekt und wählen Sie Neue Baumstruktur....
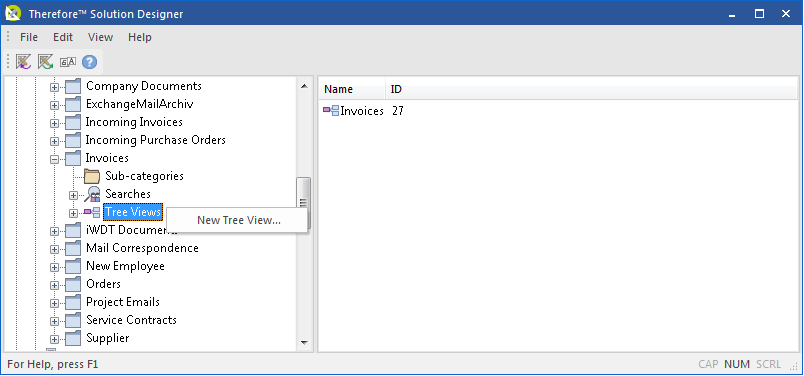
2.Das Dialogfeld Neue Ansicht wird geöffnet. Geben Sie der Baumstruktur einen Namen. Als Nächstes können Sie Ebenen definieren, basierend auf Indexfeldwerten, die als Ordner in Windows Explorer sichtbar sind. Im vorliegenden Beispiel definieren wir "Jahr" als erste Ebene. Klicken Sie auf Hinzufügen und wählen Sie das Indexfeld Rechnungsdatum aus. Wählen Sie dann in der Dropdownliste Funktion den Eintrag Jahr aus.
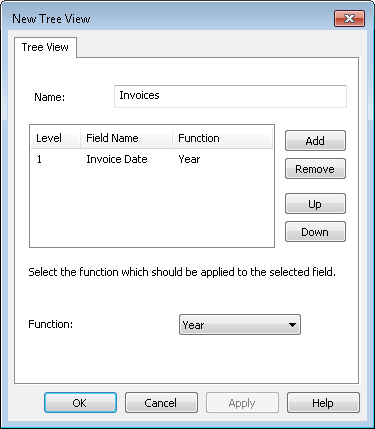
3.Als zweite Ebene soll "Monat" festgelegt werden. Hierzu gehen wir genauso wie oben vor, aber wird wählen die Funktion Monat anstelle von Jahr.
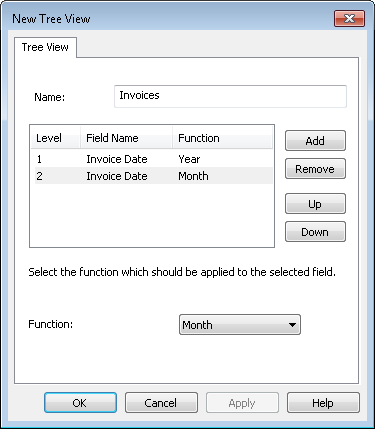
4.Als dritte Ebene sollen die Anfangsbuchstaben von Lieferantennamen angegeben werden. Klicken Sie dazu auf Hinzufügen und wählen Sie Lieferantenname als das Indexfeld aus. Wählen Sie dann unter Funktion die Option Erster Buchstabe aus.
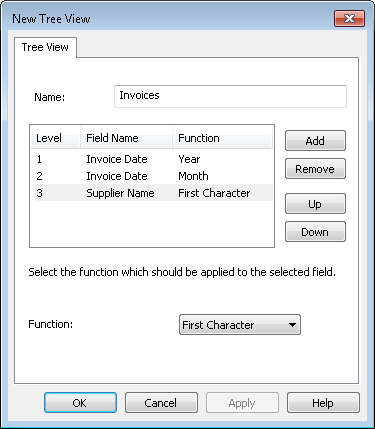
5.Schließlich soll für Ebene 4 der Lieferantenname zu sehen sein. Dieser Vorgang ist der gleiche wie bei Ebene 3, aber es braucht keine Funktion festgelegt zu werden.
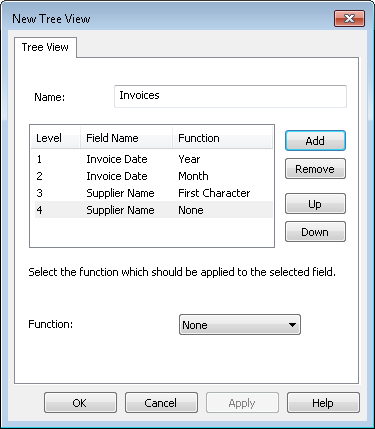
6.Die erstellte Baumstruktur ist nun unter dem Kategorieobjekt sichtbar.
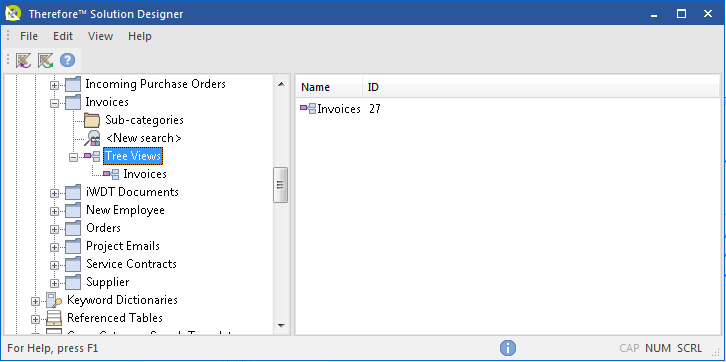
7.Um diese Ansicht zu verwenden, öffnen Sie den Windows-Explorer und klicken Sie unter Computer auf den Ordner Therefore. Navigieren Sie danach über Finanzen (Therefore™-Ordner) zu Rechnung (Therefore™ Kategorie). Wählen Sie nun das Jahr (erste Ebene aus Schritt 2), den Monat (zweite definierte Ebene), den Kundenbuchstaben (dritte Ebene) und abschließend den Kundennamen (vierte Ebene) aus.
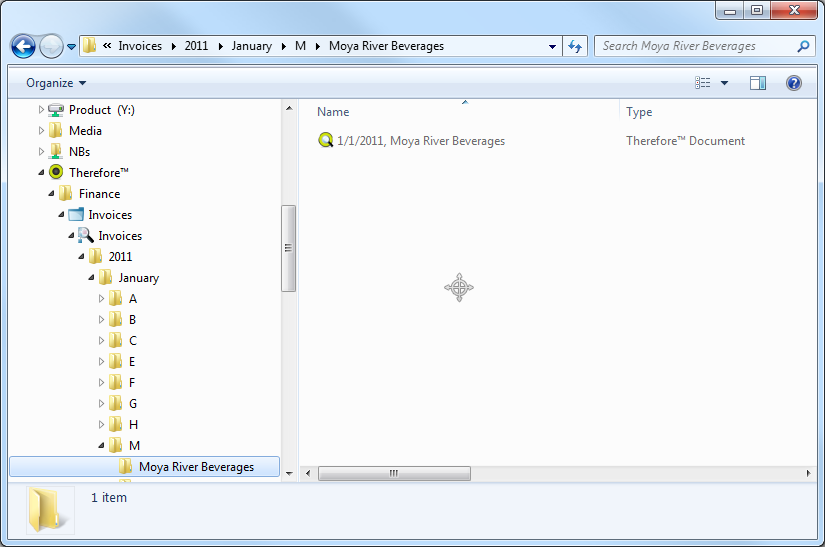
|
In der Region Nordamerika sind Baumstrukturansichten auf eine pro Kategorie beschränkt. |

