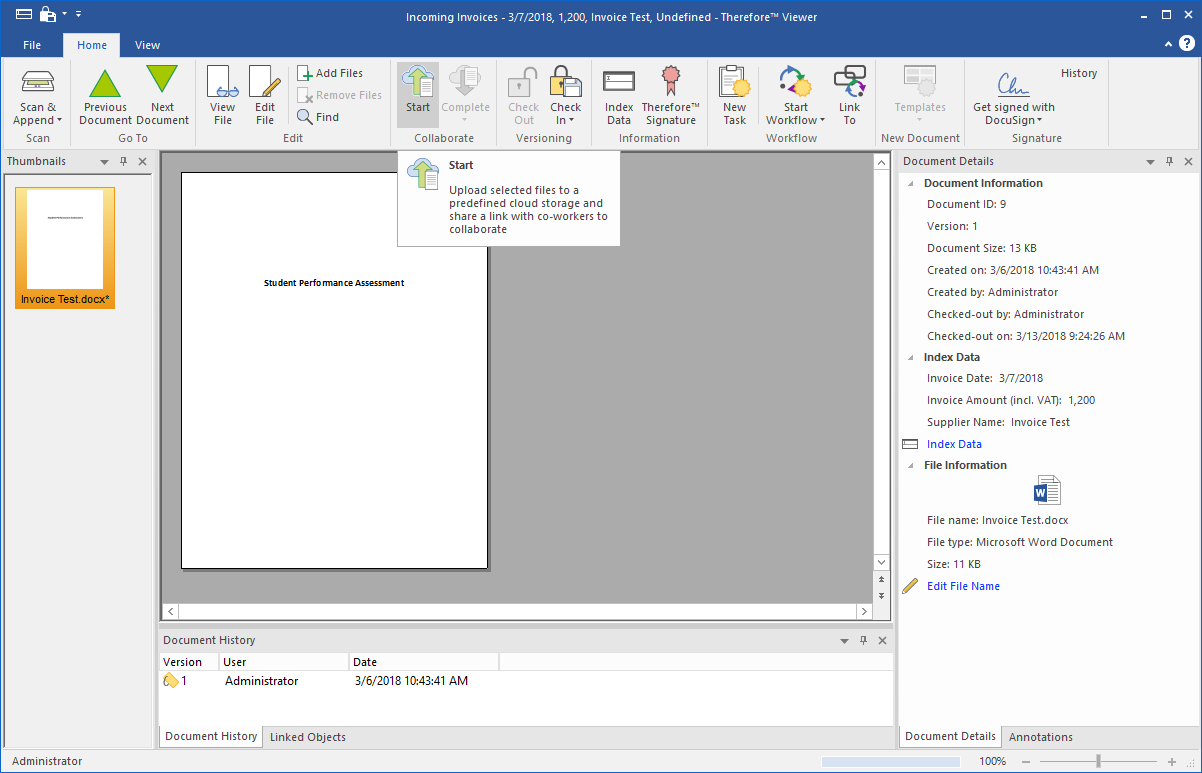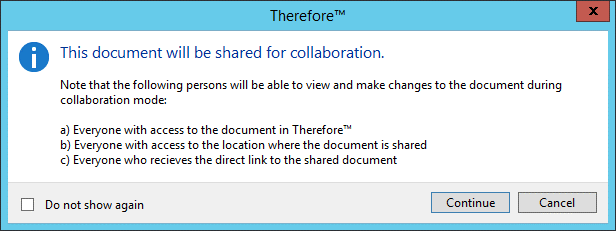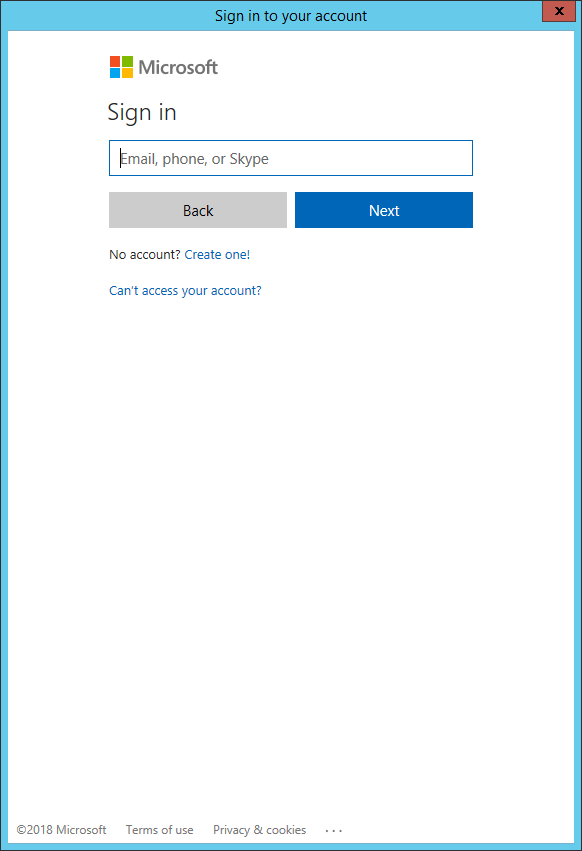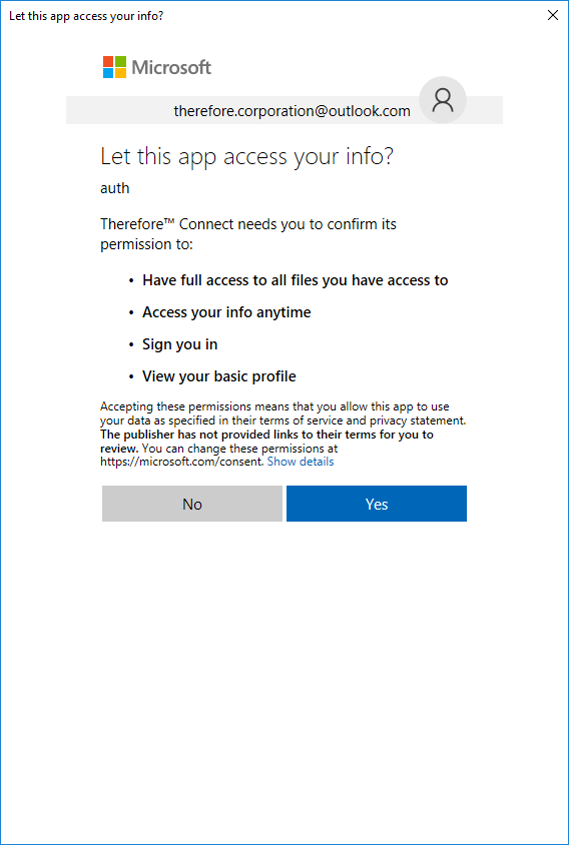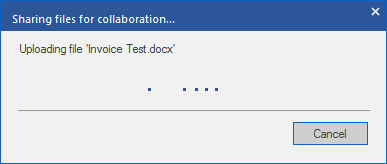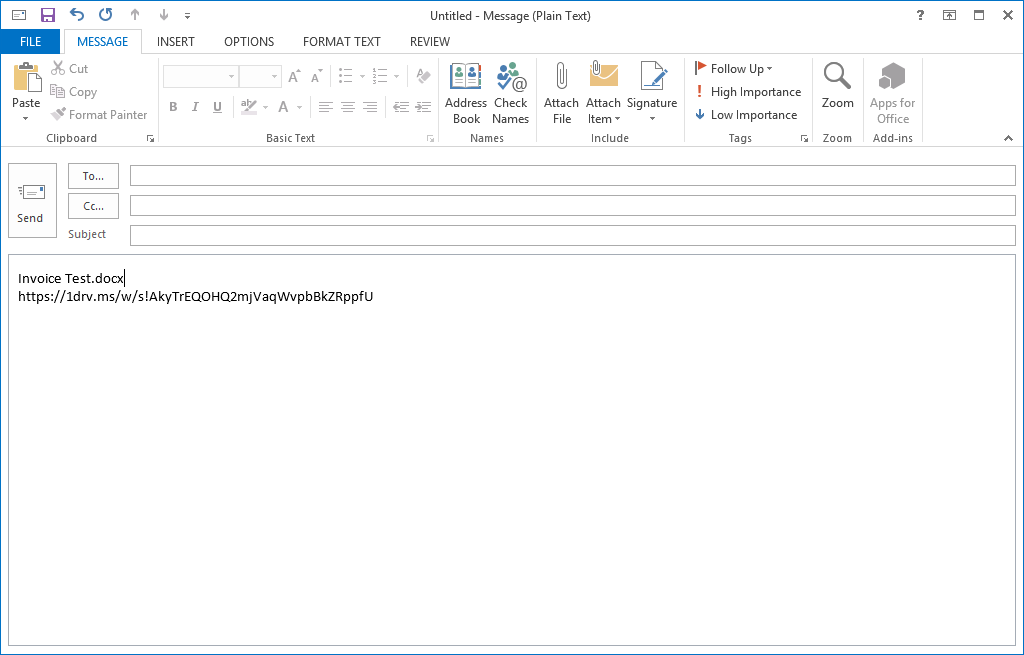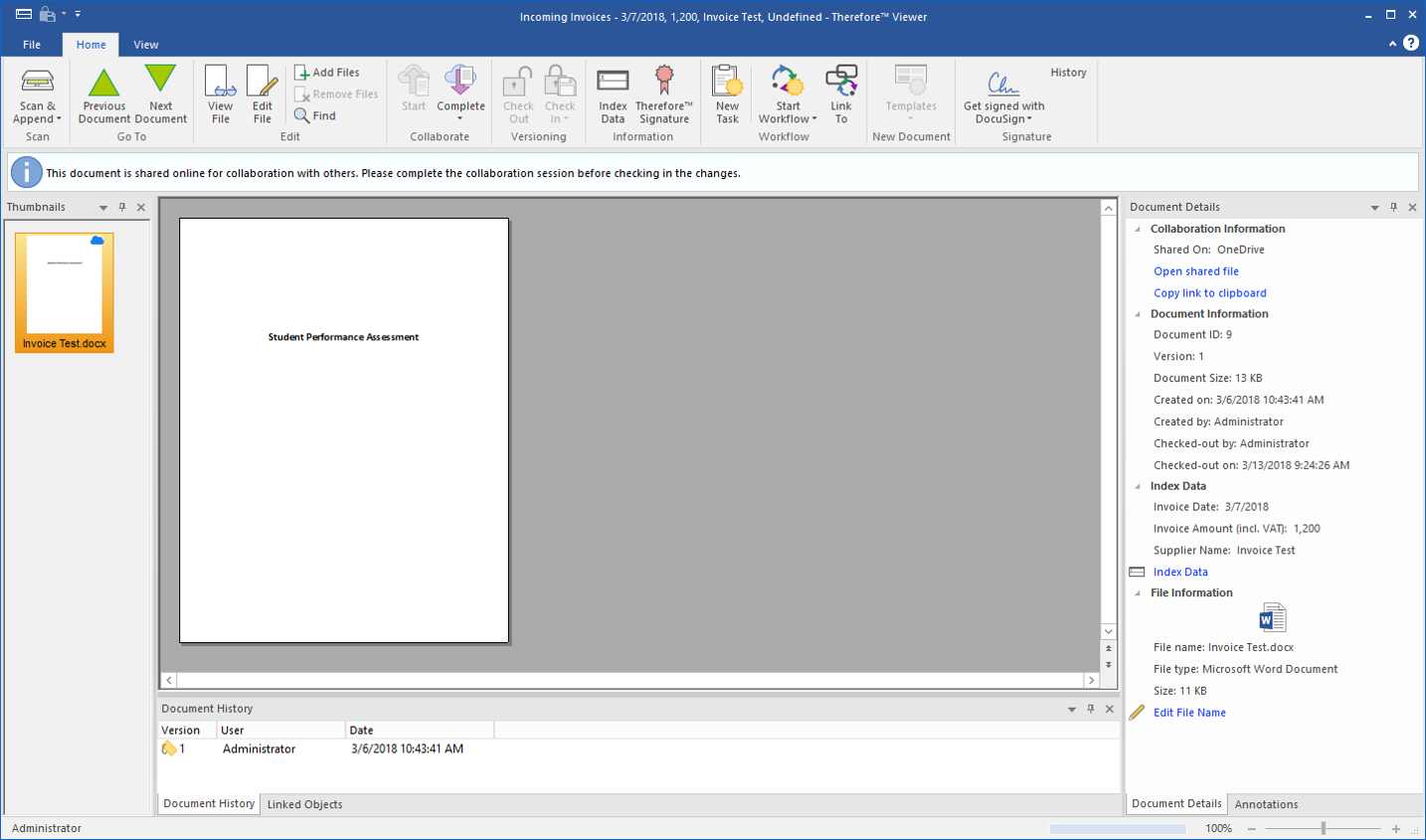1.Markieren Sie im Menü Miniaturbilder die Datei, die an das konfigurierte Microsoft OneDrive-Konto hochgeladen werden soll, und wählen Sie dann die Option Start im Menüband, um das Hochladen einzuleiten.
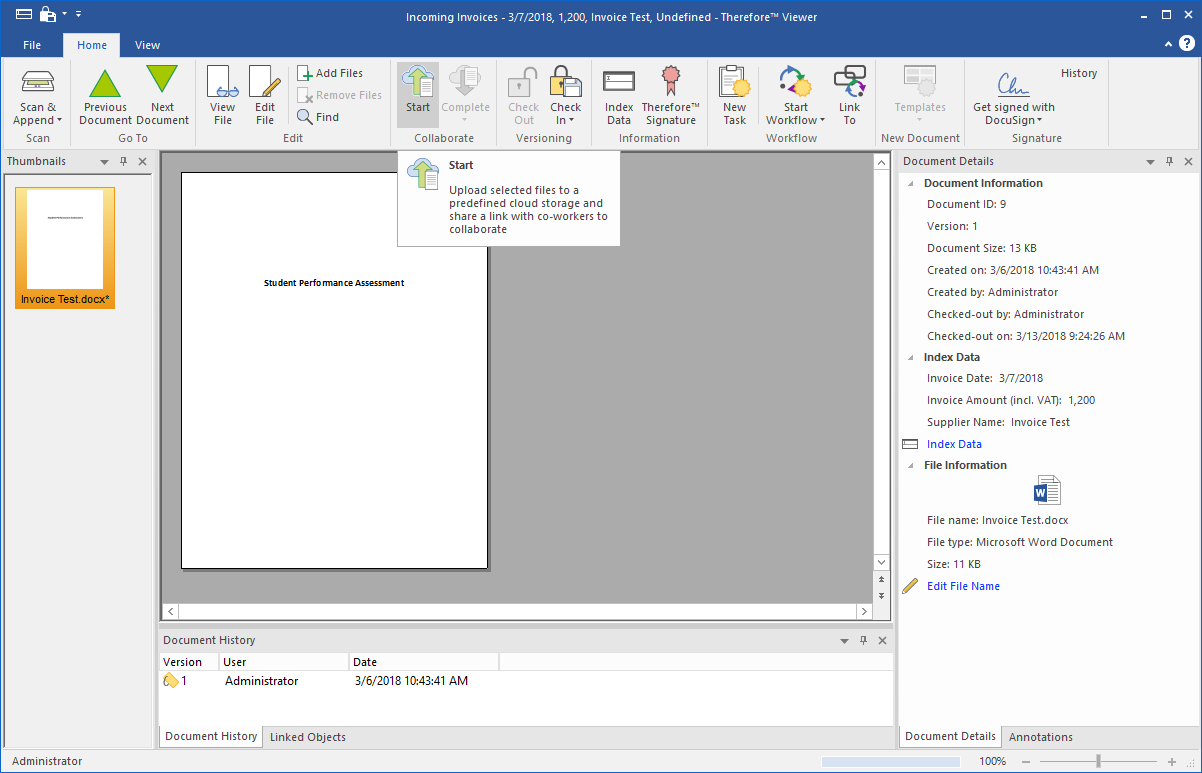
2. Daraufhin erscheint eine Informationsmeldung, dass andere Benutzer mit den entsprechenden Rechten die hochgeladenen Dokumente anzeigen und bearbeiten können.
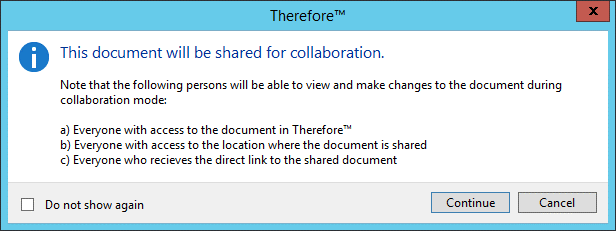
3. Der Benutzer muss die Anmeldeinformationen für das ausgewählte Microsoft OneDrive-Konto eingeben.
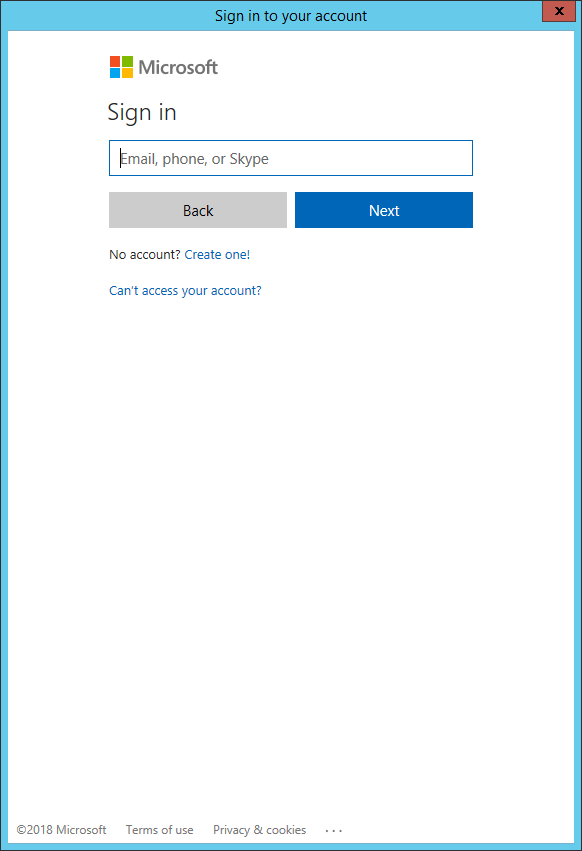
4. Um die Zusammenarbeit an Dokumenten über das Microsoft OneDrive-Konto zu ermöglichen, muss der Benutzer der Anwendung gestatten, auf die Informationen zuzugreifen, indem er auf "Ja" klickt
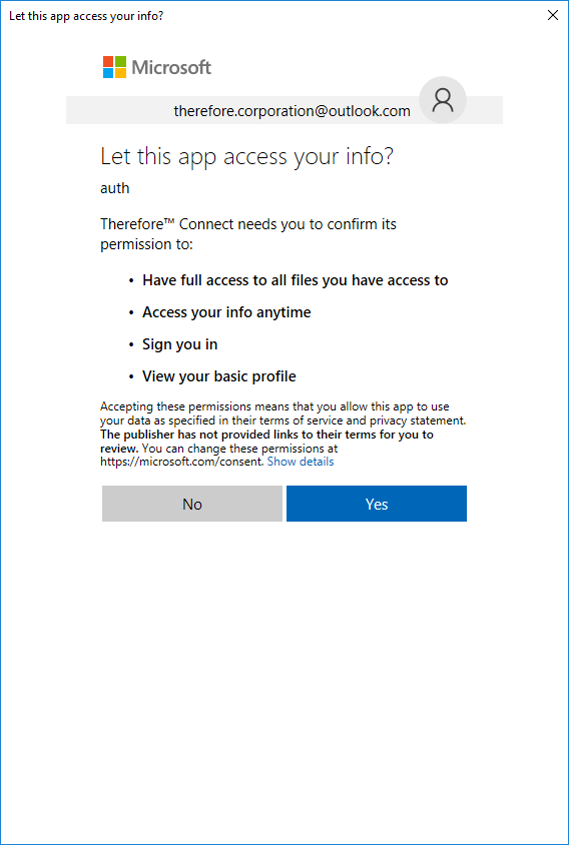
5. Das ausgewählte Dokument wird automatisch an das Microsoft OneDrive-Konto hochgeladen.
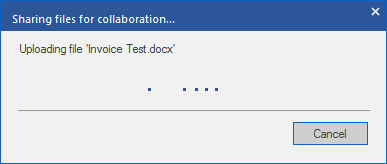
6. Es erscheint ein Microsoft Outlook-Meldungsfenster mit einem Link zum hochgeladenen Dokument, den der Benutzer für die Zusammenarbeit verwenden kann.
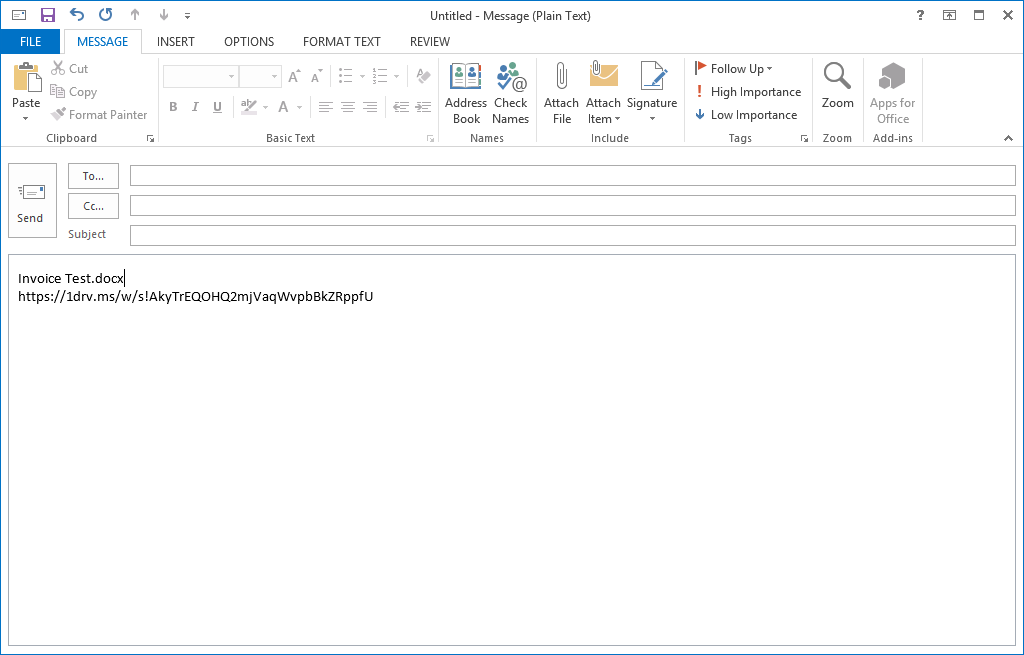
7. Über den Fensterbereich Dokumentdetails kann das Dokument im Therefore™ Viewer geöffnet oder ein Link in die Zwischenablage kopiert werden. Wenn die Zusammenarbeit abgeschlossen ist, wählen Sie die Option Fertig stellen aus dem Menüband, oder wählen Sie den Pfeil unter der Option, um die Aktivität abzubrechen. Wenn Sie die Aktivität abbrechen, werden alle von externen Teilnehmern vorgenommenen Änderungen verworfen und die Datei wird aus dem Microsoft OneDrive-Konto gelöscht.
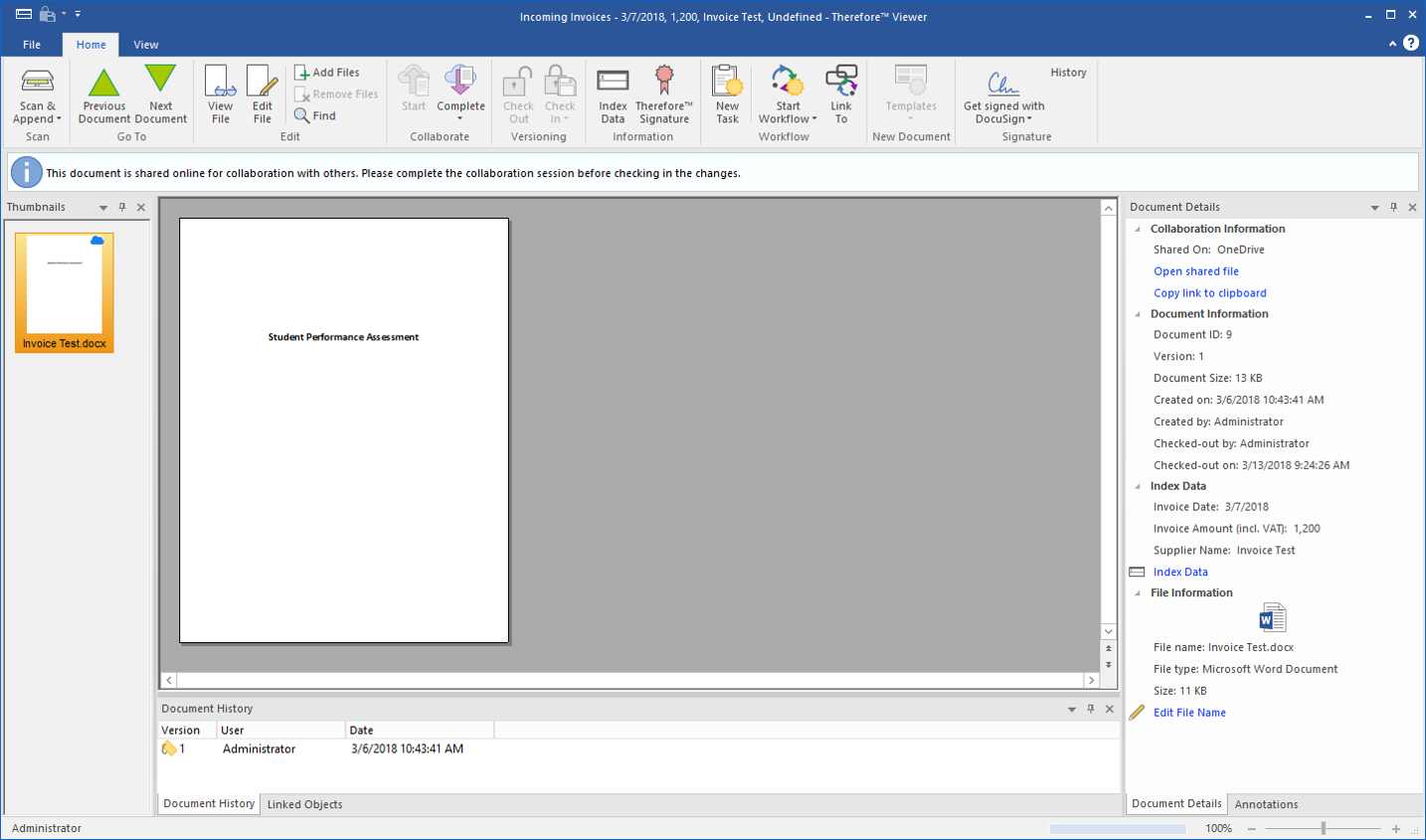

|
•Diese Funktion ist nur mit Microsoft OneDrive verfügbar.
•Microsoft Office-Dateien, die in Microsoft Office 365 bearbeitet werden können, sind mit der Zusammenarbeitsfunktion kompatibel. Dazu gehören Formate von Microsoft Word, Microsoft Excel und Microsoft PowerPoint.
•Wenn Sie die Zusammenarbeit abschließen oder abbrechen, wir die Datei aus dem Microsoft OneDrive-Konto entfernt. |
|