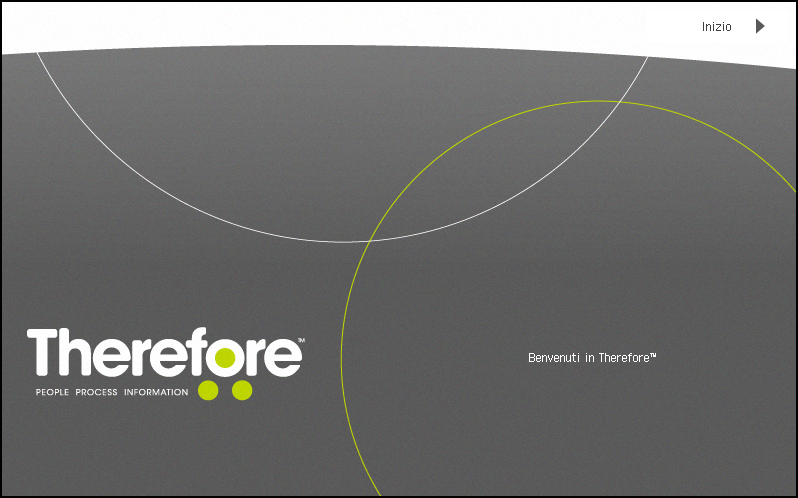|
Scansione e archiviazione in Therefore™ |
Scroll |
 Come si digitalizzano e salvano i documenti?
Come si digitalizzano e salvano i documenti?
1.Per prima cosa è necessario effettuare il login utilizzando il proprio nome utente e la propria password, quindi scegliere il dominio corretto dall'elenco a discesa. L'opzione di selezione del dominio non è disponibile se il computer, con il server, non si trova nel dominio. In alternativa, è possibile inserire le informazioni sul dominio prima del nome utente (ad es. moyaware\john smith), ma in tal caso, la casella a discesa deve essere lasciata vuota.
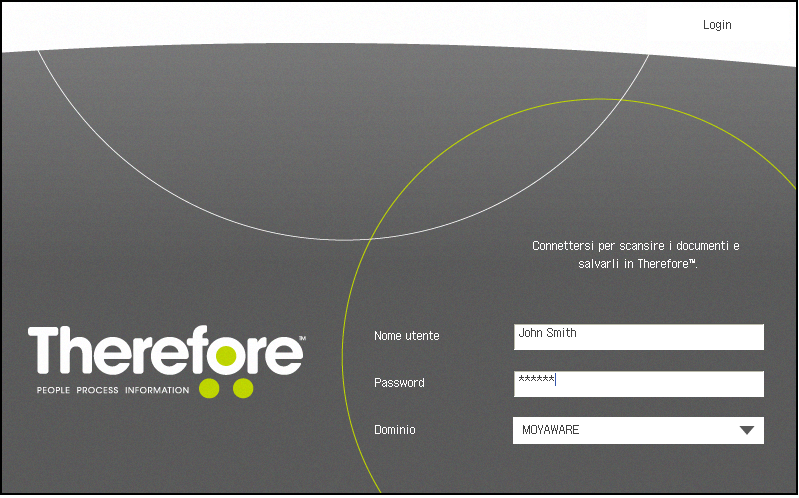
|
•uniFLOW/Universal Login Manager: se uniFLOW/Universal Login Manager è installato, la procedura di accesso avviene mediante uniFLOW/Universal Login Manager e non è necessario effettuare il login all'applicazione MFP. Viene invece visualizzata una schermata iniziale dalla quale è possibile avviare l'applicazione. •Account predefinito: è possibile impostare un account predefinito in Therefore™ Solution Designer per singolo dispositivo o a livello di sistema per tutti i dispositivi. Se l'applicazione è in modalità account predefinito, non viene visualizzata alcuna schermata di accesso, ma soltanto una schermata iniziale. L'account predefinito viene utilizzato per accedere a Therefore™. |
|
|
2.Viene visualizzata la finestra di dialogo di scansione; se necessario, è possibile modificare le impostazioni. Per avviare la scansione, premere il pulsante di avvio verde sulla schermata oppure il pulsante di avvio vero e proprio sul pannello del dispositivo MFP. Una volta digitalizzato, il documento apparirà in anteprima nel riquadro di sinistra. Le pagine indesiderate possono essere eliminate mediante il pulsante Cancella; per digitalizzare altre pagine, premere il pulsante verde. Al termine, premere Successivo.
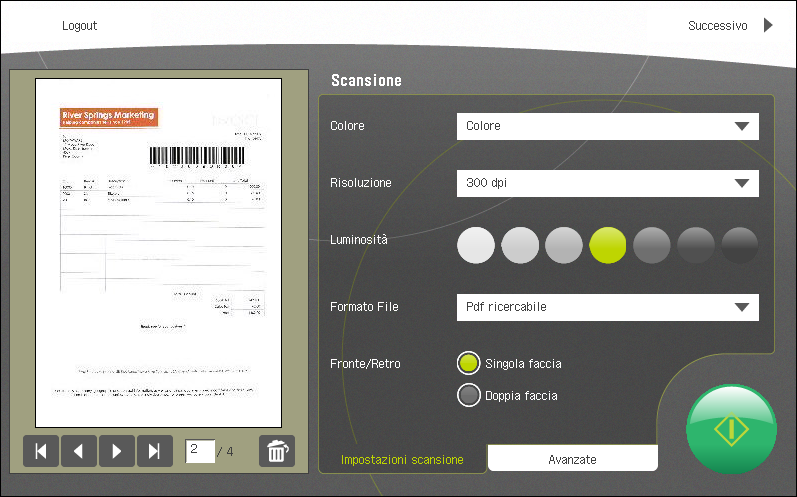
|
È possibile configurare impostazioni di scansione predefinite in Therefore™ Solution Designer per singolo dispositivo o a livello di sistema per tutti i dispositivi. |
3.A questo punto, selezionare la categoria Therefore™ nell'elenco visualizzato (sono visibili solo le categorie per le quali l'utente dispone di un'autorizzazione). Dopo la selezione, premere Successivo.
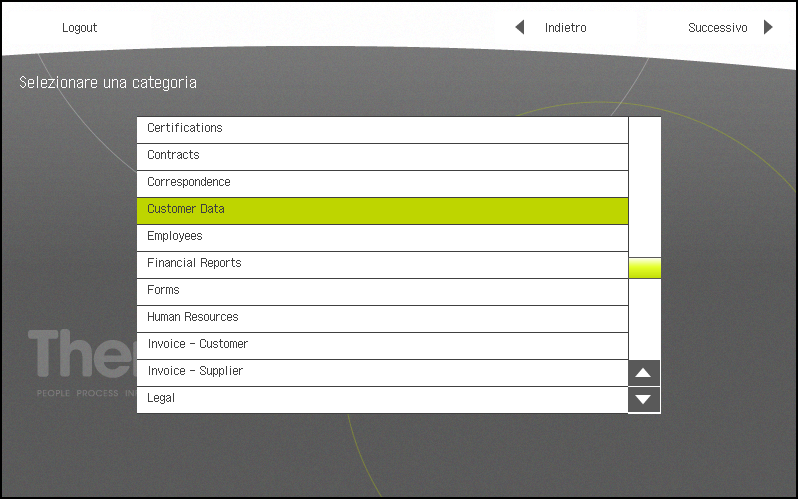
|
È possibile impostare una categoria predefinita in Therefore™ Solution Designer per singolo dispositivo o a livello di sistema per tutti i dispositivi. Se è già stata impostata una categoria predefinita, il pannello delle categorie non viene visualizzato. Tutte le scansioni vengono salvate nella categoria predefinita. |
4.Vengono visualizzati i campi indice della categoria selezionata per essere compilati. Al termine, fare clic su Successivo. I dati di indice possono essere inseriti utilizzando la tastiera software o hardware
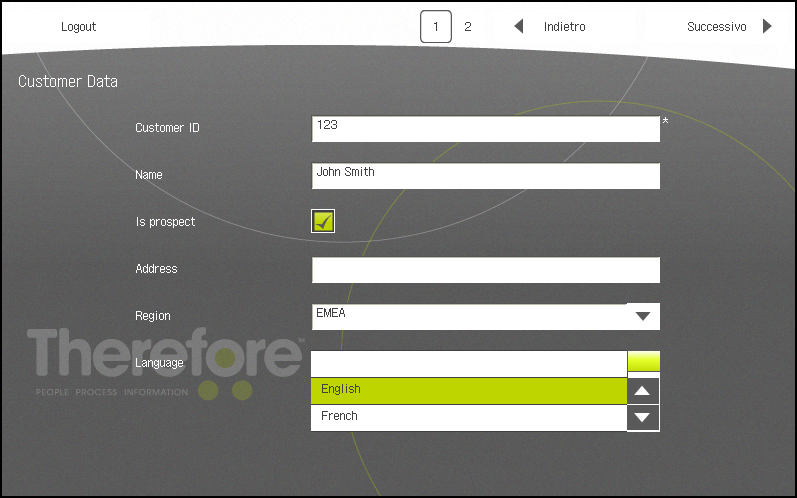
|
•I campi obbligatori sono contrassegnati da un asterisco. •L'applicazione Therefore™ MFP supporta la funzione di aggiunta automatica. Quando un documento viene salvato una seconda volta, Therefore™ compila tutti gli altri campi con i dati del documento esistente. Inoltre, una barra degli strumenti di aggiunta automatica viene visualizzata nella parte inferiore della finestra di dialogo. L'utente può quindi modificare l'azione predefinita di aggiunta automatica selezionando la casella di riepilogo e scegliendo un'impostazione diversa. Per ulteriori informazioni, vedere il manuale per l'amministratore. •I campi di categoria delle tabelle non sono supportati in Therefore™ MFP Application. |
5.Viene visualizzato lo stato di avanzamento della procedura di archiviazione.
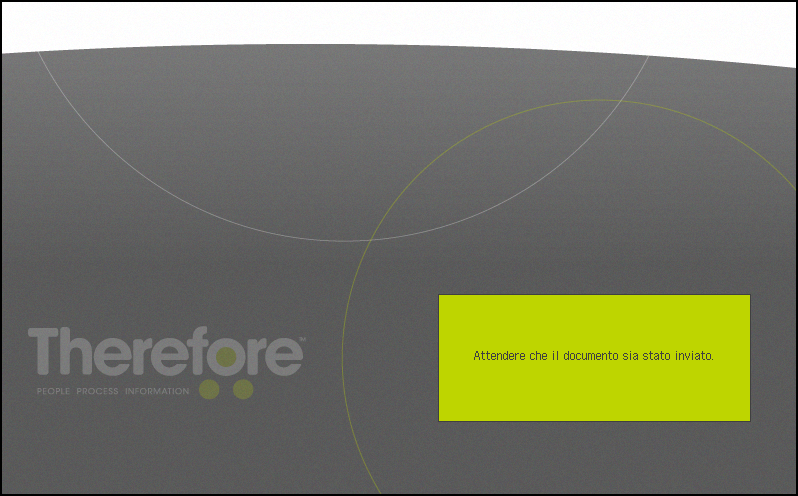
6.Se per qualche ragione si verifica un problema in fase di archiviazione del documento, viene visualizzato un messaggio di errore; in caso contrario, viene aperta una finestra di dialogo con le opzioni Scansiona ancora e Logout (Fine per uniFLOW/Universal Login Manager). Scansiona ancora consente di tornare alla finestra di dialogo di scansione, mentre se si sceglie Logout, si ritorna alla schermata di login dell'applicazione e se si seleziona Fine (per uniFLOW/Universal Login Manager) si ritorna alla schermata introduttiva.
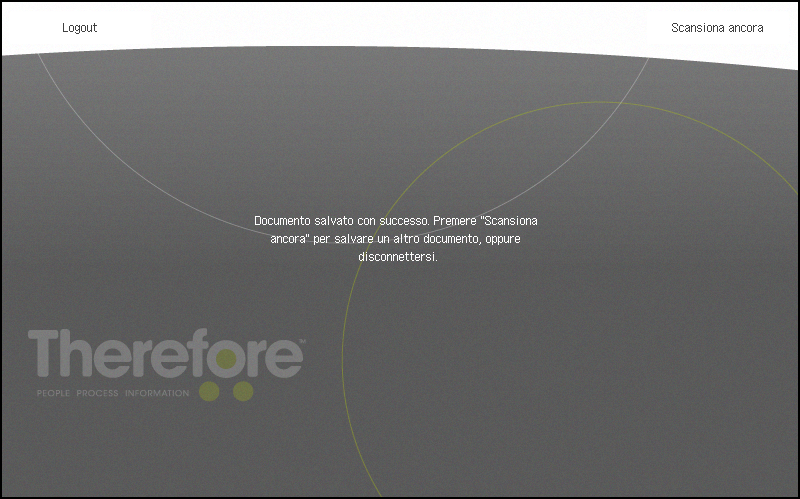
|
Timeout: per motivi di sicurezza, se questa finestra rimane inattiva per 30 secondi, l'applicazione ritorna alla schermata di login (o schermata iniziale nel caso di uniFLOW/Universal Login Manager). |