
|
Configurazione delle viste ad albero |
Scroll |
Oltre che con la funzione Salva in Therefore™, Therefore™ può anche integrarsi con Esplora risorse di Windows visualizzando l'archivio documenti sotto forma di vista ad albero. Gli amministratori definiscono in che modo i valori dei dati di indice devono essere mappati in una struttura ad albero, quindi gli utenti possono navigare liberamente all'interno di tale vista. Ad esempio, un utente apre la cartella "Finance", quindi la categoria "Invoice" e le cartelle "2010" e "Marzo", infine fa clic sul nome del cliente per visualizzare tutti i documenti di tale cliente datati marzo 2010.
Configurazione delle viste ad albero
1.Espandere la categoria per la quale si desidera creare la vista. Fare clic con il pulsante destro del mouse sull'oggetto Viste ad albero e selezionare Nuova vista ad albero...
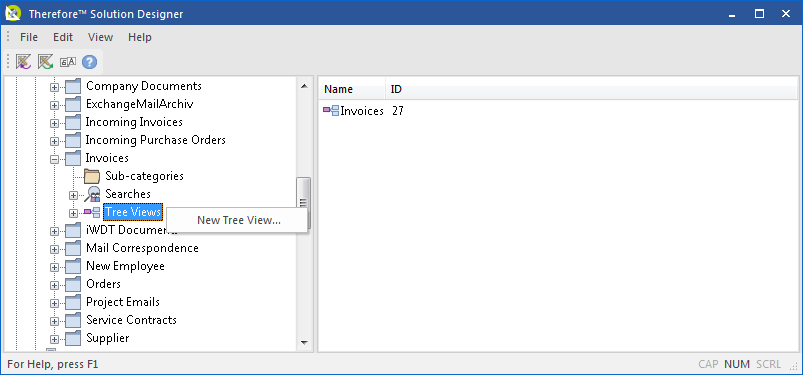
2.Viene visualizzata la finestra di dialogo Nuova vista ad albero. Assegnare un nome alla vista ad albero. A questo punto è possibile definire livelli basati sui valori dei campi di indice che saranno visualizzati come cartelle in Esplora risorse di Windows. In questo caso, si definirà "Anno" come primo livello. Fare clic su Aggiungi e scegliere il campo di indice Data fattura. Quindi, nella casella a discesa Funzione selezionare Anno.
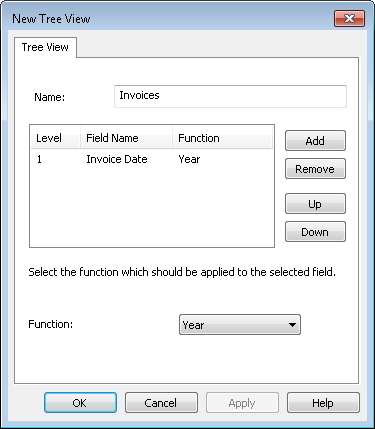
3.Come secondo livello verrà specificato "Mese". Si procede nello stesso modo, con la sola differenza che ora si selezionerà la funzione Mese anziché Anno.
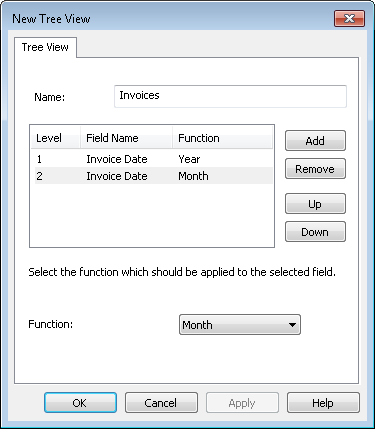
4.Come terzo livello si specificheranno le lettere iniziali dei nomi dei fornitori. Fare clic su Aggiungi, quindi selezionare Supplier Name come campo di indice. Quindi, in corrispondenza di Funzione, selezionare Primo carattere.
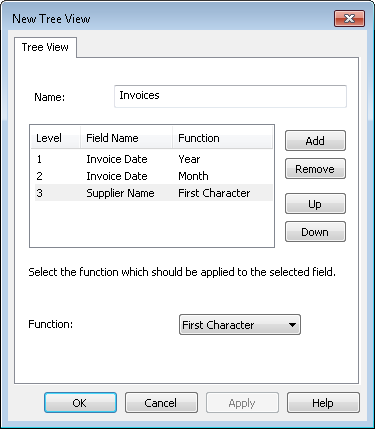
5.Infine, come quarto livello si definirà il Nome fornitore. La procedura è la stessa del livello precedente, tranne che, in questo caso, non viene specificata una Funzione.
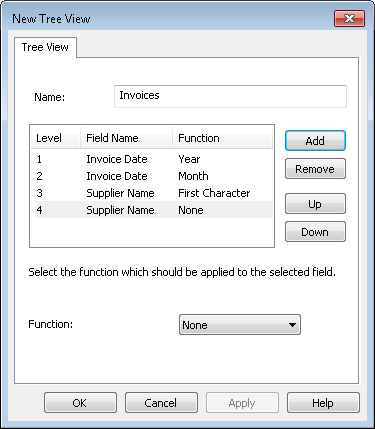
6.La vista ad albero creata sarà ora visibile in corrispondenza dell'oggetto categoria.
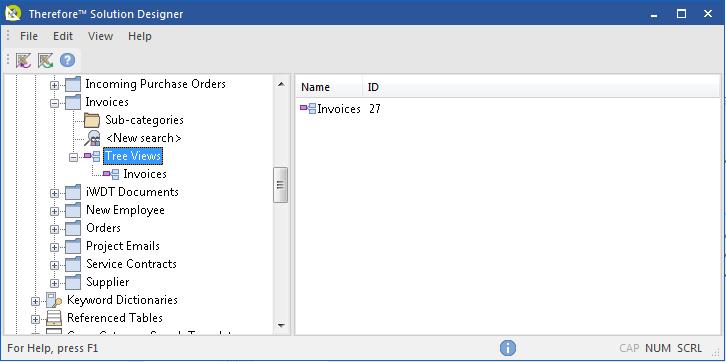
7.Per utilizzare la vista, aprire Esplora risorse di Windows® e, sotto a Computer, fare clic sulla cartella Therefore. Quindi selezionare Finance (cartella di Therefore™) e poi Invoice (categoria di Therefore™). A questo punto è possibile scegliere l'anno (primo livello definito al punto 2), quindi il mese (secondo livello definito), le lettere iniziali del cliente (terzo livello) e infine il nome del cliente (quarto livello definito).
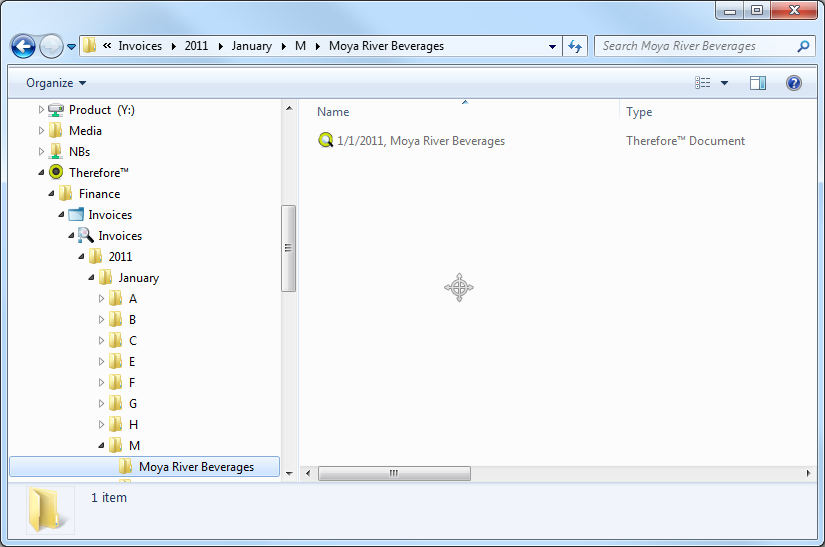
|
Nell'area geografica del Nord America, le viste ad albero sono limitate a una per categoria. |

