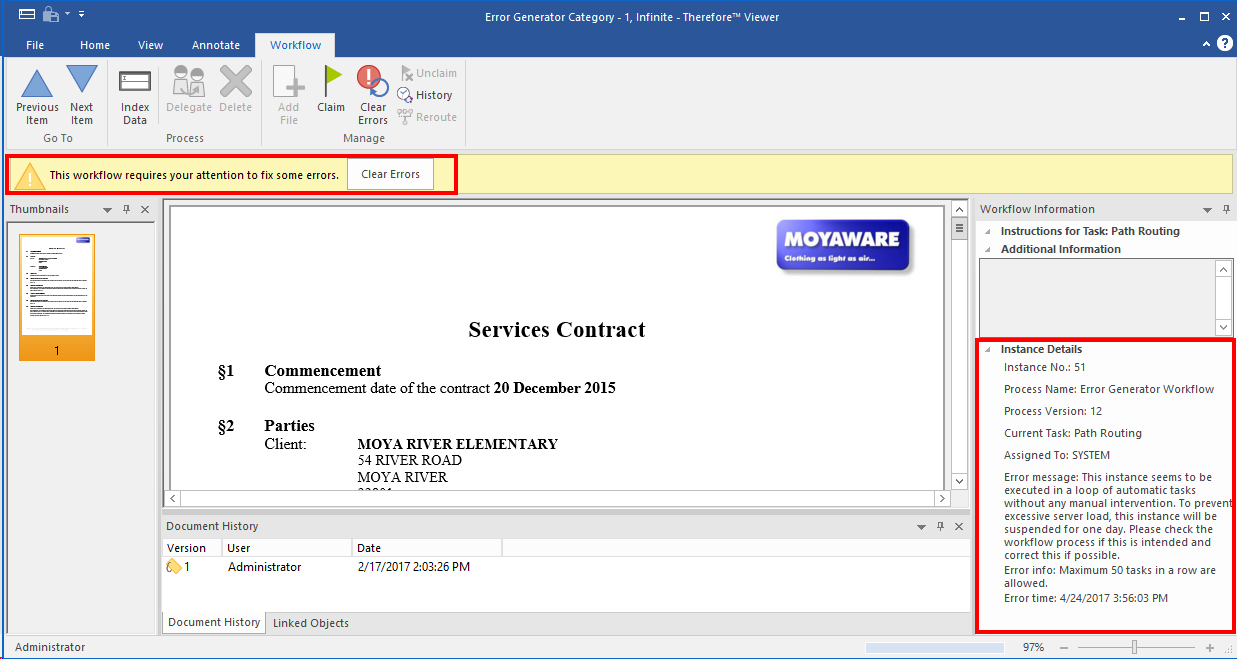|
Therefore™ Workflow |
Scroll |
Therefore™ Business, Essentials, Enterprise e Therefore™ Online Edition1 includono un modulo di workflow completo che consente di automatizzare i processi aziendali, aumentando l'efficienza e riducendo i costi. I workflow vengono configurati in Therefore™ Solution Designer e gli utenti accedono ai task direttamente da Therefore™ Navigator o tramite un collegamento e-mail. Quando un utente apre un lavoro di workflow, viene aperto il documento o fascicolo associato.
 Come elaborare i lavori di workflow
Come elaborare i lavori di workflow
1.Aprire un lavoro di workflow dalla propria Inbox workflow oppure tramite un collegamento e-mail (dipende da come l'autore ha configurato il workflow). In Informazioni sul workflow sono visualizzate le istruzioni per il lavoro. Se il lavoro ha una data di scadenza, anche questa viene visualizzata. Eventuali ulterioridettagli importanti o informativi relativi al lavoro possono essere aggiunti nella casella di testo Informazioni aggiuntive.
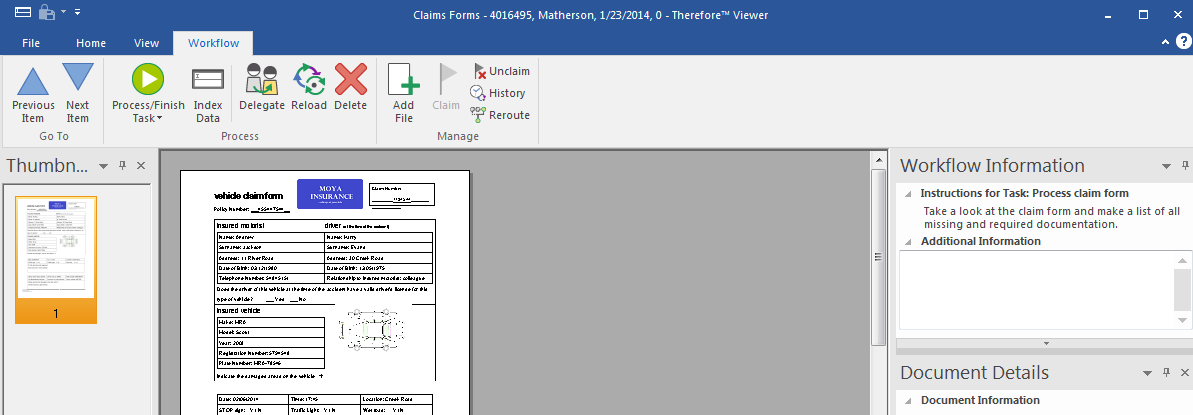
2.È possibile aggiungere altri file al documento trascinandoli e rilasciandoli nel riquadro Miniature. I nuovi documenti possono essere collegati all'istanza di workflow trascinandoli e rilasciandoli nel riquadro Oggetti collegati. In Elabora/finisci lavoro è visualizzato un elenco di azioni possibili. Inoltre, se l'utente è autorizzato, può scegliere di delegare il lavoro. Per impostazione predefinita, dopo l'elaborazione viene automaticamente visualizzato il lavoro successivo nella posta in arrivo Workflow dell'utente, oppure, se non vi sono altri lavori, Therefore™ Viewer viene chiuso (può anche essere configurato in modo da chiudersi dopo il completamento di un lavoro). Inoltre, l'utente può spostarsi tra i lavori utilizzando i pulsanti Elemento precedente e Elemento successivo. Per ulteriori informazioni, vedere la scheda Workflow nella sezione dei riferimenti.
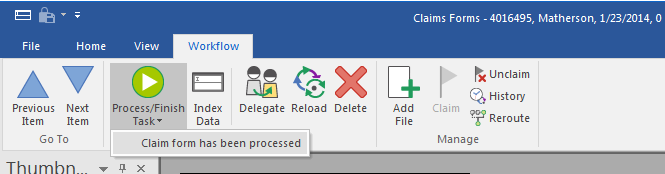
|
È possibile delegare le istanze solo se sia l'utente che esegue la delega sia quello viene delegato dispongono delle autorizzazioni necessarie. |
3.È anche possibile salvare un nuovo documento in Therefore™ e collegarlo a questa istanza di workflow facendo clic sull'icona Aggiungi file. Ad esempio, nel caso di una fattura, l'utente potrebbe salvare in Therefore™la relativa nota di consegna, che verrebbe collegata automaticamente all'istanza di workflow e visualizzata nel riquadro Oggetti collegati.
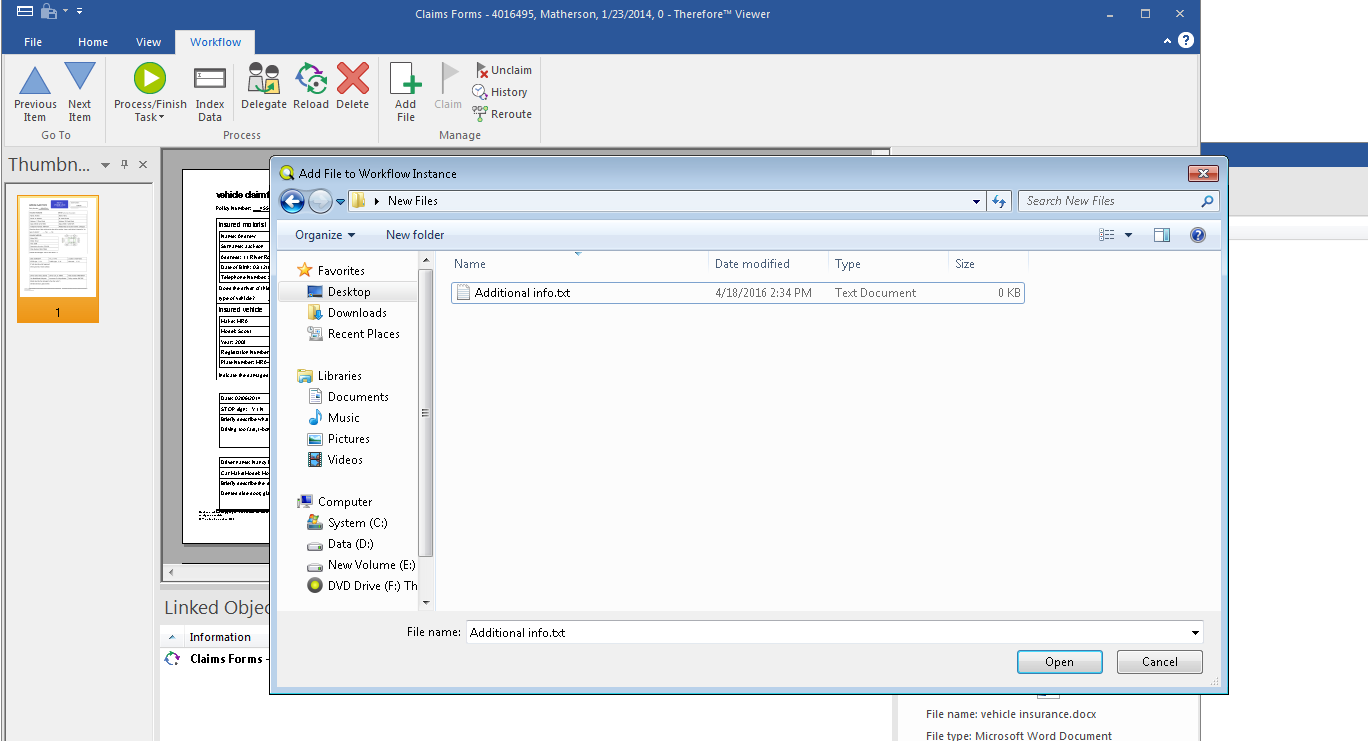
 Come si gestiscono le istanze di errore?
Come si gestiscono le istanze di errore?
Alcuni lavori di workflow possono trovarsi in stato di errore, ad esempio se un problema relativo a un lavoro automatico impedisce il proseguimento dell'elaborazione del workflow.
|
•Solo gli utenti con autorizzazione Operatore possono visualizzare le informazioni relative alle istanze di errore di cancellare gli errori. |
1. Quando si visualizza una inbox workflow, le istanze di workflow in stato di errore sono indicate con un'icona rossa, come nella schermata raffigurata sotto. Solo gli utenti con autorizzazione Operatore possono visualizzare il messaggio di errore nella hit-list.
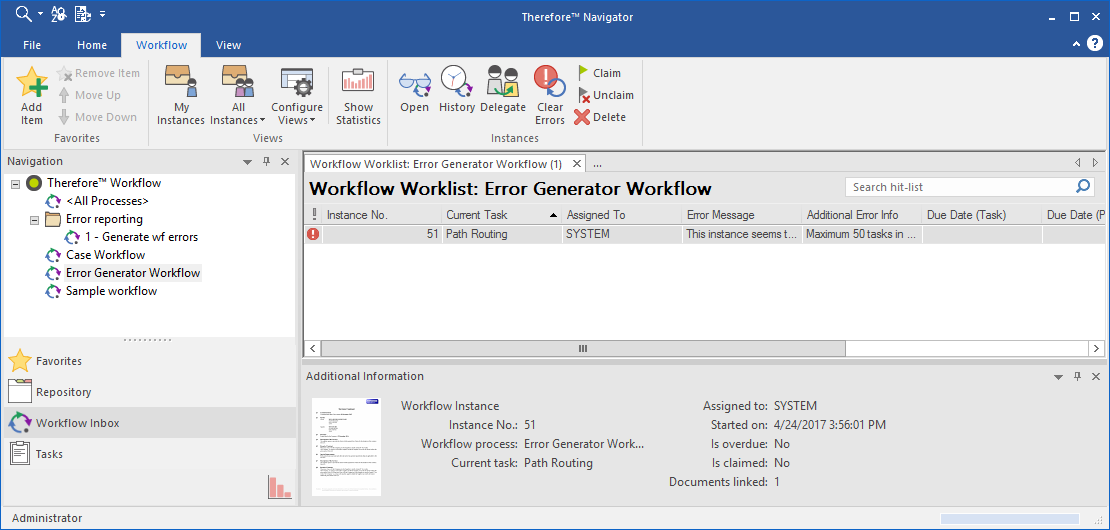
2.Fare doppio clic su un'istanza di errore per aprirla. In Therefore™ Viewer viene visualizzato un avviso sopra il documento, per informare l'utente che il workflow è in stato di errore. Informazioni più dettagliate sugli errori sono disponibili nella sezione Dettagli istanza del riquadro Informazioni sul workflow. Dopo aver corretto l'errore, fare clic su Cancella errori nella barra multifunzione per annullare lo stato di errore ed eseguire automaticamente un nuovo tentativo di esecuzione dell'istanza di workflow. Se l'errore non è stato corretto, l'elaborazione non riesce e l'istanza torna in stato di errore.