
|
Ajout d'une vignette au tableau de bord |
Scroll |
1.Dans l'interface utilisateur de Therefore™ Dynamic Web View, cliquez sur le bouton Tableau de bord (![]() ) dans le menu du ruban sur la gauche de l'écran.
) dans le menu du ruban sur la gauche de l'écran.
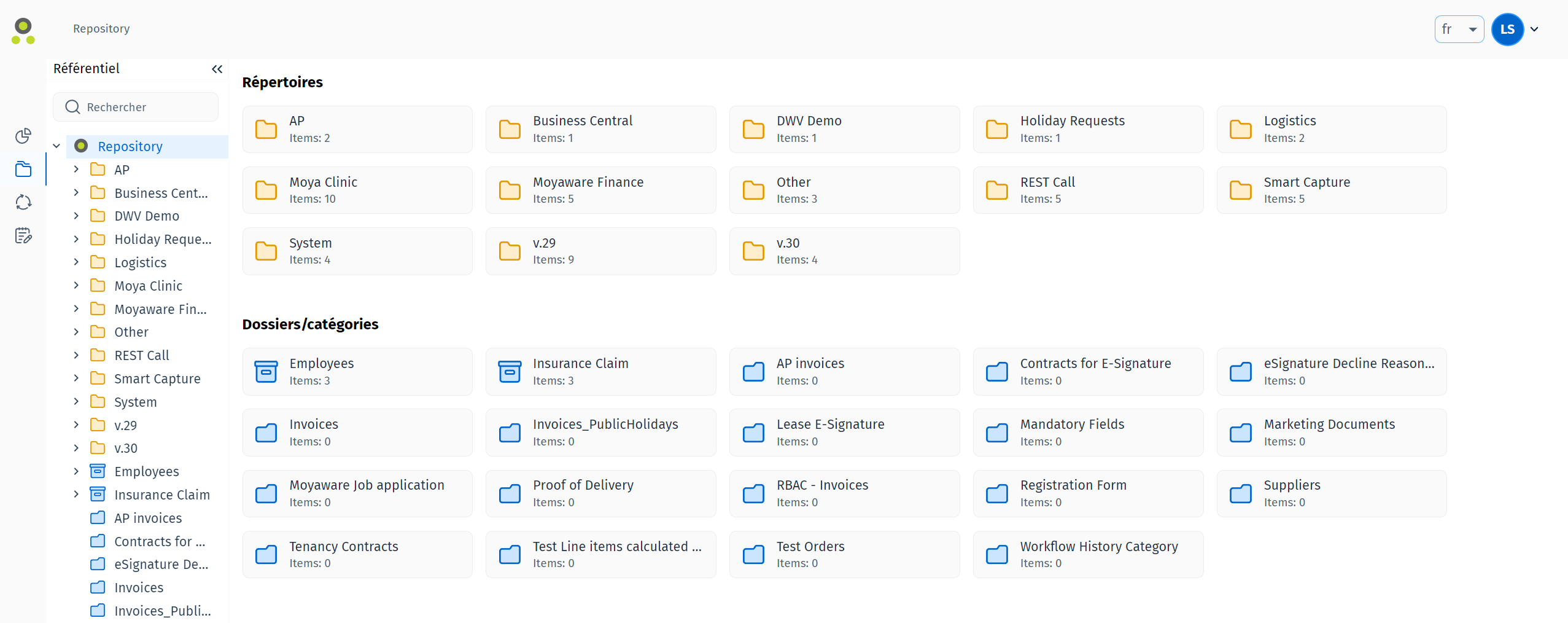
2.Dans l'écran Tableau de bord, cliquez sur le bouton de modification ( ) en bas à droite de l'écran.
) en bas à droite de l'écran.
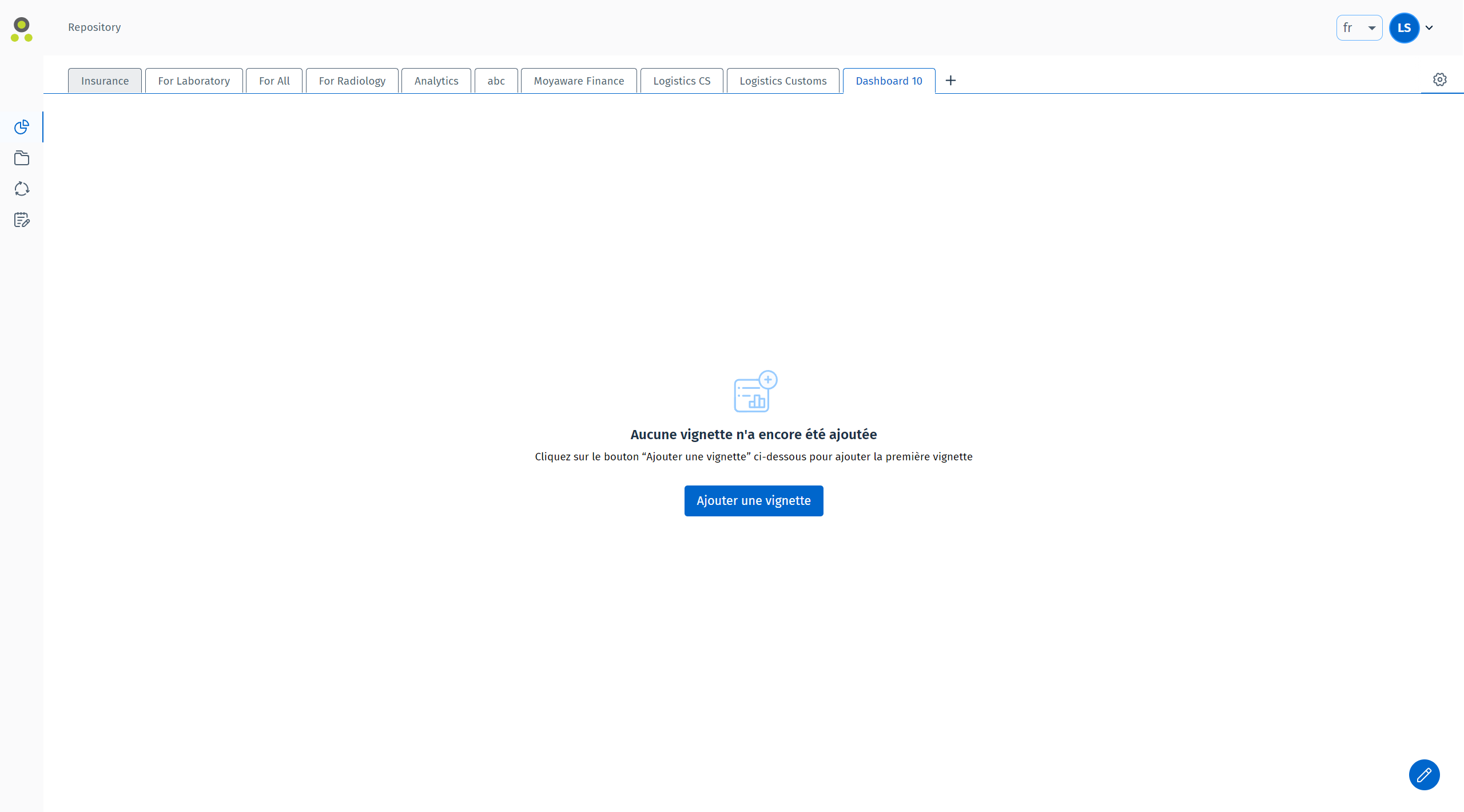
3. Cliquez ensuite sur le bouton Ajouter une vignette ( ) pour ouvrir la fenêtre « Ajouter une nouvelle vignette au tableau de bord ». Vous pouvez également appuyer sur n'importe quelle vignette vide contenant un signe plus (+).
) pour ouvrir la fenêtre « Ajouter une nouvelle vignette au tableau de bord ». Vous pouvez également appuyer sur n'importe quelle vignette vide contenant un signe plus (+).
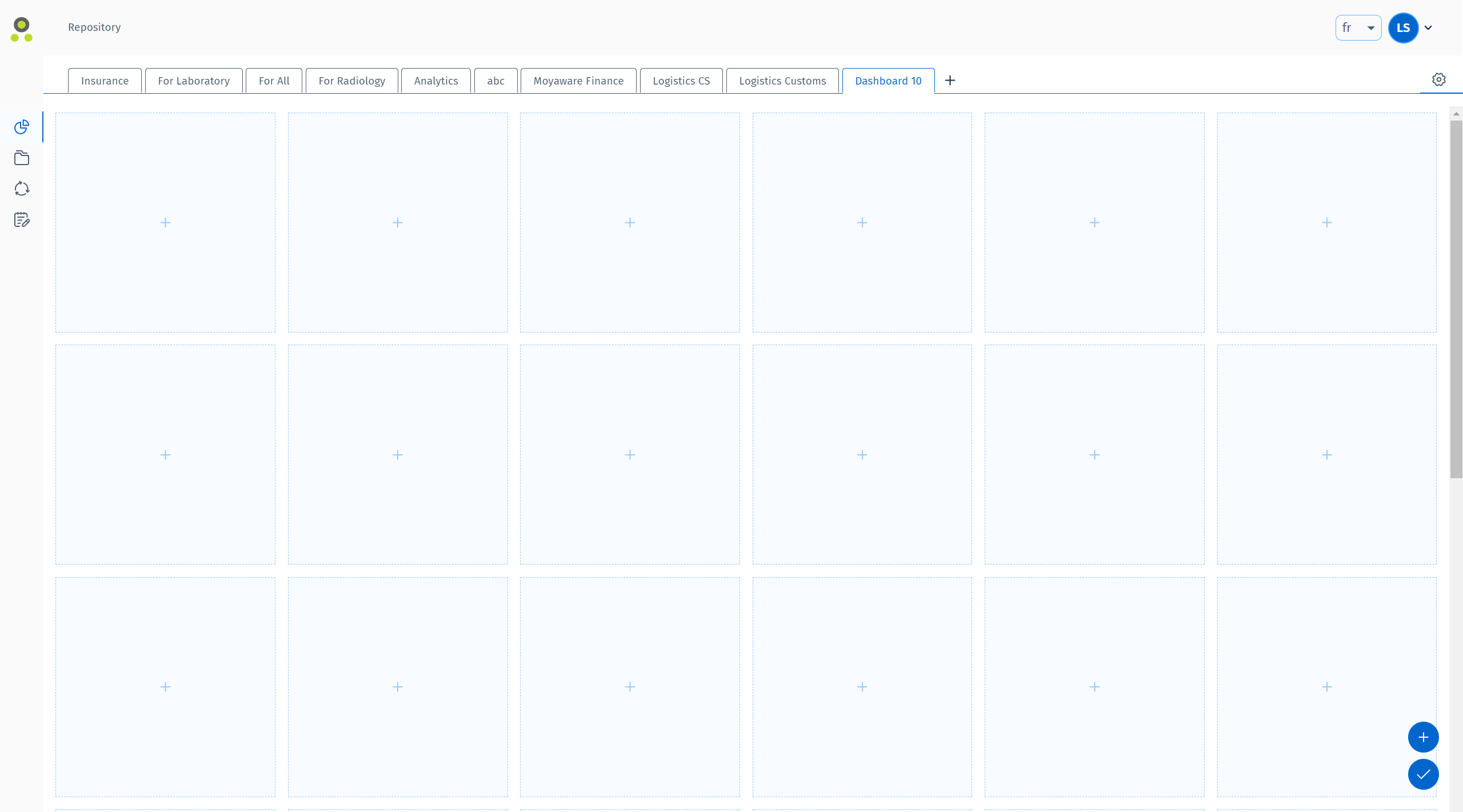
4. Dans la fenêtre « Ajouter une nouvelle vignette au tableau de bord », sélectionnez la vignette appropriée.
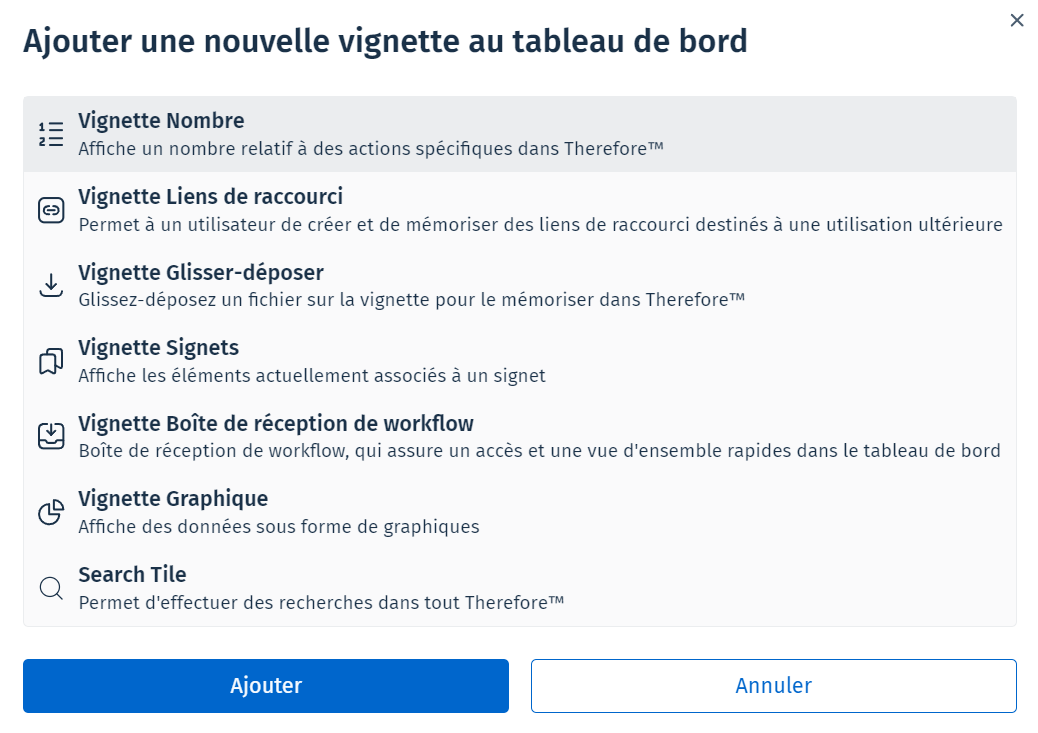
5. Vous êtes invité(e) à ajouter quelques détails de configuration de base, dont certains varient selon le type de vignette sélectionné.
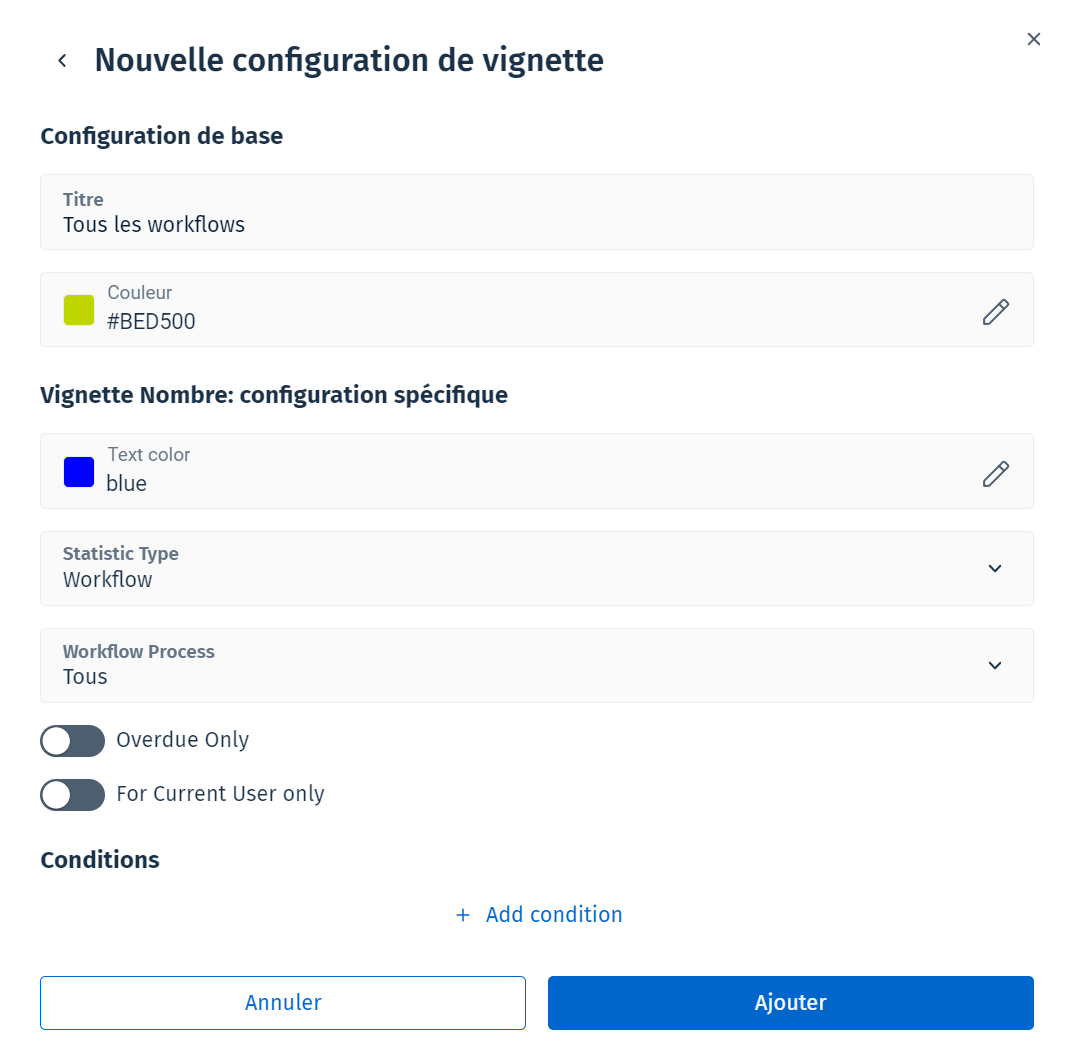
6. La vignette s'affiche alors dans le tableau de bord.
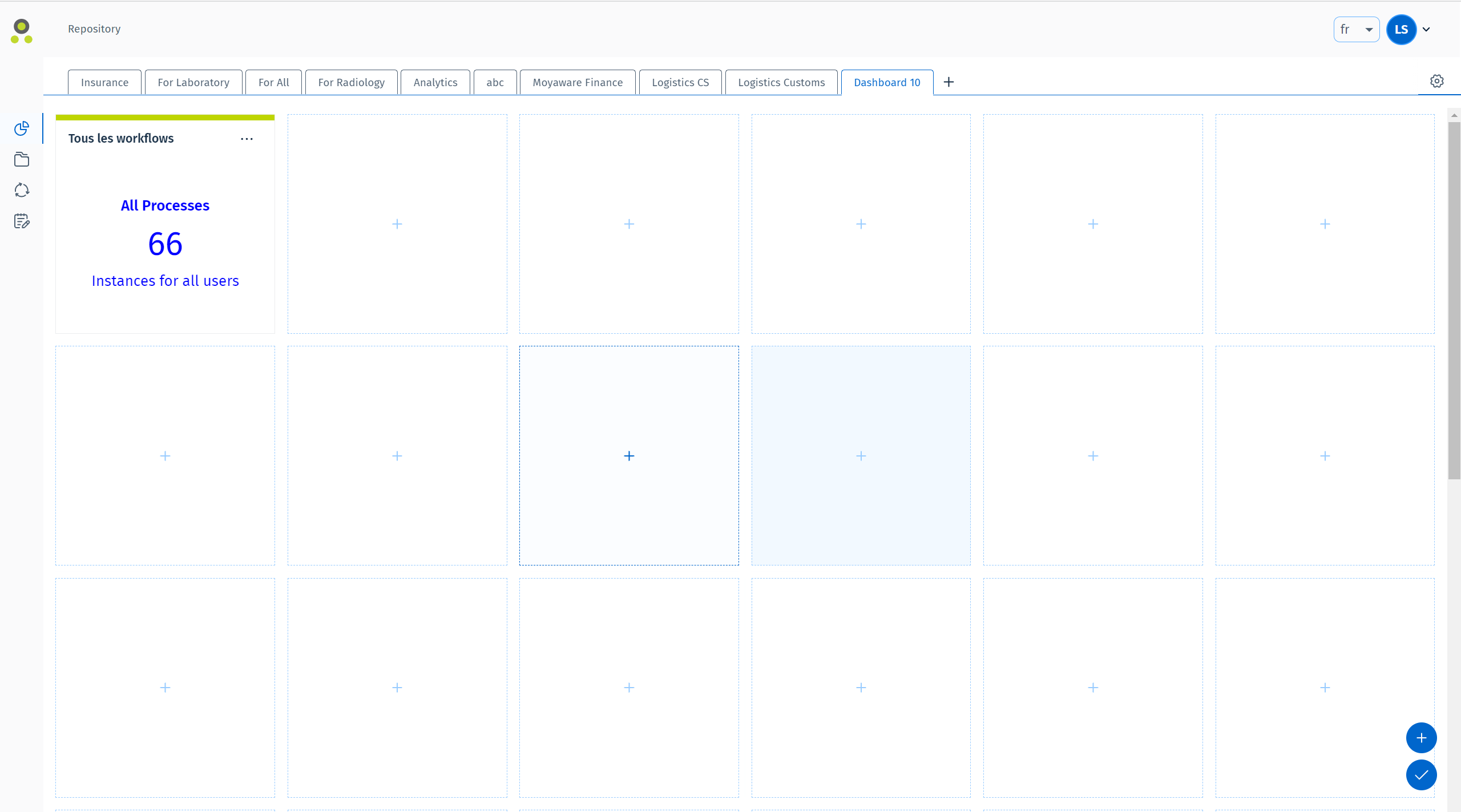
7. Appuyez sur le bouton « Quitter le mode d'édition ( ) pour terminer l'ajout de vignettes.
) pour terminer l'ajout de vignettes.
Remarques :
•Pour configurer une vignette, cliquez sur le bouton « Configurer la vignette » ( ). La nouvelle fenêtre qui s'affiche vous permet de modifier la configuration de la vignette.
). La nouvelle fenêtre qui s'affiche vous permet de modifier la configuration de la vignette.
•Vous pouvez également créer différents tableaux de bord sur différents onglets à l'aide du bouton Gérer les tableaux de bord ( ) dans l'interface utilisateur.
) dans l'interface utilisateur.
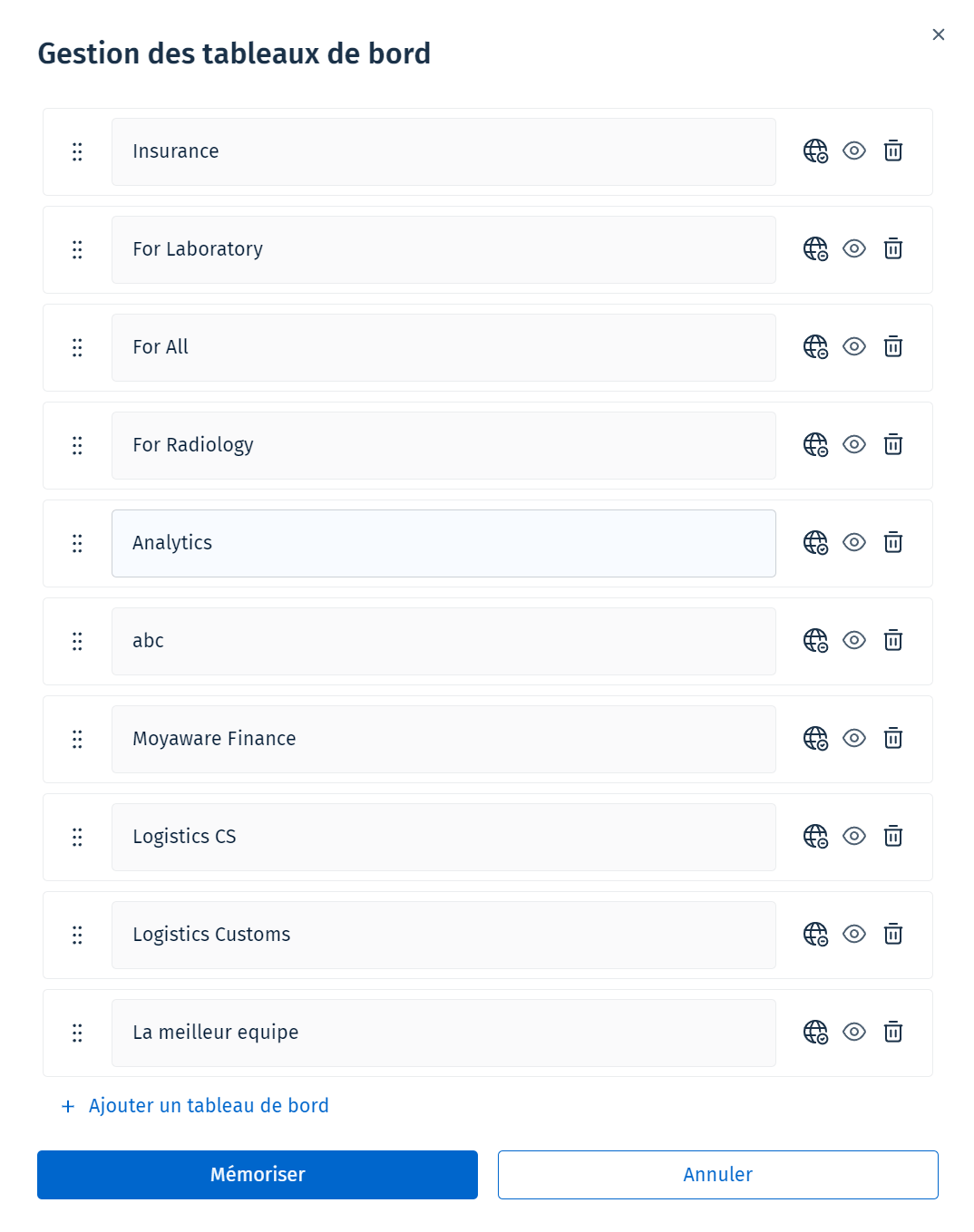
•Pour plus d'informations sur les différents types de vignettes que vous pouvez ajouter au tableau de bord, consultez la section Tableaux de bord dans Références.
