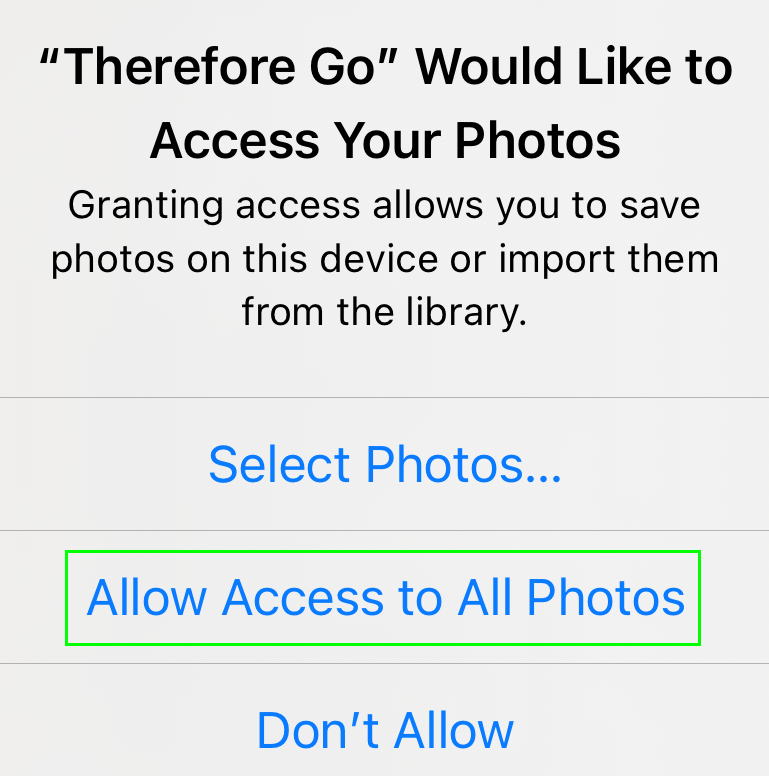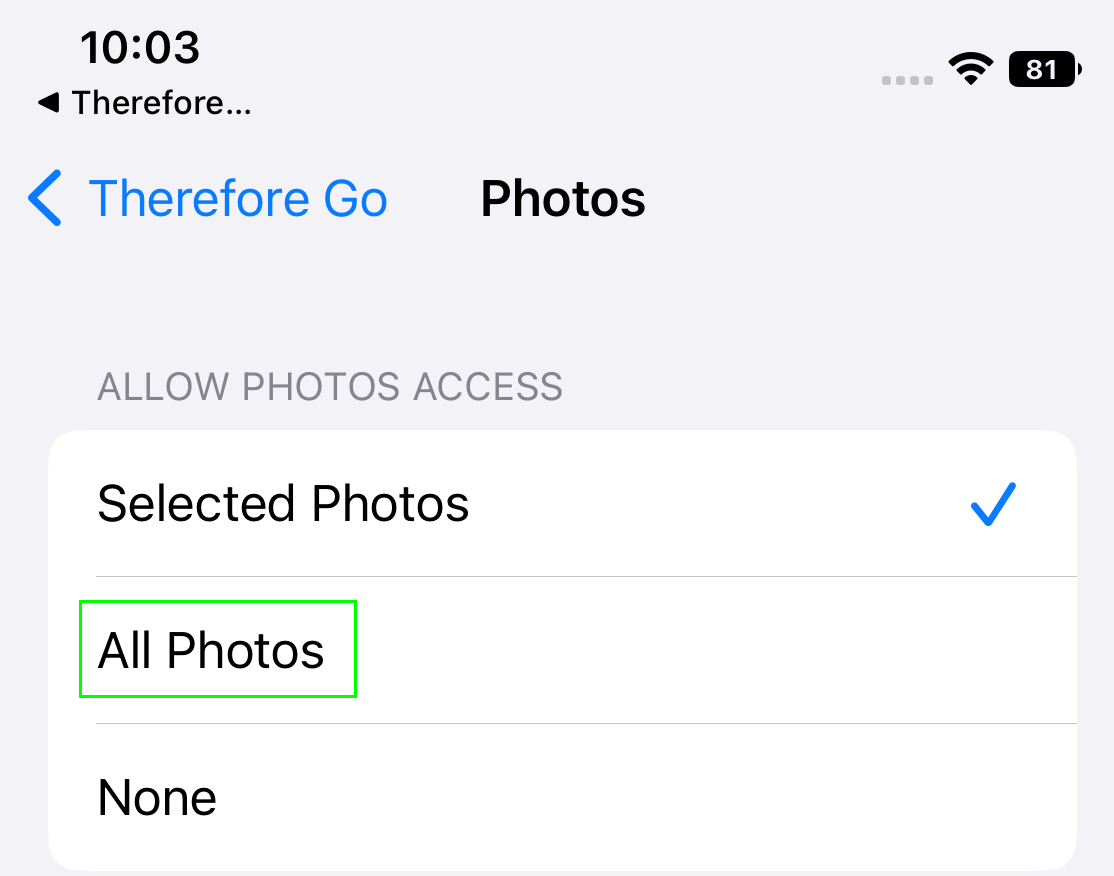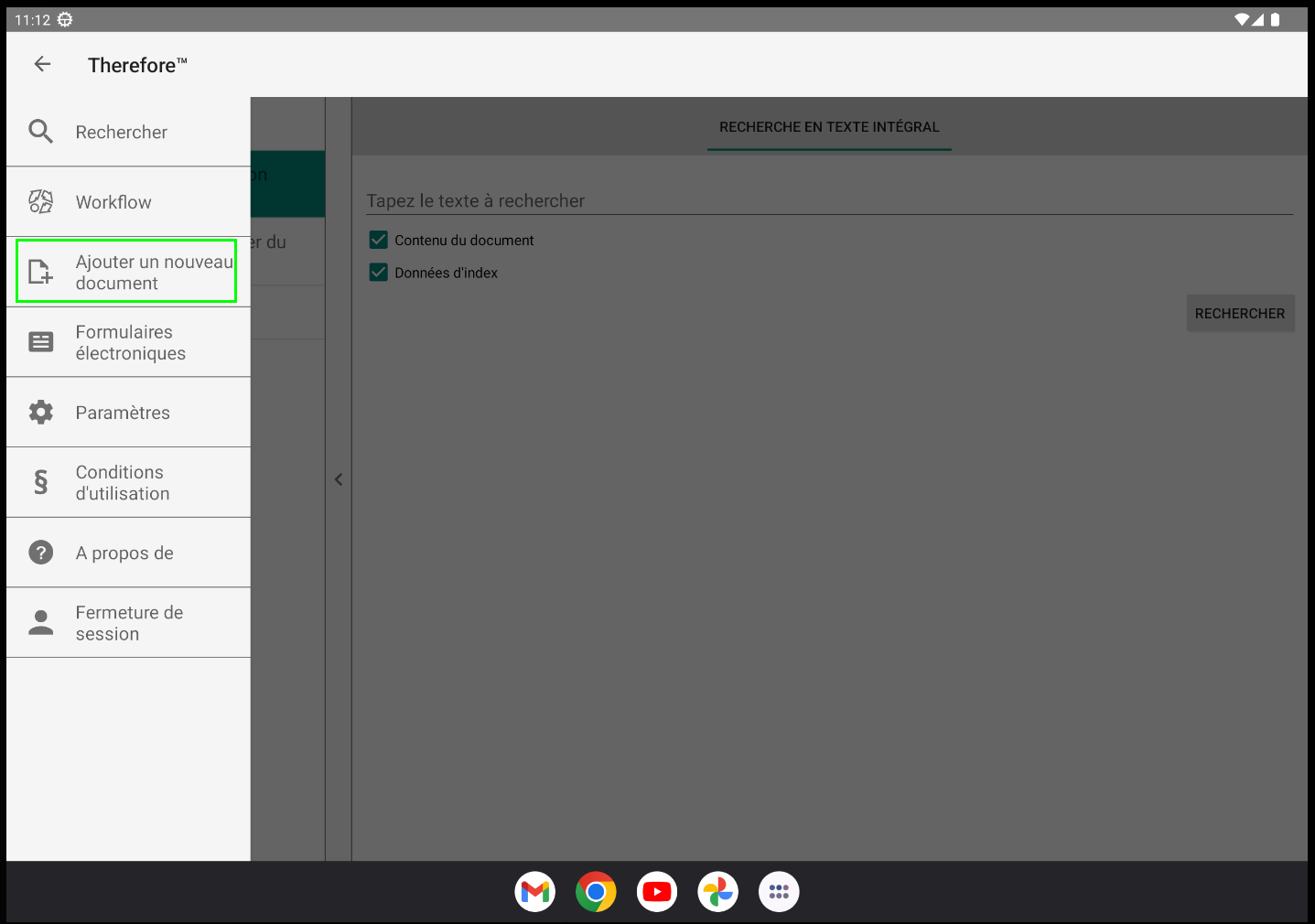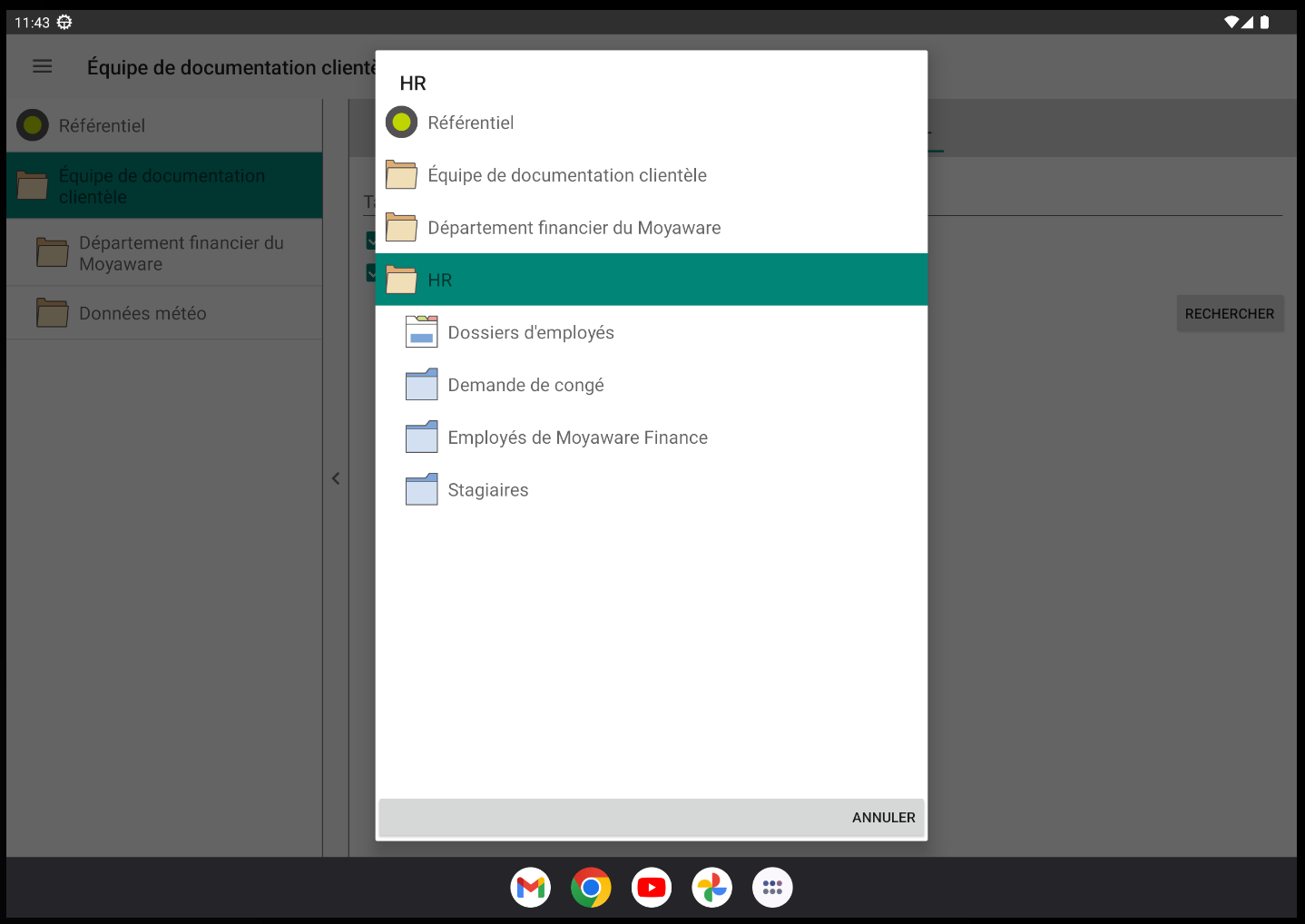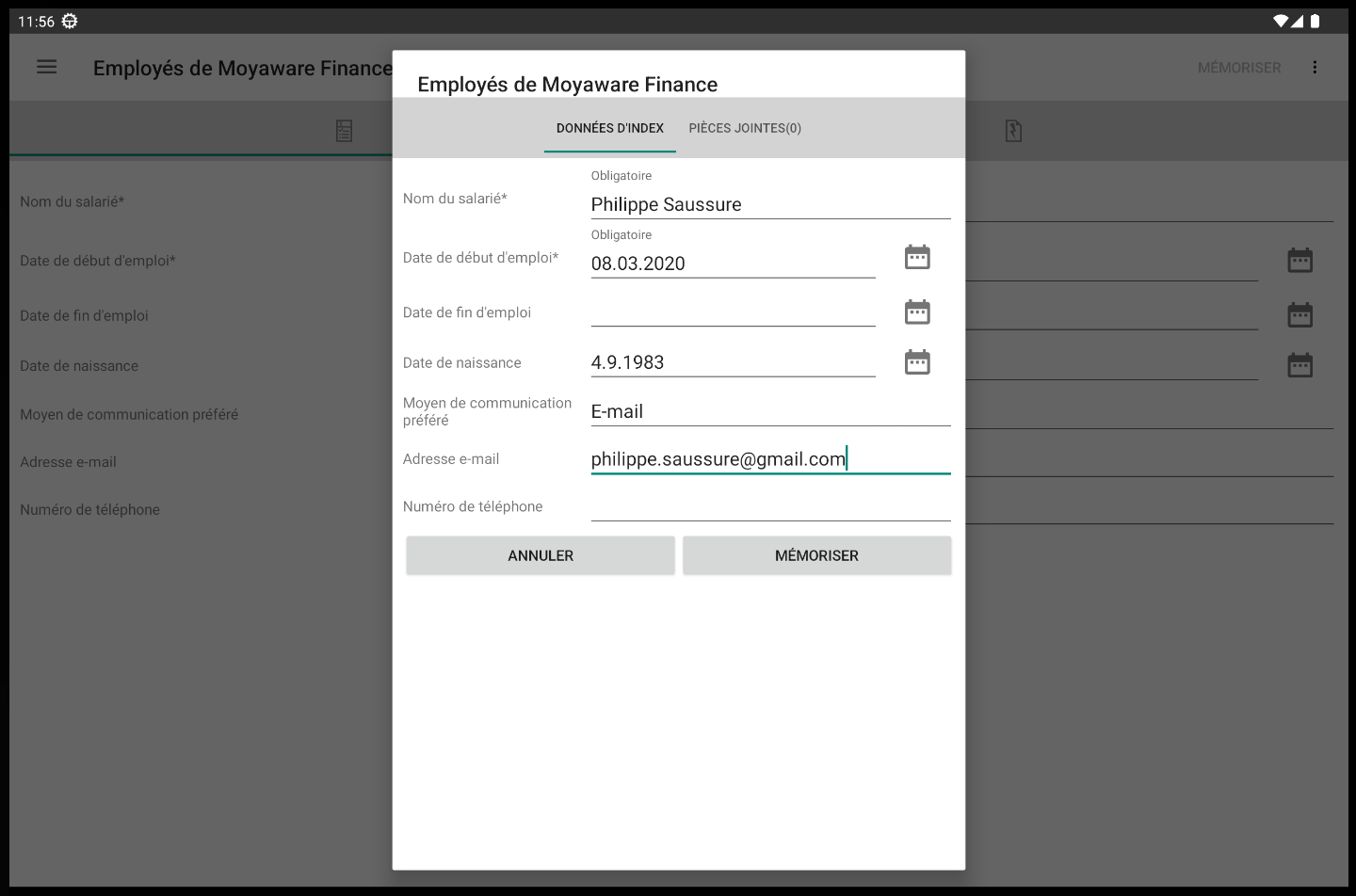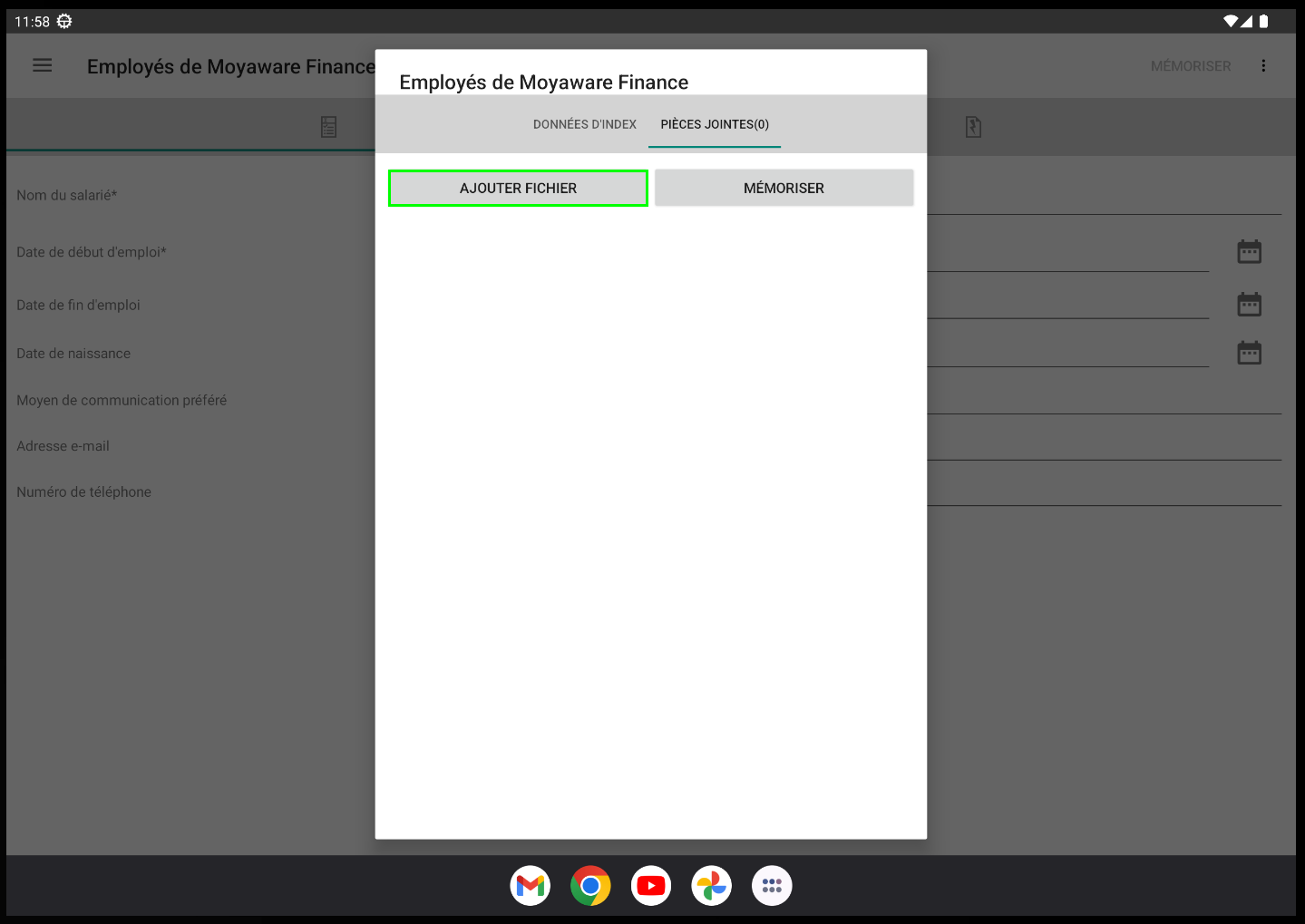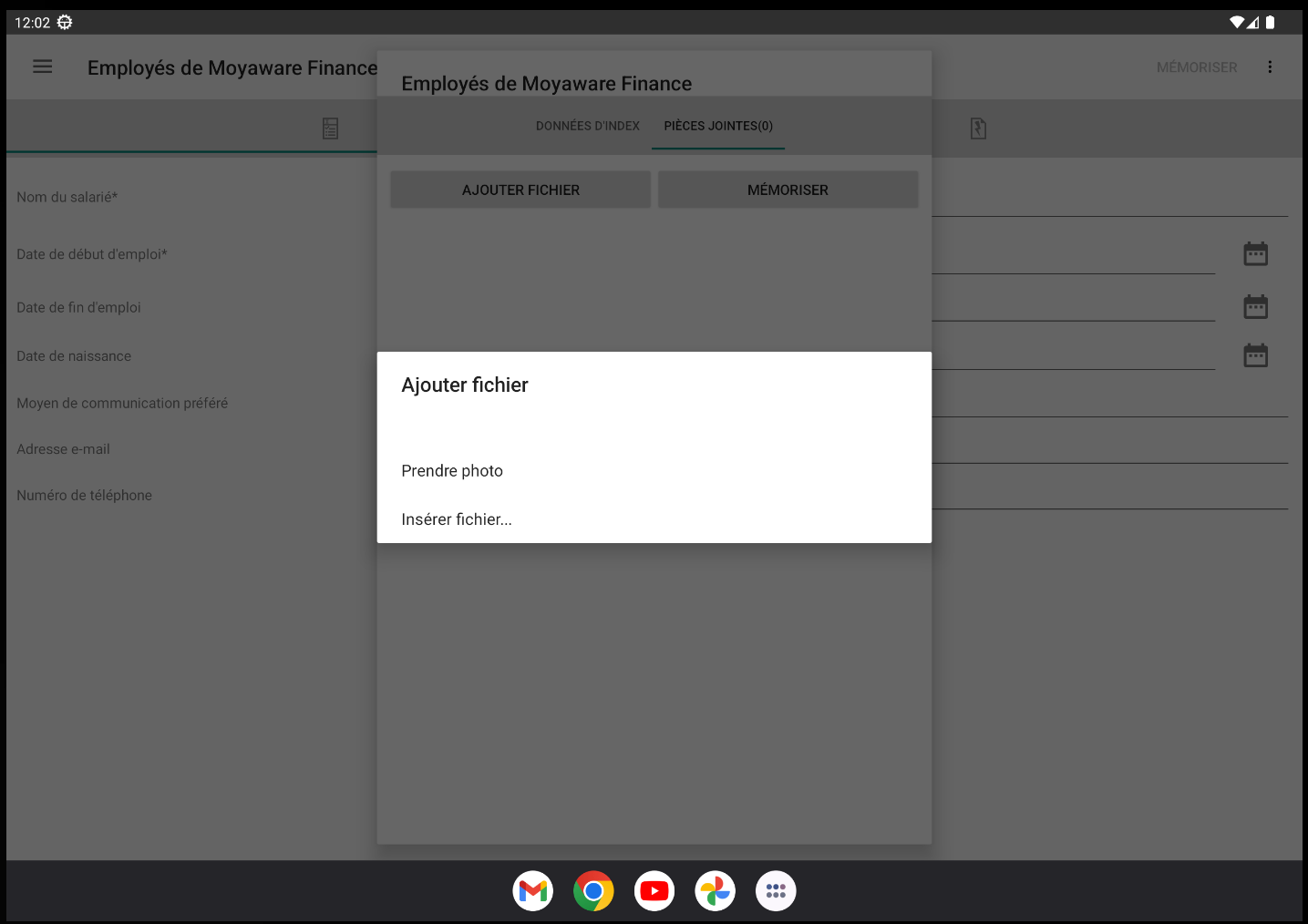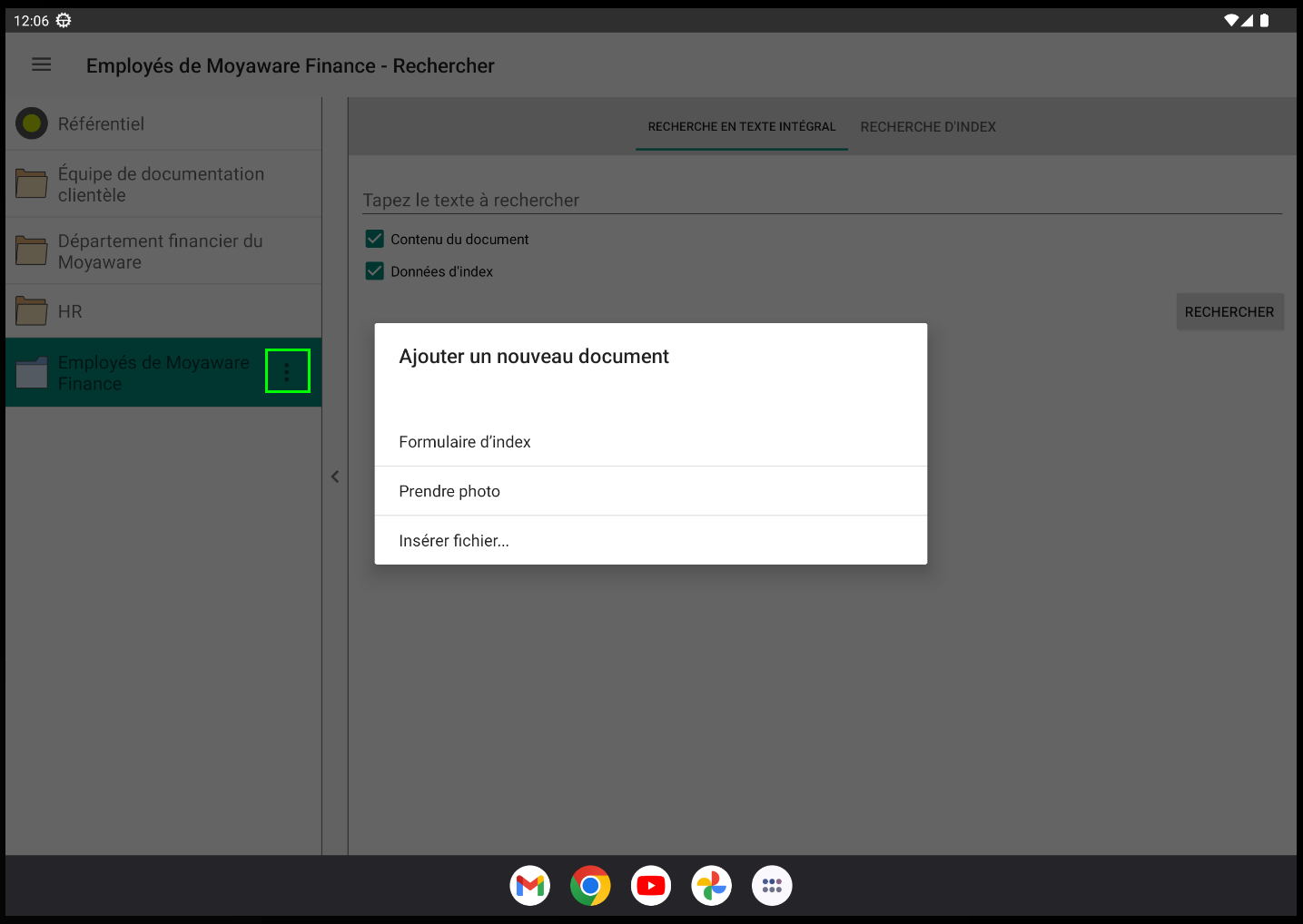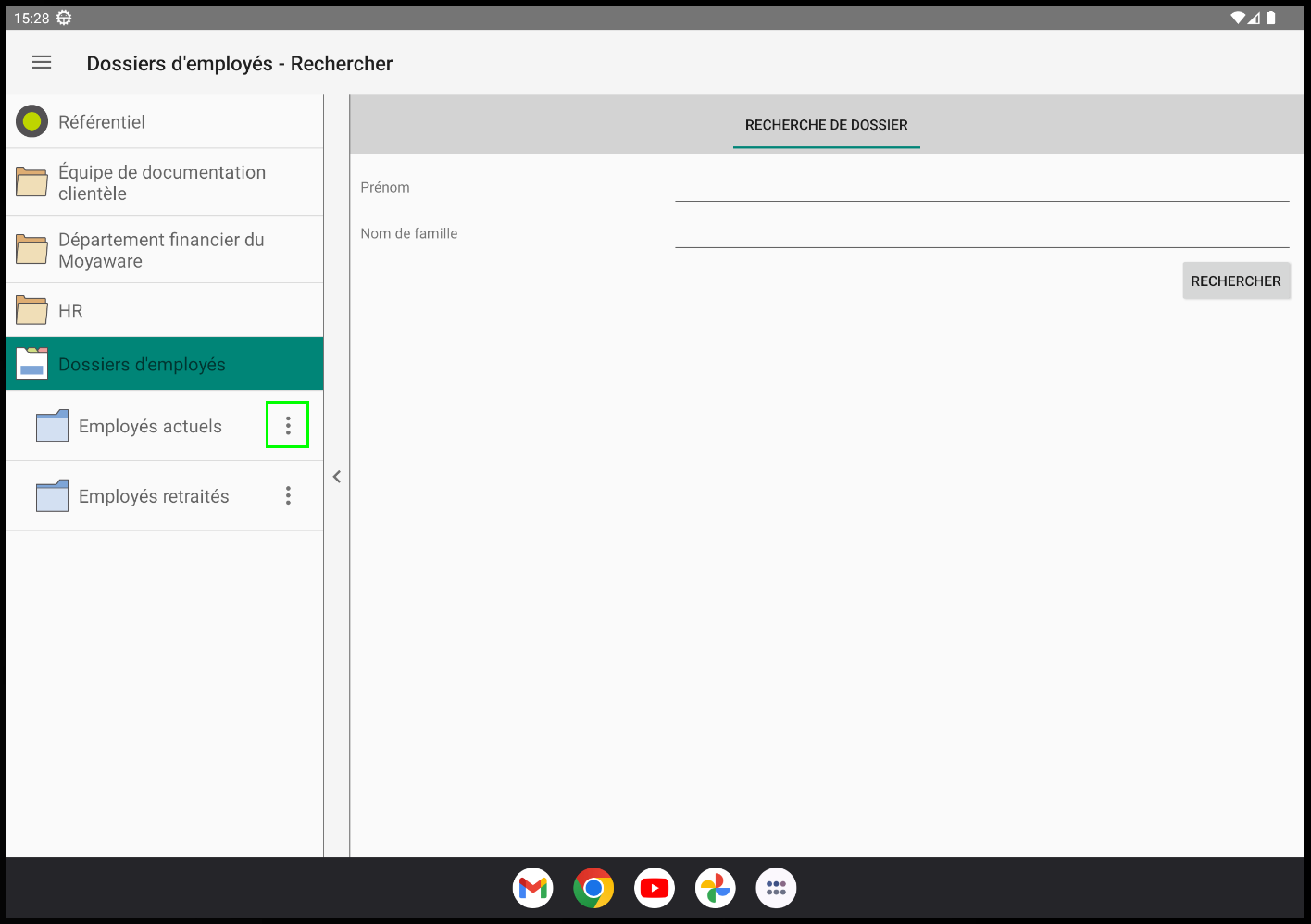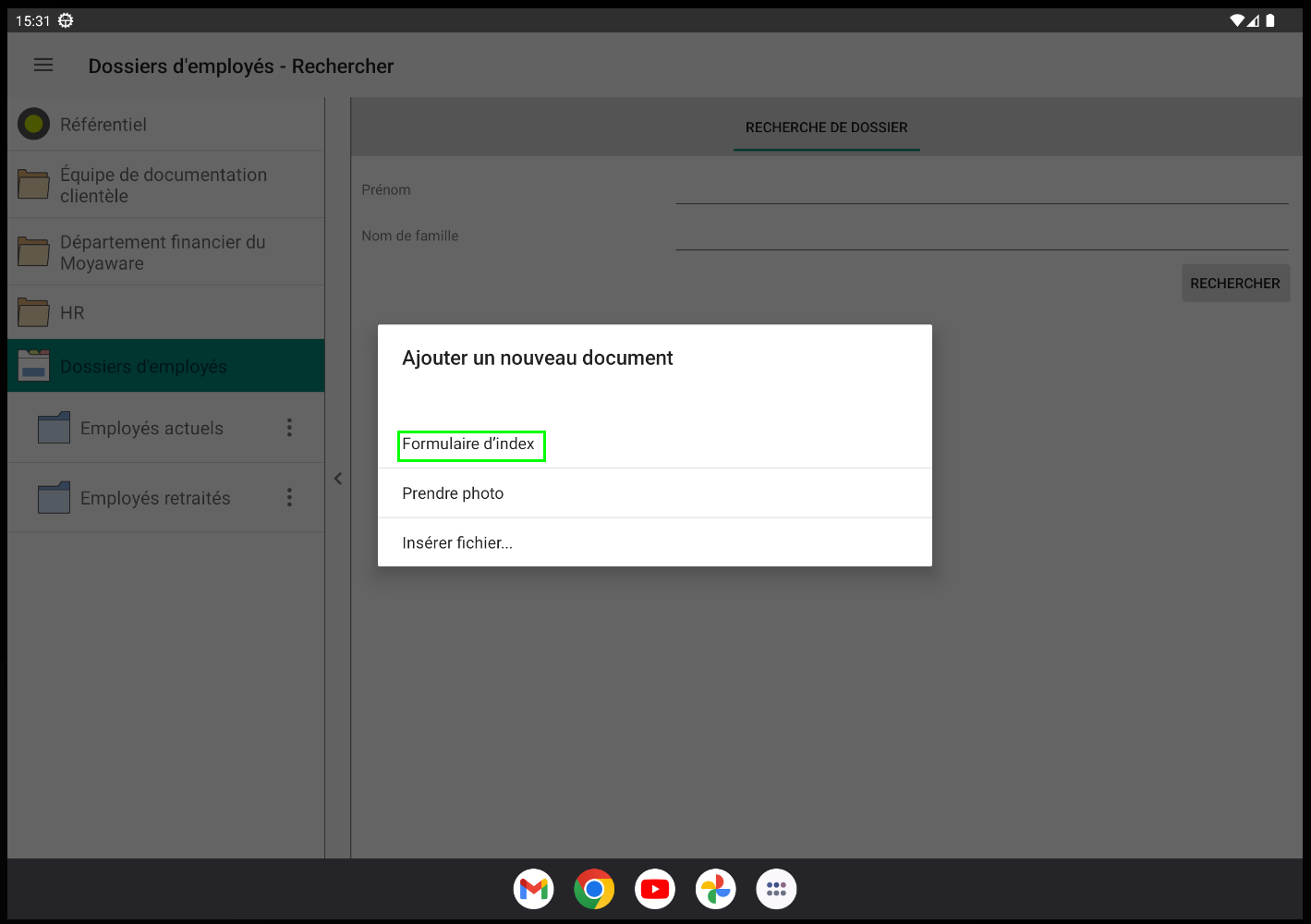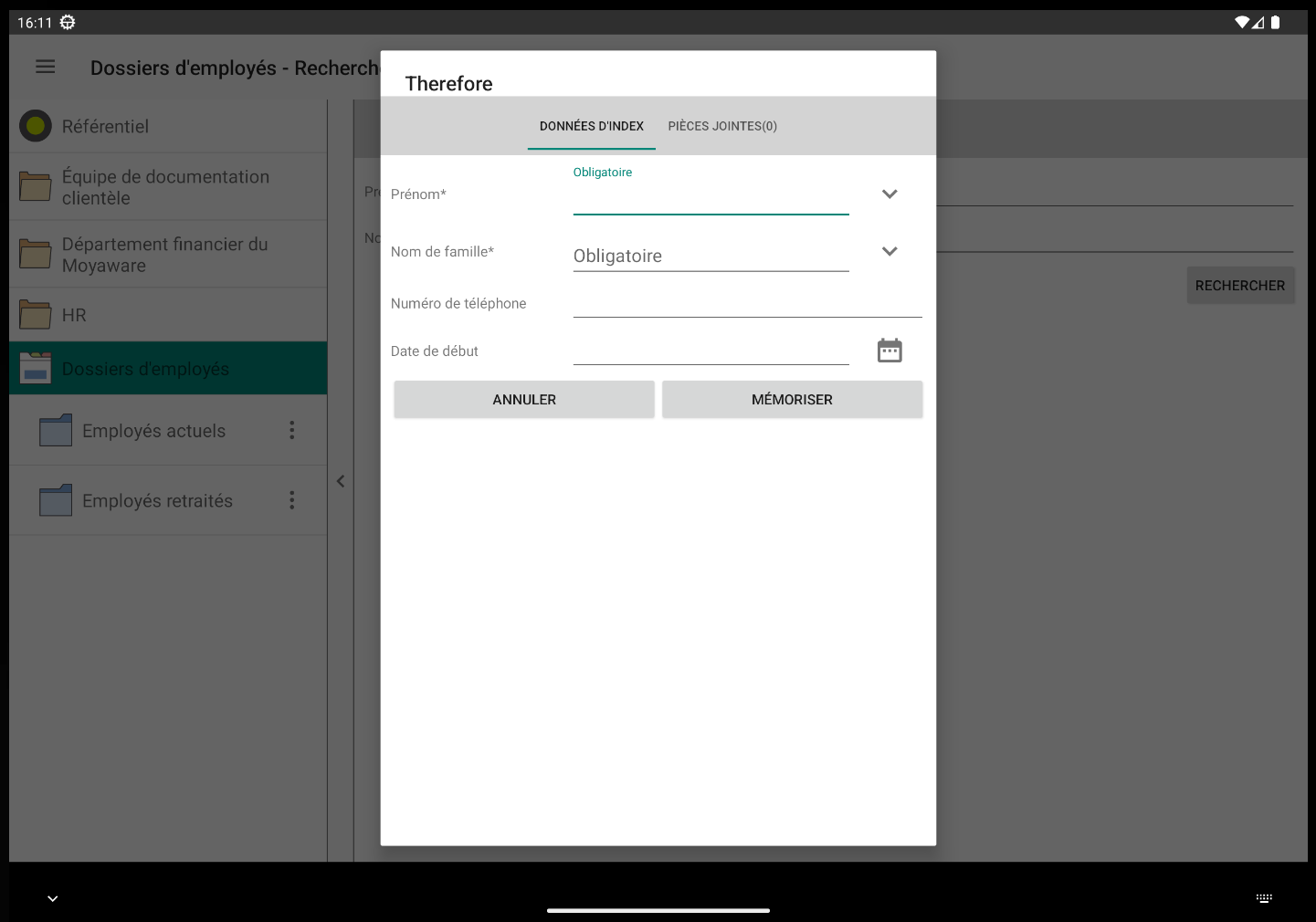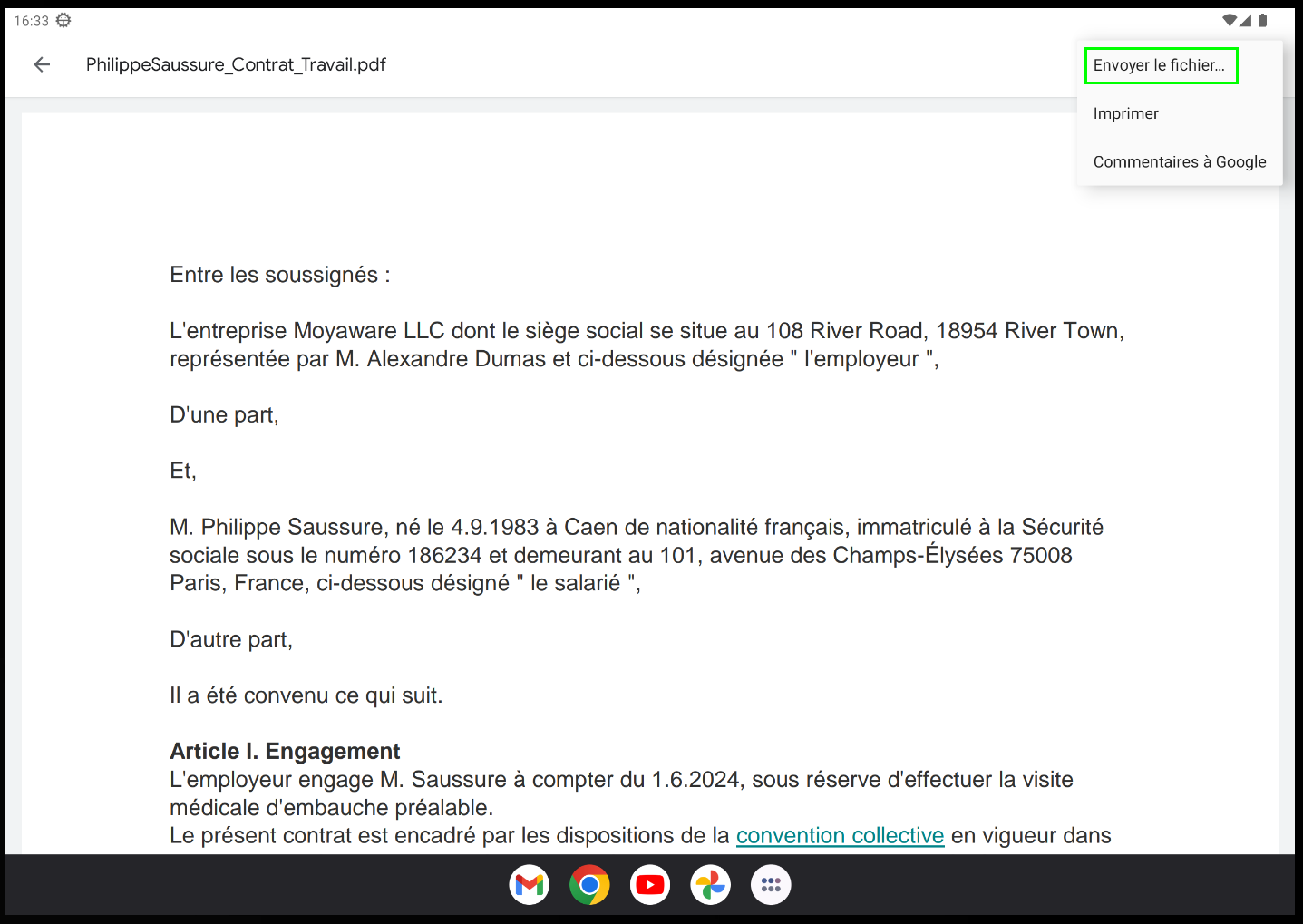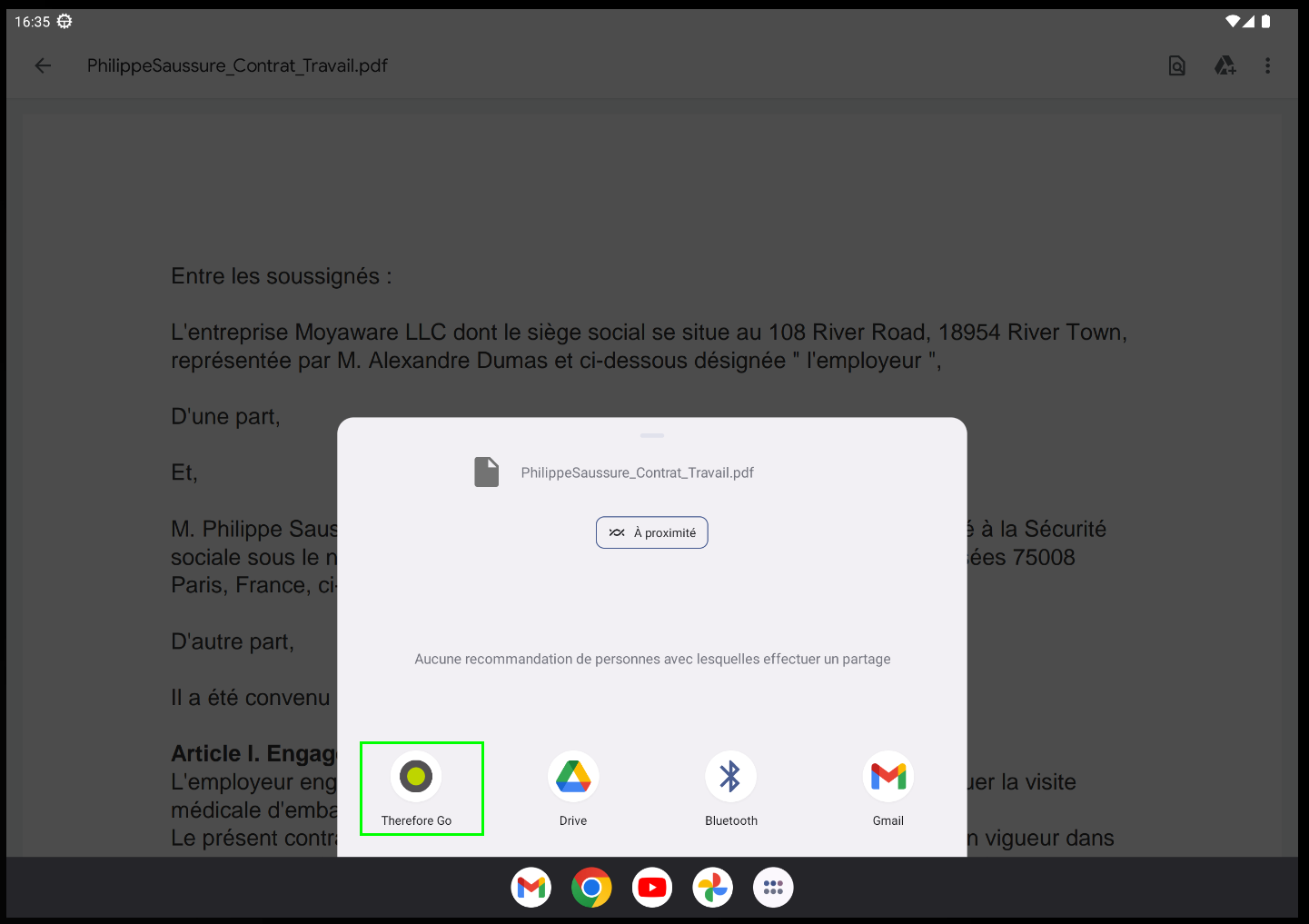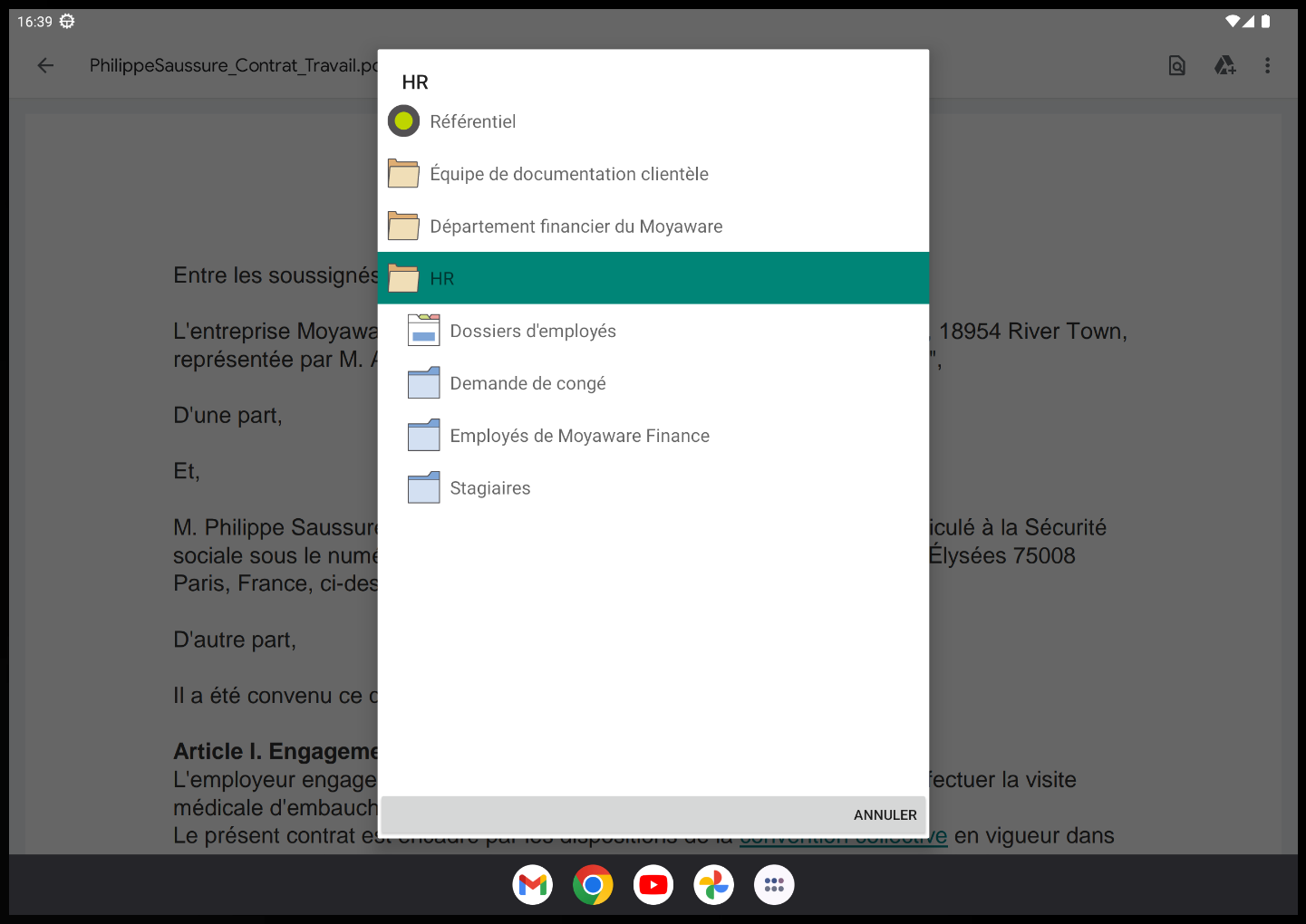Les didacticiels suivants illustrent la mémorisation de documents dans Therefore™ à l'aide de l'application Therefore™ Go.

|
Remarque : permissions relatives à l'application sous iOS
Lorsque vous êtes invité(e) à définir les permissions d'accès à votre bibliothèque de photos si vous utilisez l'application Therefore™ Go sous iOS, il est recommandé de choisir l'option « Allow Access to All Photos » (Autoriser l'accès à toutes les photos). Cette option garantit que toutes les photos peuvent être importées dans Therefore™ Go. L'application n'utilise ces permissions d'accès que si vous décidez d'ajouter des fichiers à Therefore™.
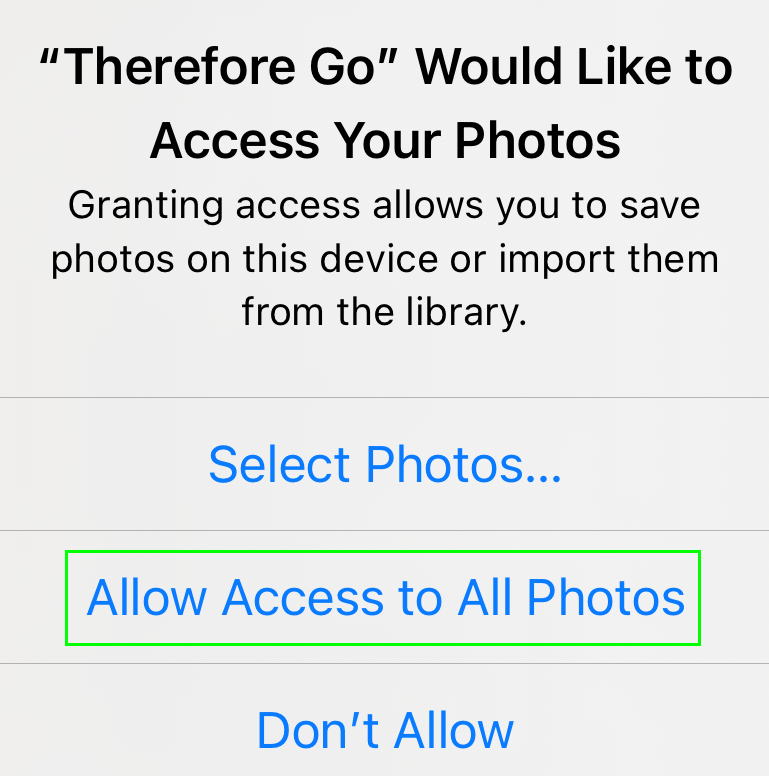
Vous pouvez également accéder à cette option dans Réglages. Pour ce faire, accédez à Réglages > Confidentialité et sécurité et sélectionnez l'application Therefore™ Go. Dans « Autoriser l'accès aux photos », sélectionnez « All Photos » (Toutes les photos).
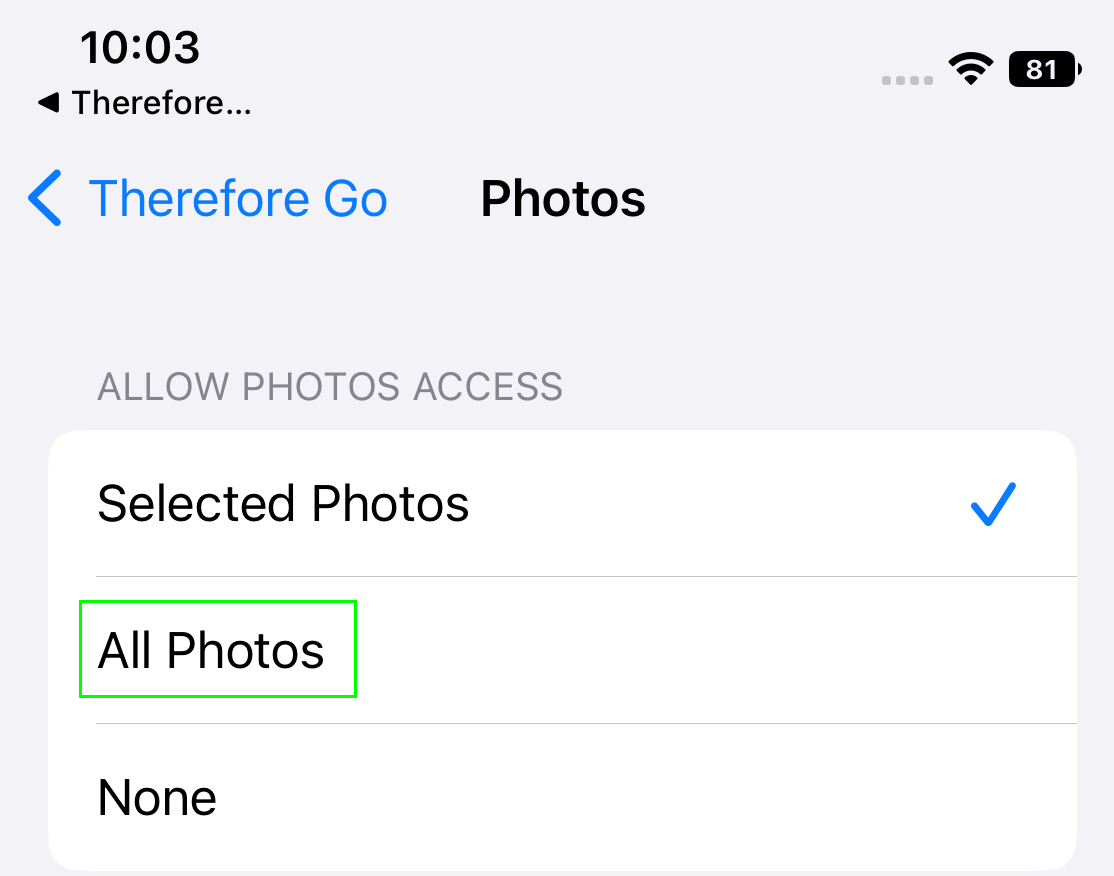
|
1.Sélectionnez le bouton Menu (≡) pour afficher les options correspondantes et sélectionnez « Ajouter un nouveau document ».
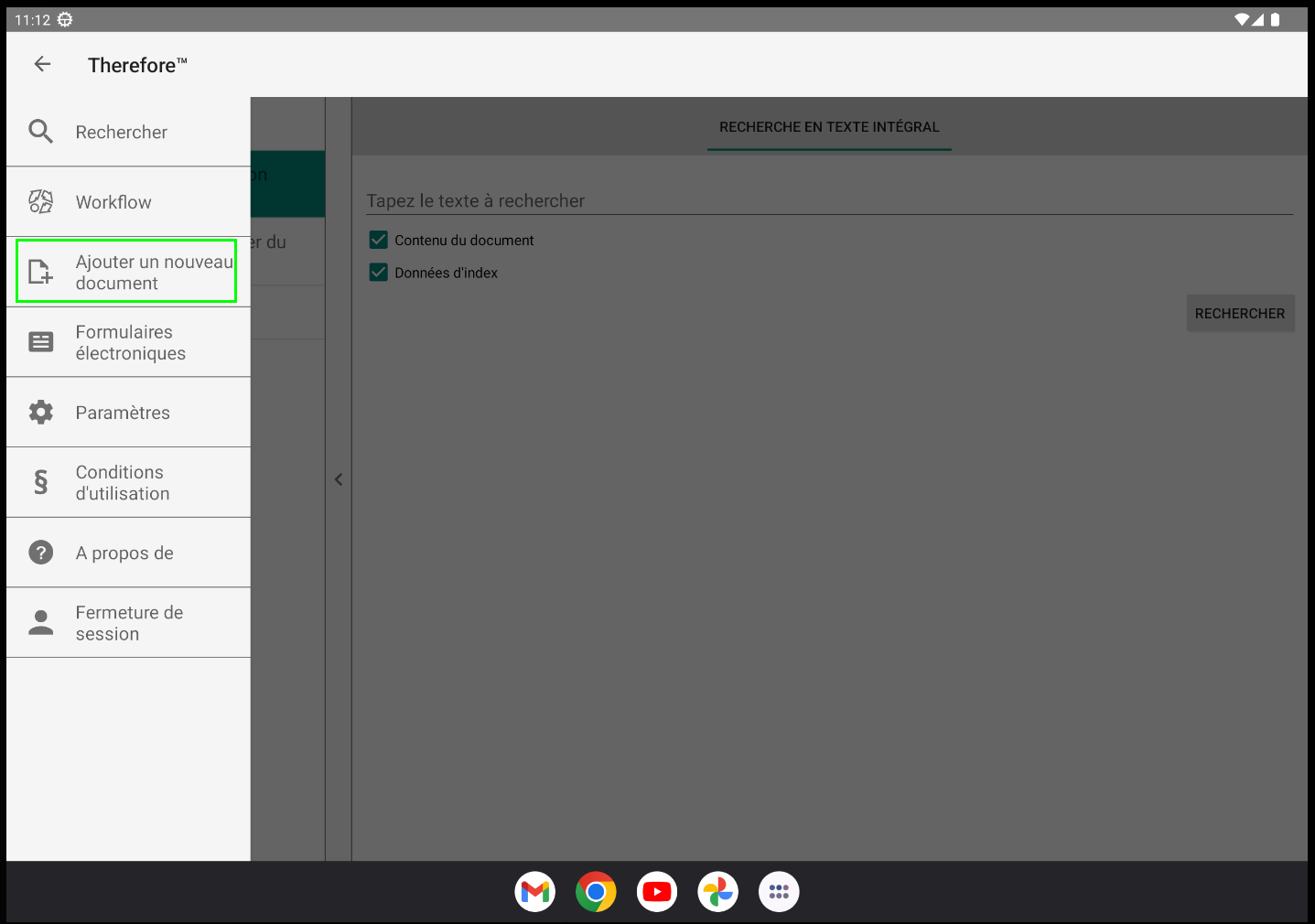
2.Dans la liste Référentiel, sélectionnez la catégorie à utiliser pour mémoriser le document.
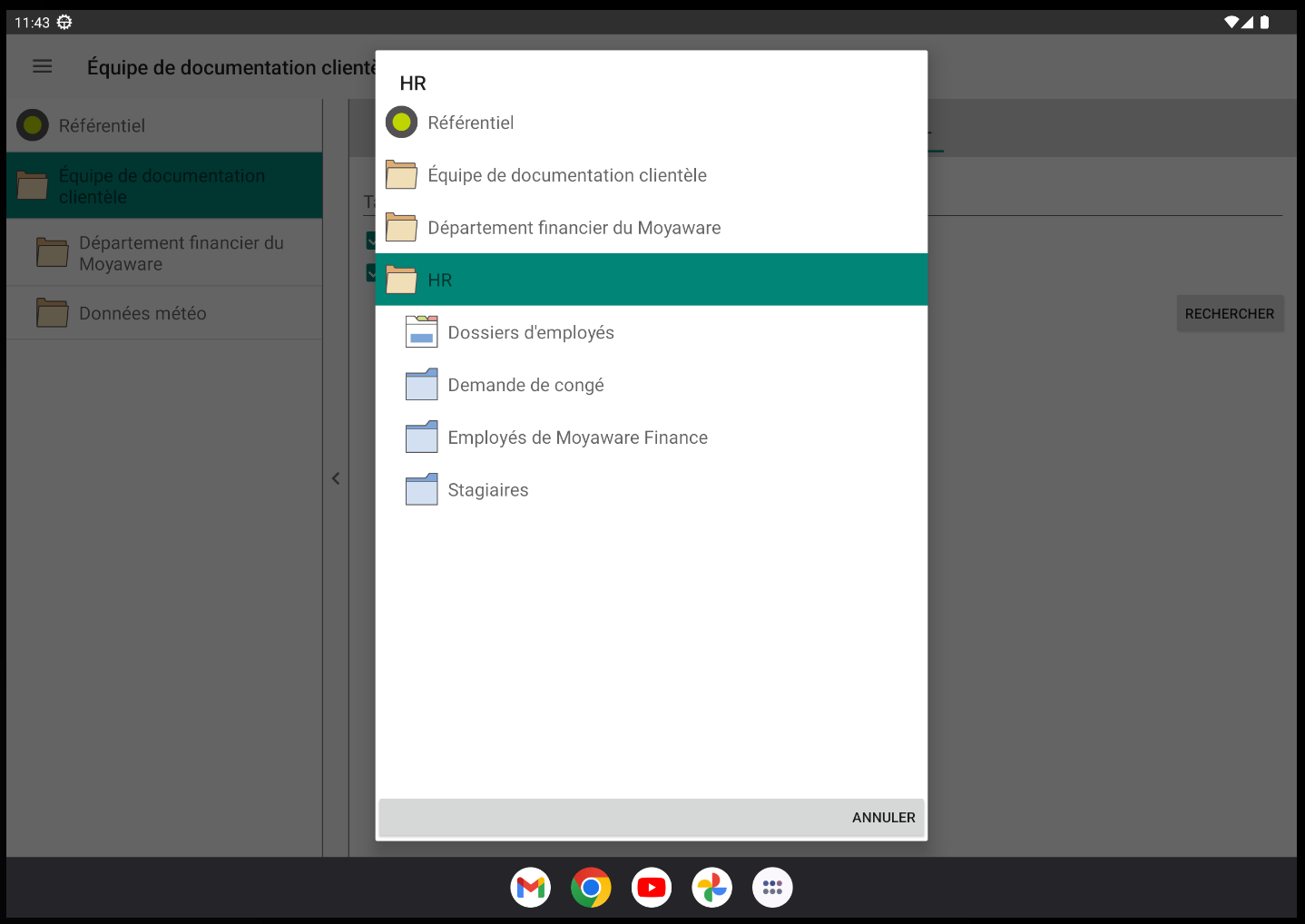
3.Ajoutez des données d'index au document.
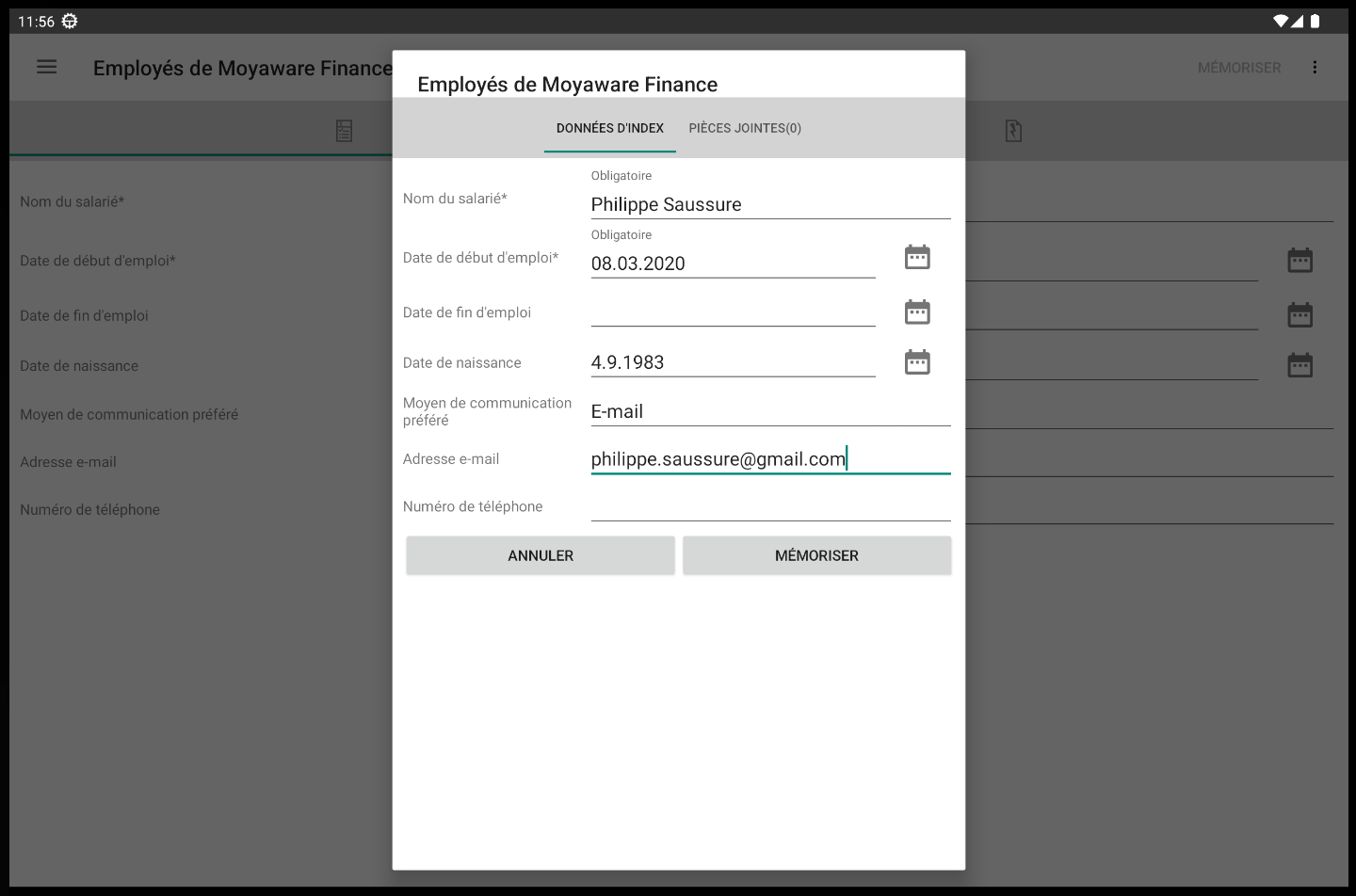
4.Ajoutez le document à mémoriser dans la catégorie sélectionnée en cliquant sur le bouton Ajouter fichier.
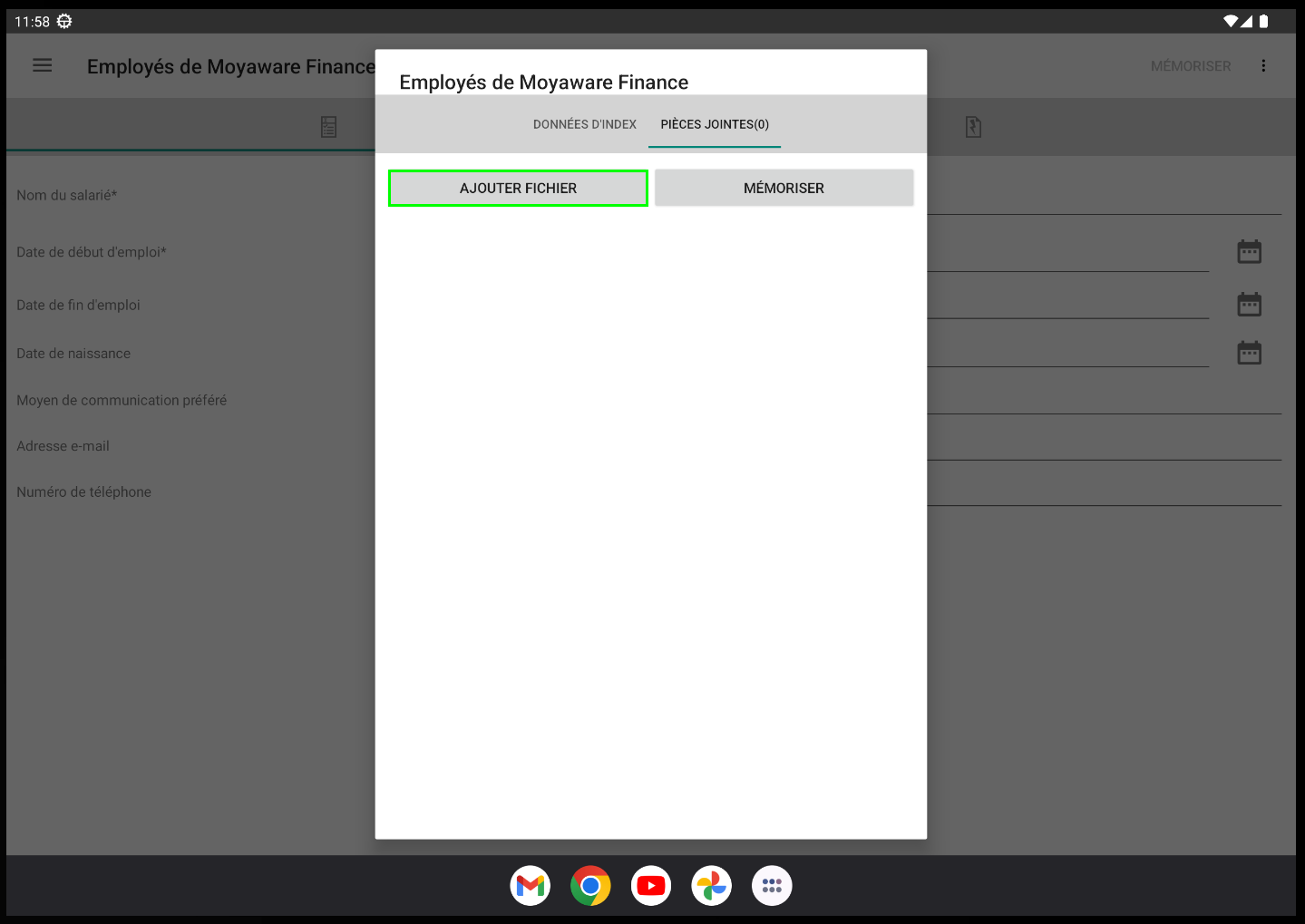
5.Dans la boîte de dialogue « Ajouter fichier », sélectionnez « Insérer fichier ».
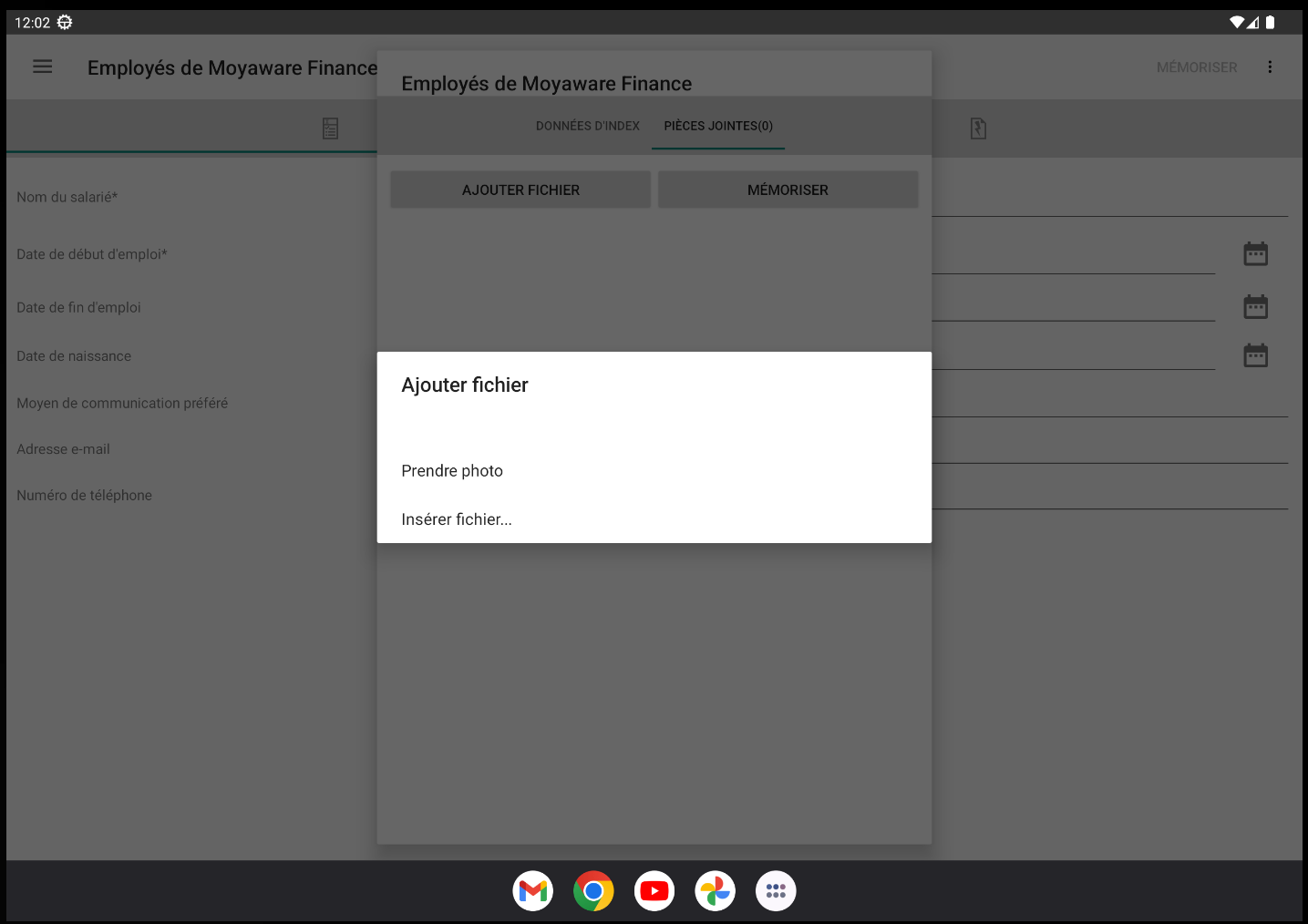
6.Une fois les données d'index et les documents définis, cliquez sur le bouton Mémoriser pour entrer l'ensemble des informations (et des fichiers) dans le référentiel. |
|
1.Sélectionnez le symbole points de suspension (...) en regard de la catégorie dans la liste Référentiel.
2.Dans la boîte de dialogue « Ajouter un nouveau document », sélectionnez l'une des options disponibles.
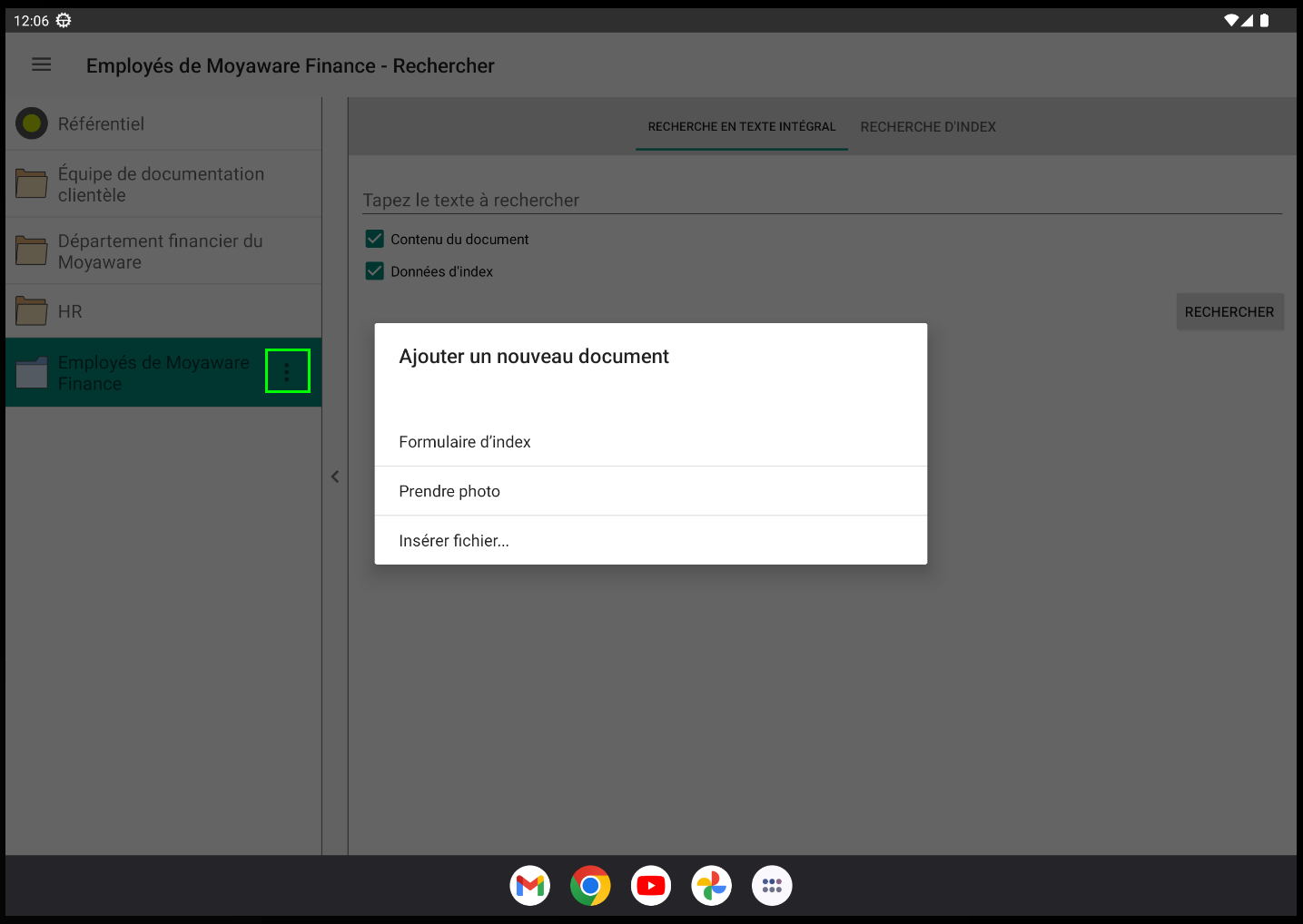
3.Modifiez les données d'index et ajoutez des documents si besoin est, puis mémorisez-les (comme indiqué à la section précédente).
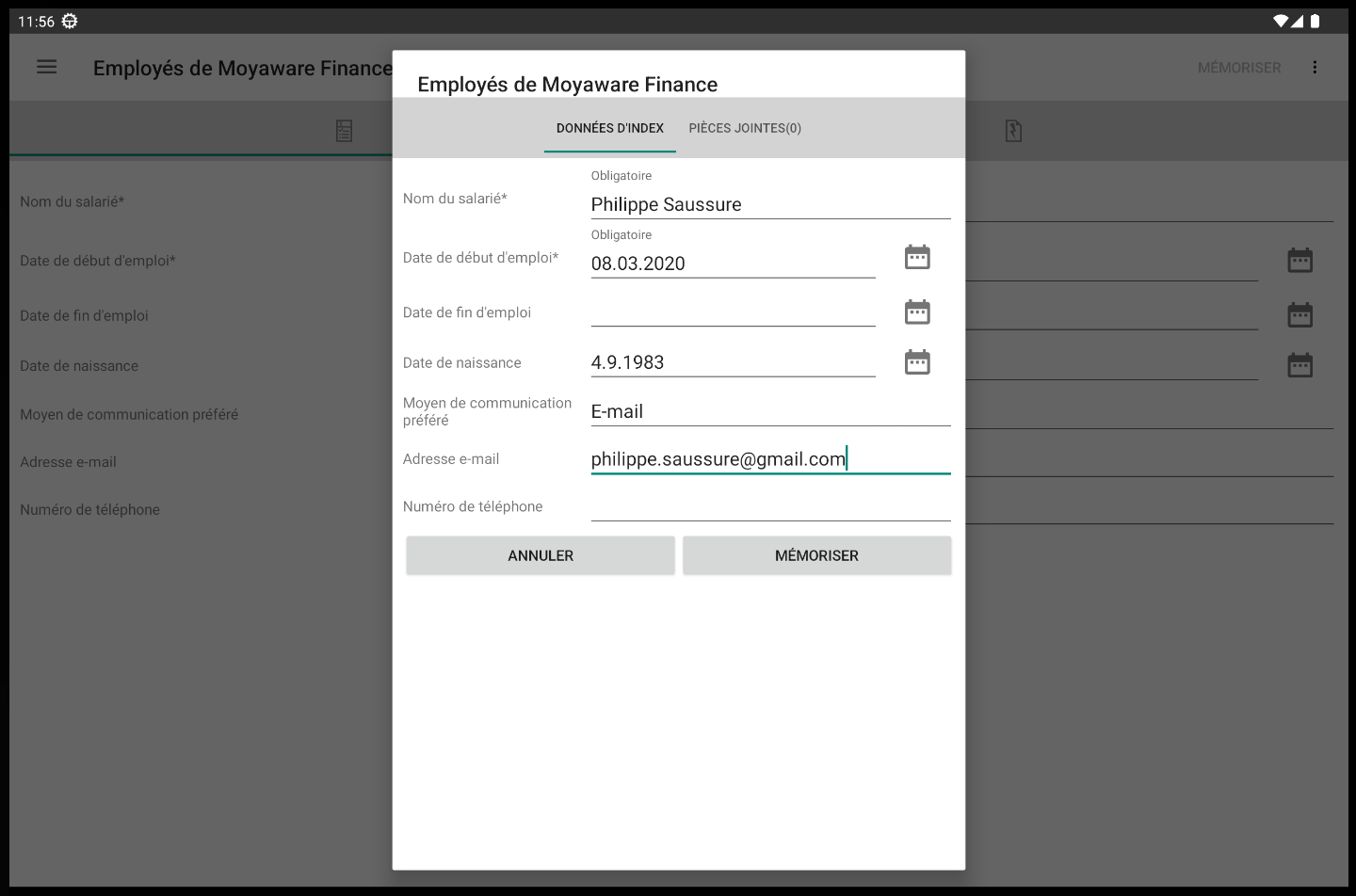
|
|
1.Ouvrez un répertoire Dossier dans la liste Référentiel, puis sélectionnez le symbole points de suspension (...) en regard de la catégorie libellée dans le panneau des documents.
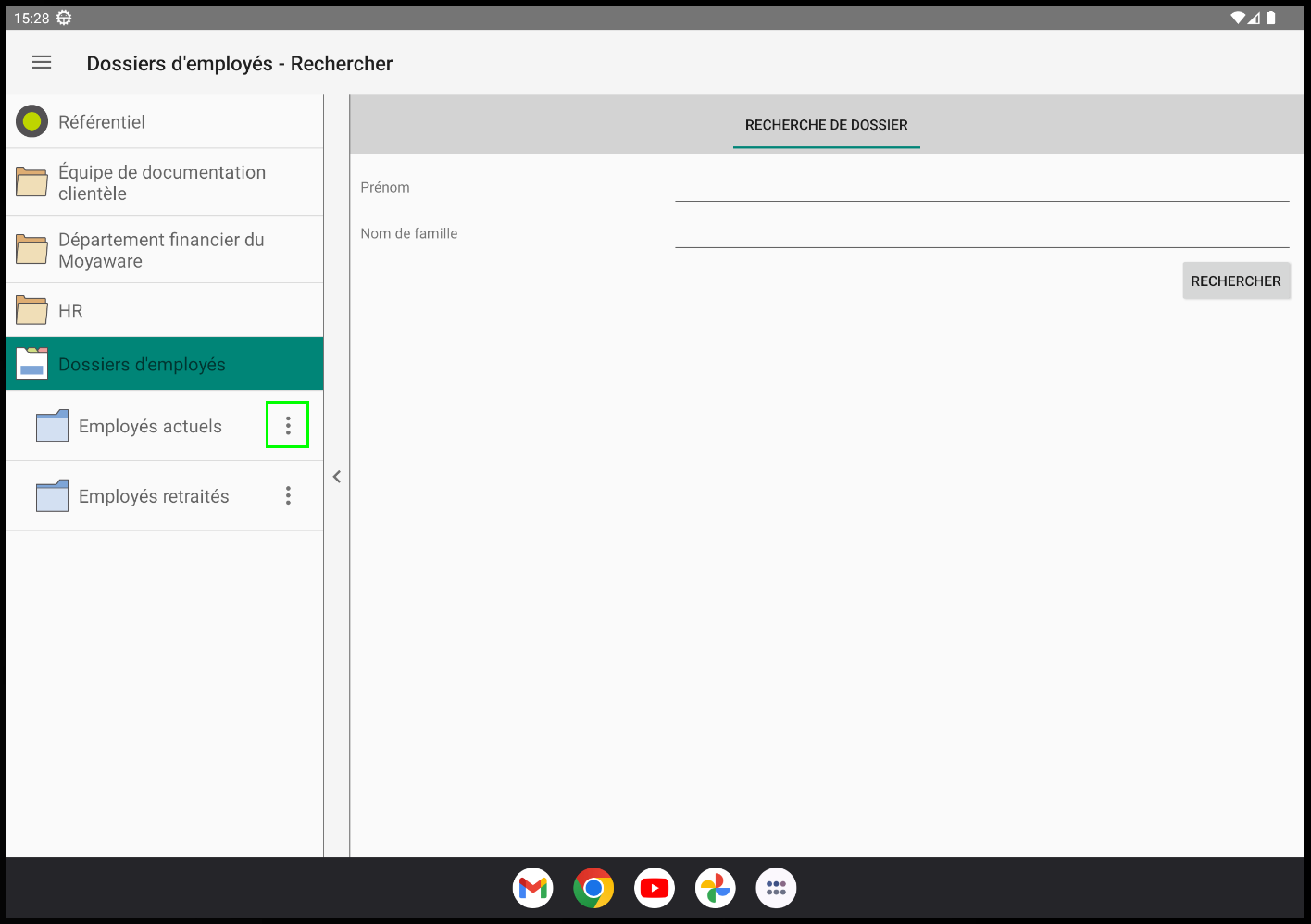
2.Sélectionnez l'option « Données d'index uniquement » et entrez les métadonnées appropriées.
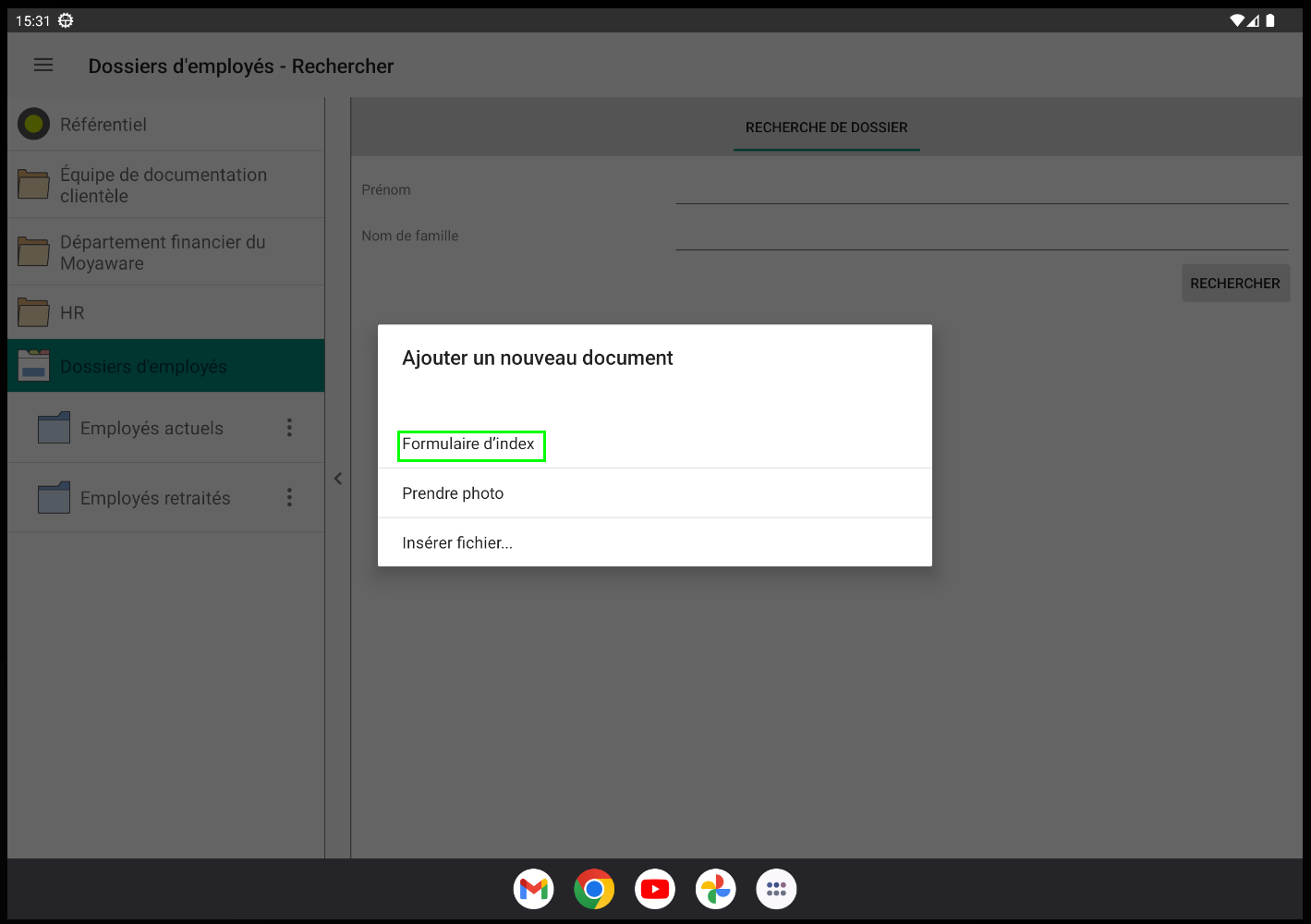
3.Modifiez les données d'index et ajoutez des documents si besoin est, puis mémorisez-les (comme indiqué dans la première section).
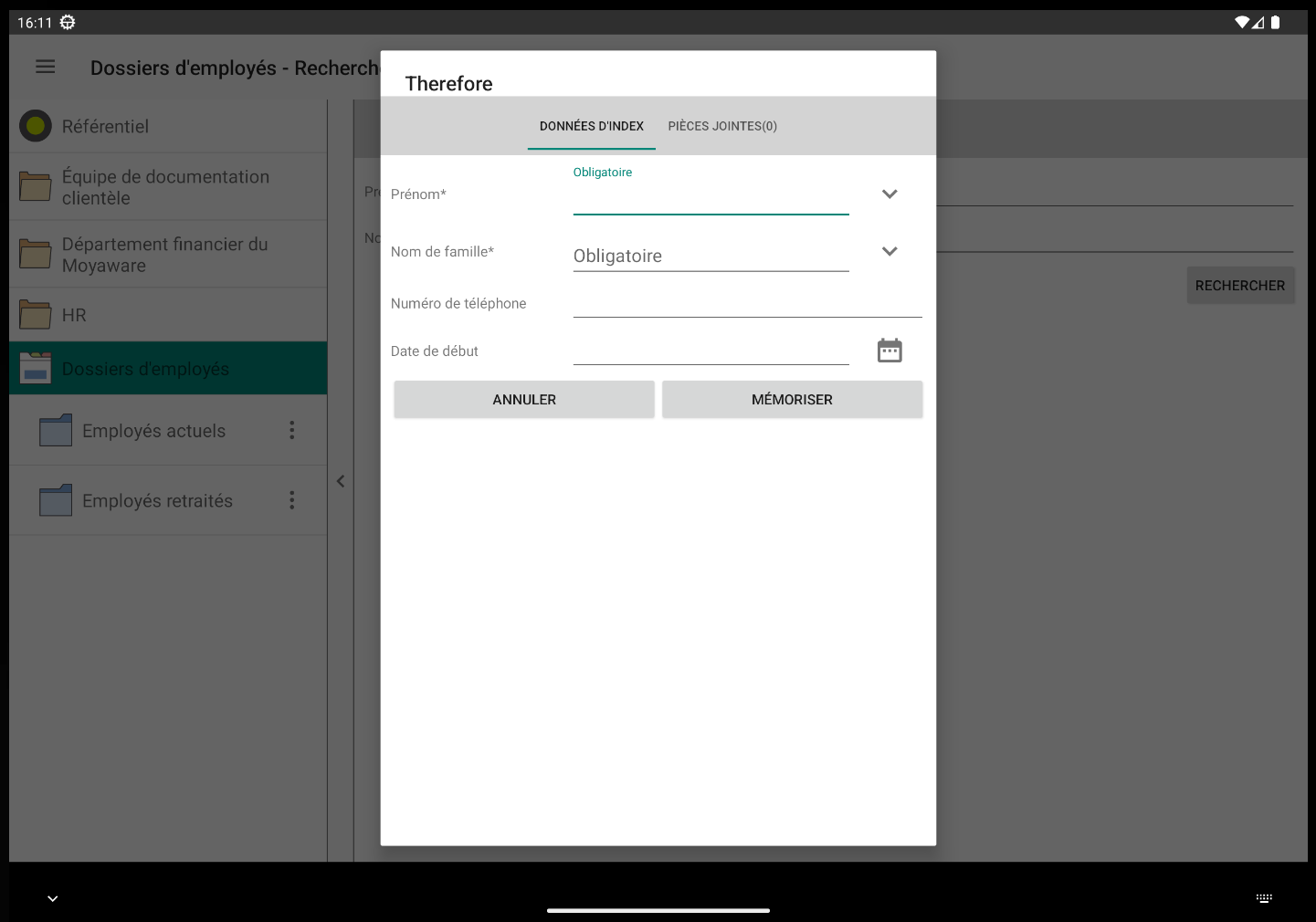
|
|
1.Recherchez le document dans lequel ajouter les fichiers, puis ouvrez-le.
2.Cliquez sur le symbole points de suspension verticaux en haut à droite de l’écran.
3. Ajoutez les fichiers appropriés au document.
4. Lorsque vous avez terminé, cliquez sur Mémoriser.

|
Remarque : si vous n'êtes pas satisfait des informations et des fichiers ajoutés au document, vous pouvez cliquer sur le bouton Annuler qui s'affiche dans une bannière jaune ou dans le menu contextuel associé au bouton points de suspension (avant la mémorisation).
|
|
|
1.Lorsqu’un document est ouvert dans une autre application, sélectionnez le bouton Envoyer le fichier (Android) ou Open in (Ouvrir dans) (iOS).
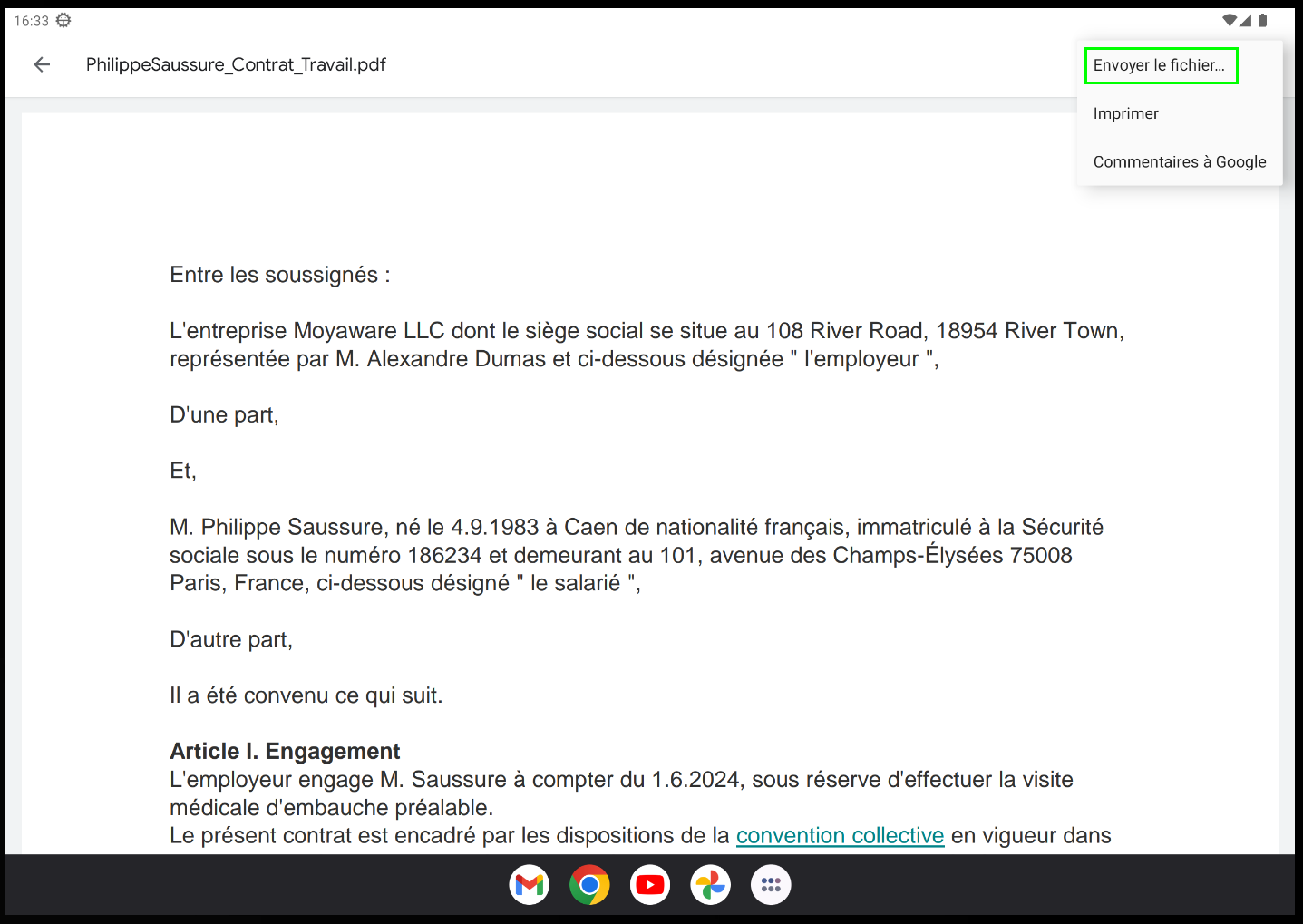
2.Sélectionnez Therefore™ Go dans la liste des applications disponibles dans lesquelles partager le document.
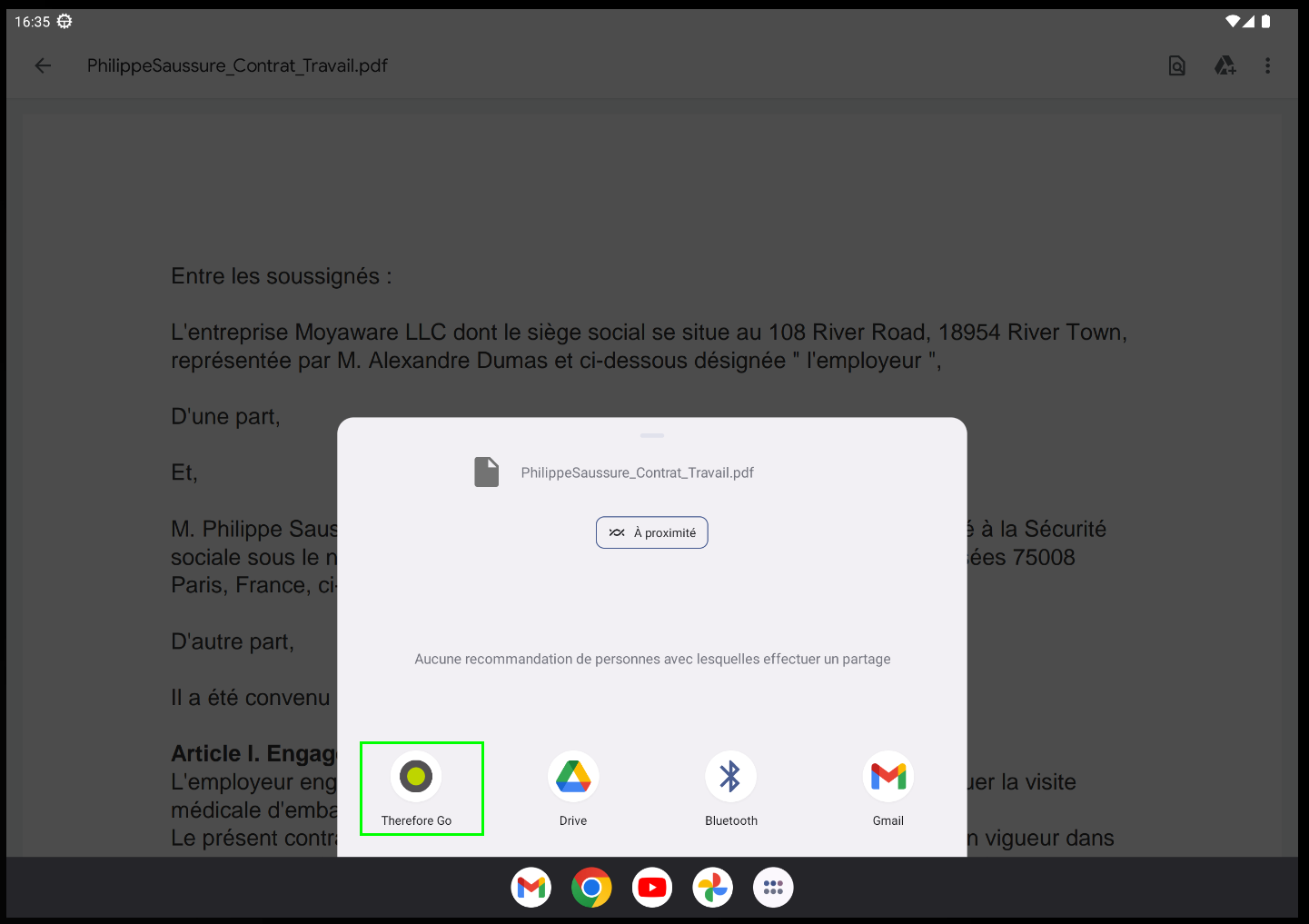
3.Sélectionnez l’emplacement du document partagé dans la liste de catégories du référentiel de Therefore™ Go.
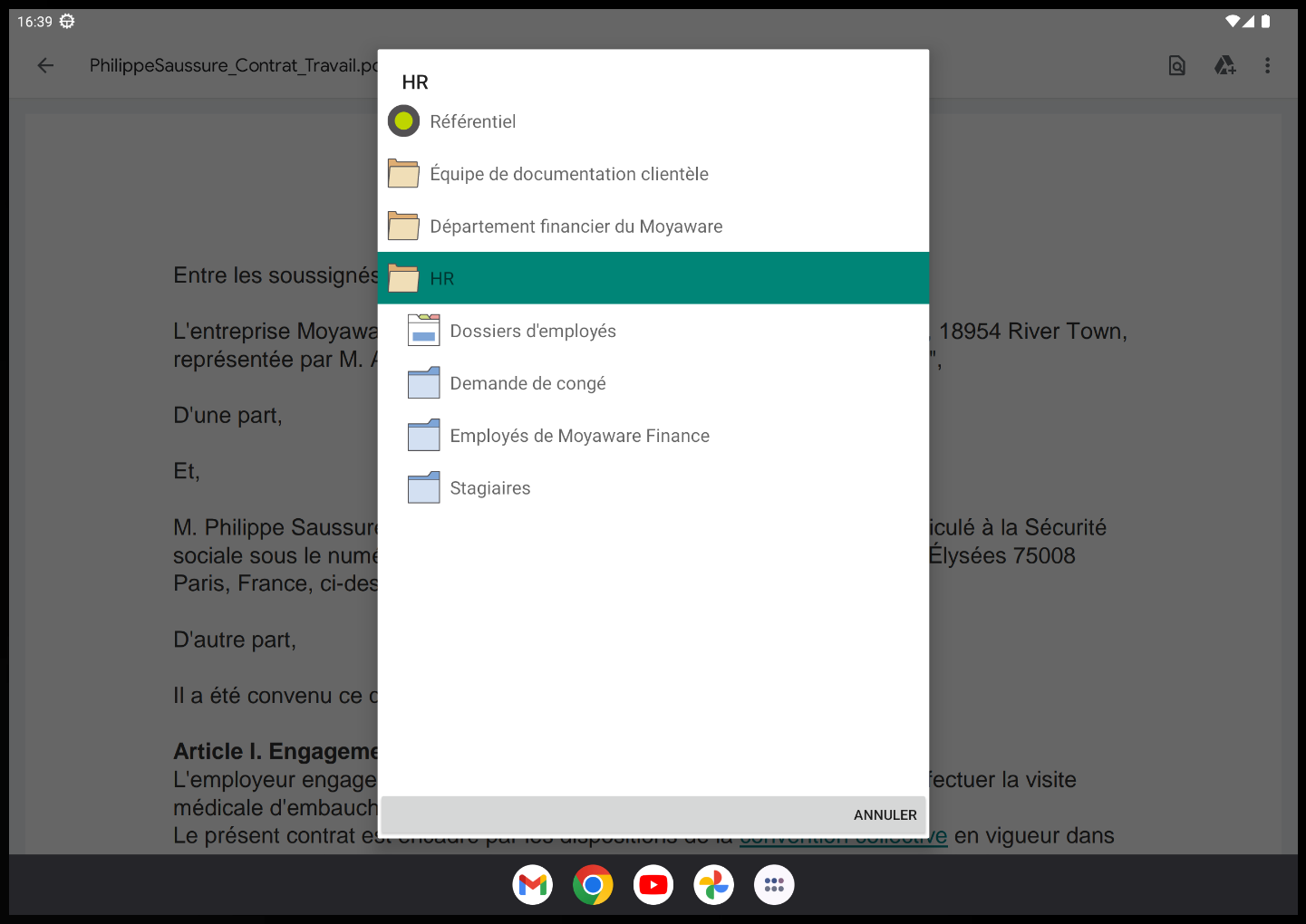
4.Une fois la catégorie sélectionnée, entrez les données d'index du document (et d'autres fichiers à l'aide de l'onglet Pièces jointes si besoin est) et cliquez sur Mémoriser lorsque vous avez terminé l’opération. Le document partagé figure maintenant dans la catégorie sélectionnée.

|
Remarque :
•Lorsque vous sélectionnez cette option pour la première fois, la liste des applications de capture d'images disponibles s'affiche. Vous pouvez sélectionner une application par défaut pour qu'elle s'ouvre automatiquement à chaque fois que cette option est sélectionnée.
•Un paramètre de redimensionnement des images est disponible lorsque vous mémorisez des images dans Therefore.
•Vous pouvez modifier manuellement les documents PDF. Pour plus d'informations, reportez à Référence. |
|