
|
Installation et configuration |
Scroll |
Comment installer et configurer MFP Connector ?
1.Choisissez l'option ci-dessous qui correspond au type de licence dont vous disposez.
Je dispose d'un fichier .lic
Connectez-vous à https://<adresse du périphérique>:8443/sms/ (sur les périphériques plus anciens, connectez-vous à http://<adresse du périphérique>:8000/sms) et cliquez sur Install MEAP Application (Installer application MEAP). Vous trouverez un fichier d'application et un fichier de licence sur le site FTP ou l’extranet de Therefore™. Passez ensuite à l'étape 2.
Je dispose d'un fichier .txt
Mon périphérique n'est pas connecté à Internet
Je dispose d'un fichier .txt
Mon périphérique n'est pas connecté à Internet
a)Copiez le numéro d'accès à la licence dans le fichier texte (.txt).
b)Accédez au portail du système de gestion des licences (License Management System) : https://asd-pub-an18.srv.ygles.com/web/licenses.
c)Collez le numéro d'accès à la licence, sélectionnez « Délivrer les licences » et cliquez sur « Suivant ».
d)Suivez les instructions affichées à l'écran pour générer un fichier de licence (.lic).
e)Suivez les instructions relatives à l'option « Je dispose d'un fichier .lic » indiquées ci-dessus.
Mon périphérique est connecté à Internet
Mon périphérique est connecté à Internet
a)Accédez à l'option Settings sur le périphérique multifonction.
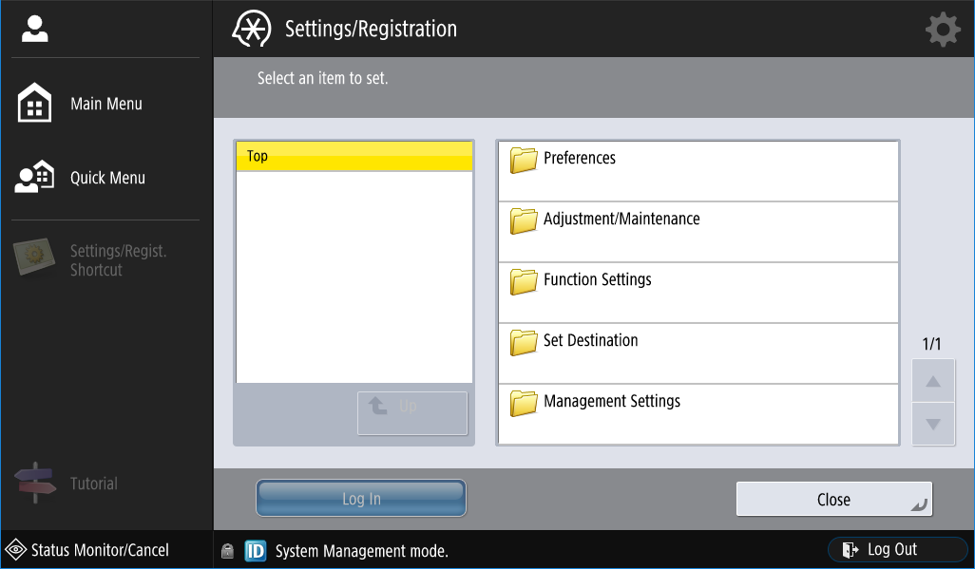
|
Vous devrez peut-être vous identifier avant de démarrer le processus d'installation. |
b)Sélectionnez Management Settings, puis License and Other et sélectionnez l'option Register/Update Software.
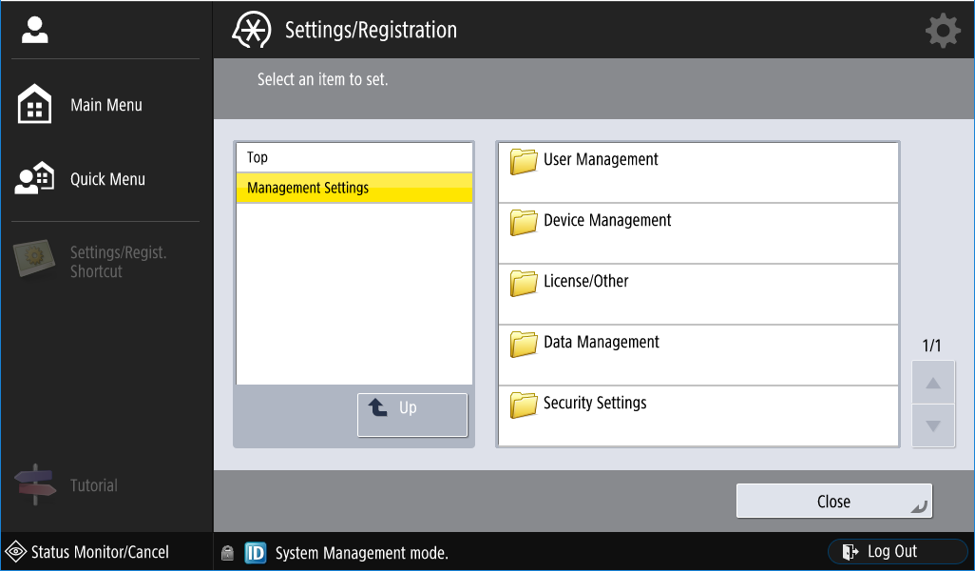
c)SĂ©lectionnez Install Applications/Options.
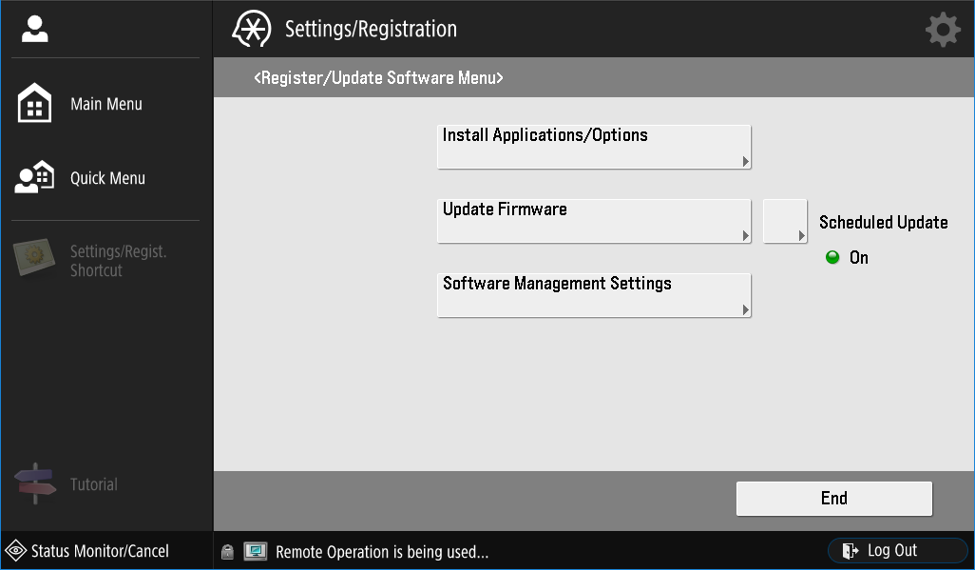
d)Entrez le numéro d'accès à la licence.
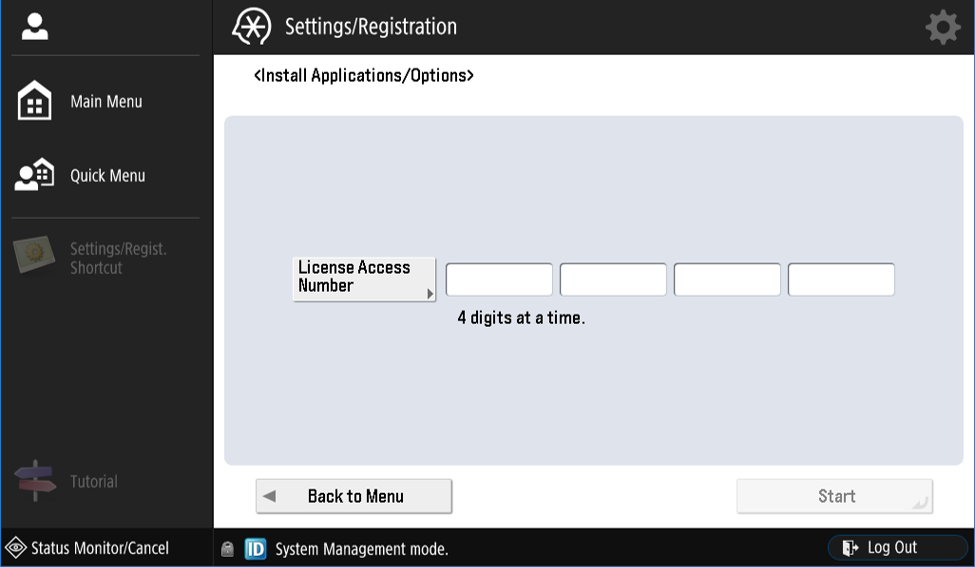
e)Sélectionnez la version de Therefore™ MFP Application à installer, puis cliquez sur Installer pour démarrer le processus.
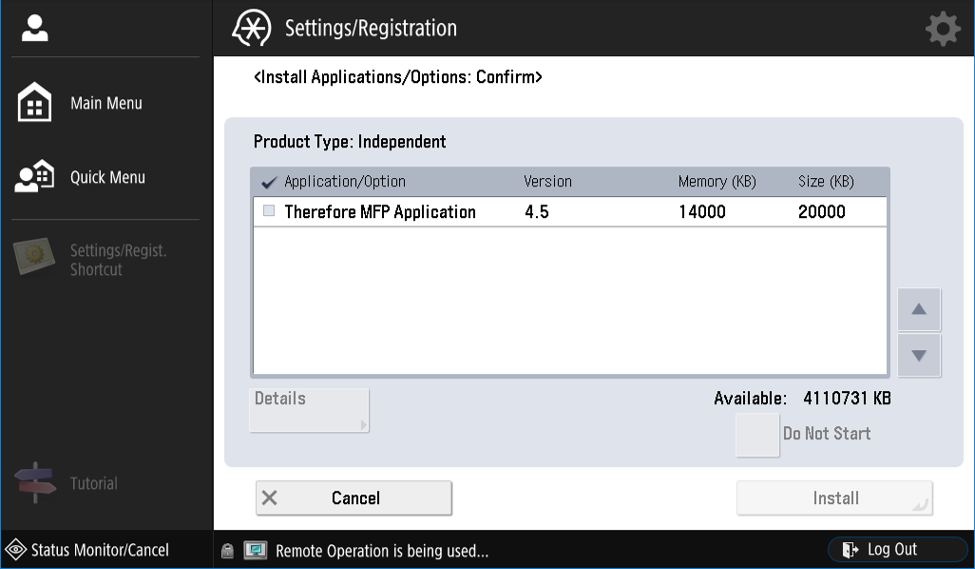
|
Dans le cas d'une nouvelle installation (pas de mise à jour), NE démarrez PAS l'application (bouton « Do not start (Ne pas démarrer) »), car les informations d'authentification doivent être définies avant le démarrage de l'application (à compter de l'étape 4). Dans le cas d'une installation de mise à jour, il n'est pas nécessaire de définir les informations d'authentification et l'application peut démarrer immédiatement après l'installation. |
f)Une fois le processus d'installation terminé, cliquez sur OK. Connectez-vous enfin à https://<adresse du périphérique>:8443/sms/ (sur les périphériques plus anciens, connectez-vous à http://<adresse du périphérique>:8000/sms) et passez à l'étape 4.
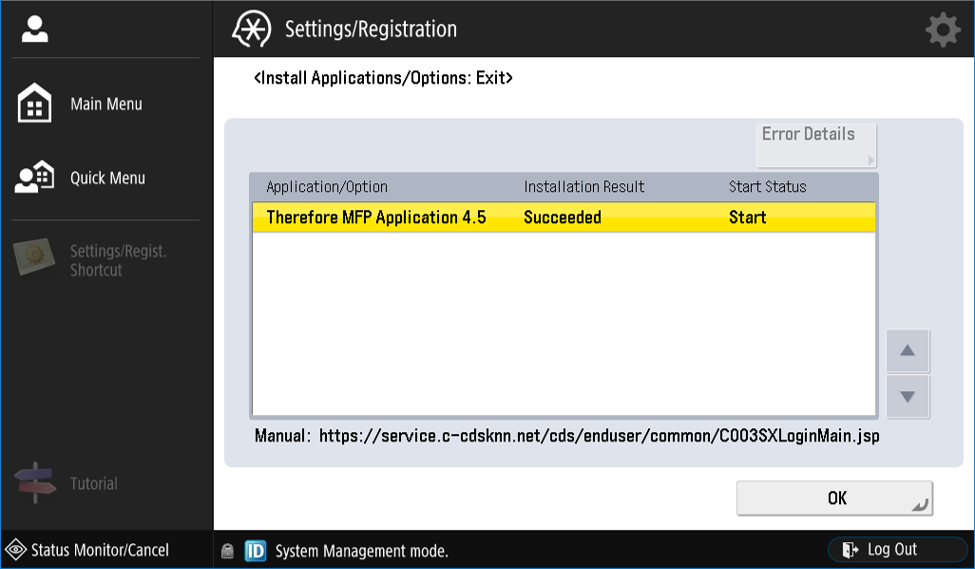
•DĂ©finissez les informations d’authentification appropriĂ©es. Sont incluses les Ă©tapes suivantes :
•Comme mentionnĂ© Ă l’étape 3, entrez https://<adresse du pĂ©riphĂ©rique>:8443/sms/ (sur les pĂ©riphĂ©riques plus anciens, connectez-vous Ă http://<adresse du pĂ©riphĂ©rique>:8000/sms) dans votre navigateur Web.
•Cliquez sur MEAP Application Management.
•Cliquez sur Therefore™ MFP Application dans la liste d’applications.
•Cliquez sur Authentication Information Settings.
•DĂ©finissez les informations d’authentification correspondant Ă votre pĂ©riphĂ©rique.
|
Les informations d’authentification appropriées sont définies par l’administrateur et varient selon le périphérique. |
|---|
4.Retournez à la liste d'applications et démarrez Therefore™ MFP Application dans la liste d'applications SMS.
|
Clavier matériel connecté lors de l'installation : vous devez connecter le clavier avant le démarrage de l'application. Clavier matériel connecté après l'installation : arrêtez Therefore™ MFP Application, connectez le clavier, puis redémarrez l'application. |
6.Lorsque vous utilisez Therefore™ MFP Application pour la première fois, vous devez spécifier les informations suivantes : le nom ou l’adresse IP du serveur, le numéro de port et le protocole associé au serveur sur lequel s’exécute le service Therefore™ MFP Manager (il s’agit en règle générale de Therefore™ Server). En ce qui concerne les systèmes mutualisés/hébergés, le nom du locataire doit également être indiqué.
Option 1 : utilisez le panneau de configuration du périphérique (cette opération n'est possible que lors d'une première utilisation).
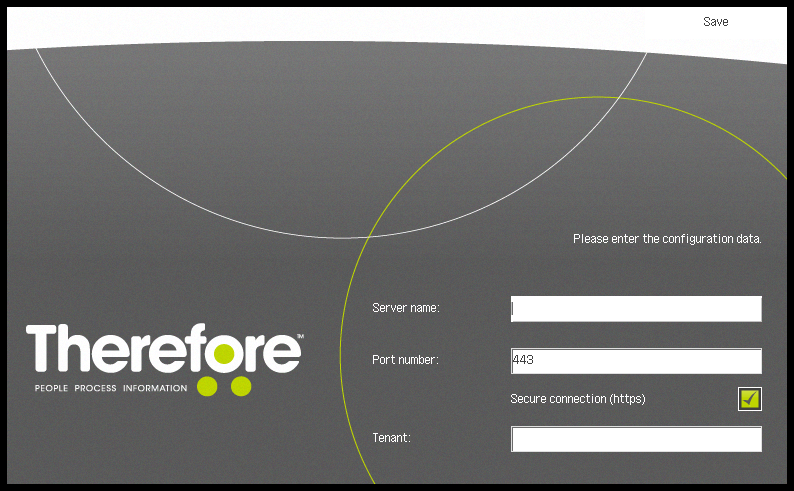
Option 2 : utilisez le servlet de configuration « http://<adresse du périphérique>:8000/TheConfiguration ». Le mot de passe du servlet correspond à « ThereforeMeap ». Après avoir défini ou modifié la configuration via le servlet, vous devez relancer l'application pour activer les modifications. Par ailleurs, le servlet autorise la définition du délai de temporisation du service Web (une minute par défaut, la modification de cette valeur étant réservée aux administrateurs).
|
Un certain nombre de périphériques imageRUNNER ADVANCE prennent en charge la configuration par lots. Une fois le premier périphérique configuré, vous pouvez utiliser iW Management Console et le module complémentaire iWMC Device Application Management pour distribuer la configuration à d'autres périphériques. Si un périphérique ne prend pas en charge ce processus, vous devez exécuter la procédure de configuration décrite précédemment. |
|---|
|
•Si vous avez dĂ©fini le nom du serveur et que l'adresse IP de ce dernier est modifiĂ©e, vous devez relancer MFP Application (voir Ă©tape 5) pour activer la modification. •Ă€ moins que le mode multilocataires soit activĂ©, ne renseignez pas le champ Locataire. •Depuis la version 3.2, il n'est plus nĂ©cessaire de configurer la boĂ®te aux lettres. •Pour Ă©viter toute interruption lors de l’utilisation de l’application, l’administrateur doit s’assurer que le dĂ©lai d’annulation automatique est suffisamment Ă©levĂ© pour permettre l’exĂ©cution d’opĂ©rations importantes telles que l’envoi d’une page unique. •Lorsque vous dĂ©sinstallez l'application sur un pĂ©riphĂ©rique, vĂ©rifiez que la configuration a Ă©tĂ© correctement supprimĂ©e en accĂ©dant Ă MEAP Application Setting Information Management. Si « Uninstalled (DĂ©sinstallĂ©) » est dĂ©fini, le pĂ©riphĂ©rique ne prend pas en charge la dĂ©sinstallation automatique et vous devez donc procĂ©der Ă une suppression manuelle. |
|---|
2.Vous devez également définir le numéro de port et le type de connexion côté service Web. Cette opération peut être effectuée à l'aide de Therefore™ Solution Designer. Le port du service Web (443 ou 80 dans les versions antérieures par défaut) ne doit pas être identique au port de transfert de fichiers (8373 par défaut) et les deux ports doivent être disponibles. Pour assurer des connexions sécurisées, il est nécessaire de disposer d'un certificat.
|
N’importe quel port peut être utilisé pour établir une connexion à Therefore™ MFP Manager, mais notez que les ports inférieurs à  1024 peuvent être interdits par l’imprimante multifonction. Pour en savoir plus sur les ports interdits, reportez-vous à la documentation du périphérique. |
|---|
|
Notez que Therefore™ MFP Manager n’engendre aucun conflit avec d’autres services tels que IIS ou XML Web Service, qui utilisent tous le port 80/443. |
|---|
Comment modifier les paramètres de langue dans l'interface de Therefore™ MFP Connector ?
1.Modifiez les paramètres de langue sur le périphérique multifonction.
2.Ce paramètre est mis à jour dès le changement de page.
|
Langues prises en charge : Cliquez ici pour afficher la liste des langues prises en charge. |
Comment modifier les paramètres de langue sur un clavier logiciel ou matériel ?
Therefore™ MFP Application utilise le clavier logiciel intégré lorsqu'elle s'exécute sur un périphérique Canon imageRUNNER ADVANCE. Il est possible de modifier la disposition du clavier dans les paramètres de périphérique d'un périphérique Canon imageRUNNER ADVANCE.




