
|
Partage |
Scroll |
Partagez un document avec d'autres utilisateurs à l'aide d'un lien. Les liens créés sont disponibles sous le nœud « Partage » dans le référentiel.
|
Pour pouvoir partager des documents, la permission « Partage de documents » doit être assignée à votre rôle. Les permissions sont assignées aux rôles dans Therefore™ Solution Designer comme suit : Therefore™ Solution Designer > Accès > Rôles
|
Boîte de dialogue Partage
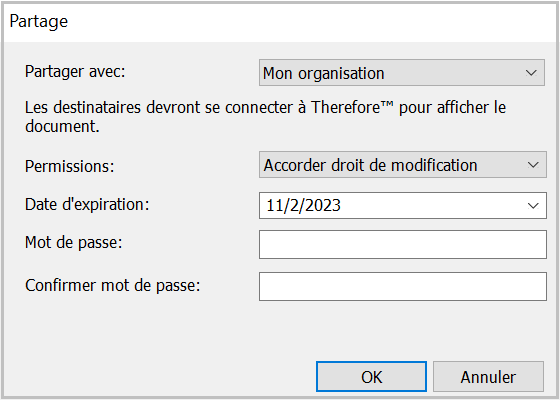
Partager avec
Indiquez avec qui le document doit être partagé.
Mon organisation |
Les utilisateurs Therefore™ authentifiés peuvent accéder au lien. |
Personnes spécifiques |
Sélectionnez les utilisateurs Therefore™ authentifiés spécifiques qui peuvent accéder au lien. |
N'importe qui |
N'importe quel utilisateur peut accéder au lien sans s'authentifier. |
Format de fichier
Cette option s'affiche si vous avez sélectionné « N'importe qui » dans le menu « Partager avec ». Conservez le format de fichier d'origine ou convertissez le fichier au format PDF. Si plusieurs fichiers sont partagés dans leur format d'origine, vous pouvez les télécharger sous forme d'archive ZIP.
Permissions
Cette option s'affiche si un lien est défini pour être partagé avec des utilisateurs authentifiés. Utilisez-la pour ajouter d'autres permissions au document. La permission sélectionnée s'ajoute aux permissions Therefore™ de l'utilisateur associées à son rôle.
Accorder droit d'affichage |
Permet au destinataire d'afficher le document. |
Accorder droit de modification |
Permet au destinataire de modifier le document. |
Permissions du destinataire uniquement |
Aucune autre permission n'est accordée à l'utilisateur Therefore™ qui reçoit le lien. |
Les permissions supplémentaires sont réservées au document auquel l'utilisateur accède à l'aide du lien.
Vous pouvez désactiver ou limiter les permissions supplémentaires accordées au niveau du document dans Therefore™ Solution Designer, comme suit :
Therefore™ Solution Designer > nœud Therefore™ > Paramètres > Avancé > Partage de documents > Options de partage
Nom fichier (sans extension)
Cette option s'affiche si vous avez sélectionné « N'importe qui » dans le menu « Partager avec ». Définissez le nom du fichier partagé généré ou de l'archive zip.
Date d'expiration
Sélectionnez la date d'expiration du lien. Pour réactiver un lien expiré, sélectionnez l'option « Gérer le partage » pour un document de la liste de résultats, cliquez sur « Modifier » et remplacez la date d'expiration par une date ultérieure à la date en cours.
•Un lien expire au bout de 30 jours par défaut.
•Les liens expirés sont conservés dans le système pendant 90 jours. Pendant cette période, vous pouvez les réactiver.
Vous pouvez modifier ces paramètres par défaut dans Therefore™ Solution Designer, comme suit :
Therefore™ Solution Designer > nœud Therefore™ > Paramètres > Avancé > Partage de documents > Période d'expiration en jours/Période de conservation des doc. (jours).
Mot de passe
Définissez un mot de passe permettant d'accéder au lien.
Confirmer mot de passe
Confirmez le mot de passe.
Personnes spécifiques
Cette option s'affiche si vous avez sélectionné « Personnes spécifiques » dans le menu « Partager avec ». La boîte de dialogue « Utilisateurs et groupes » qui s'ouvre vous permet de choisir les utilisateurs Therefore™ avec lesquels partager le lien.
Boîte de dialogue Gérer le partage
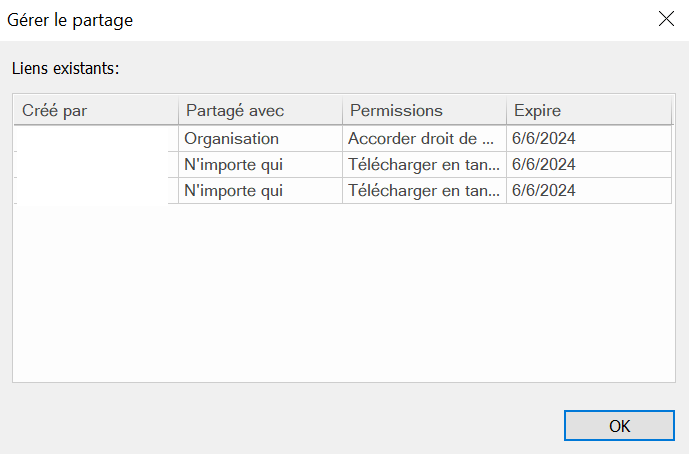
Cliquez avec le bouton droit de la souris sur un lien pour le copier, le modifier ou le révoquer. Si vous cliquez sur « Modifier le lien », la boîte de dialogue « Partage » s'ouvre à nouveau. Lorsque vous révoquez un lien, il disparaît de cette liste.


