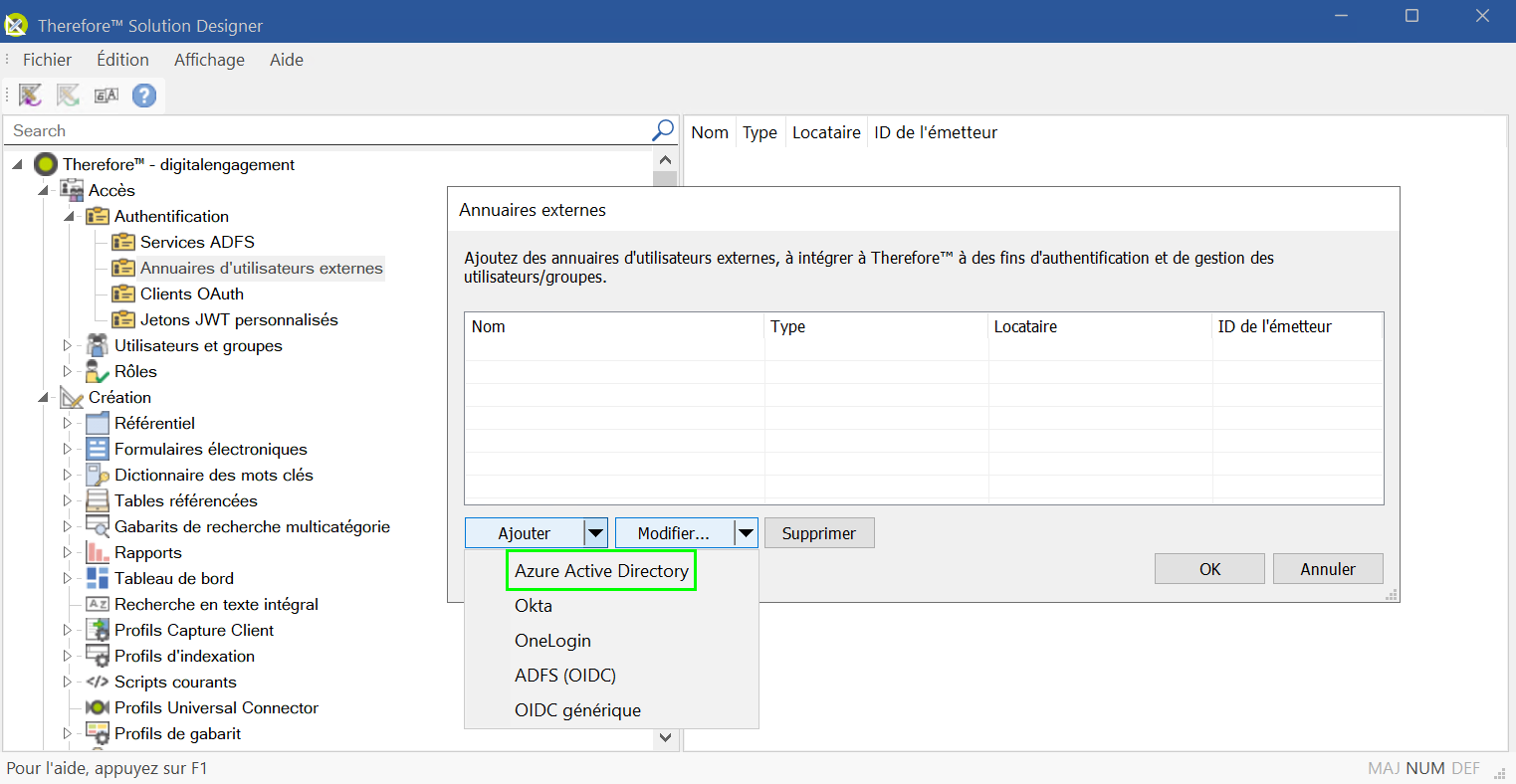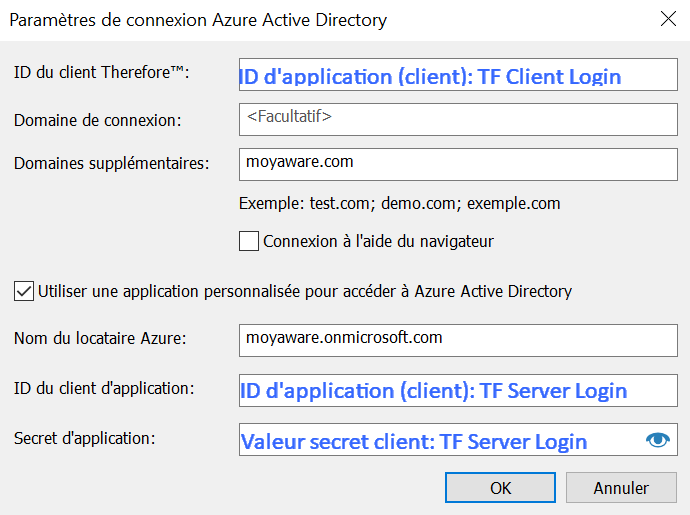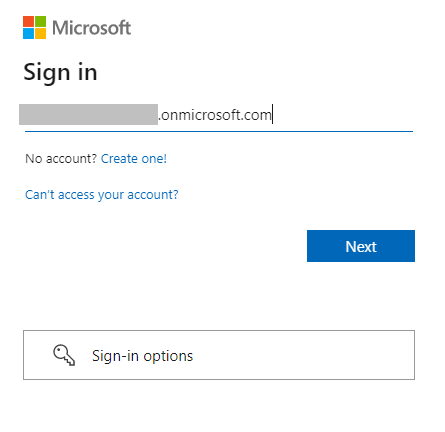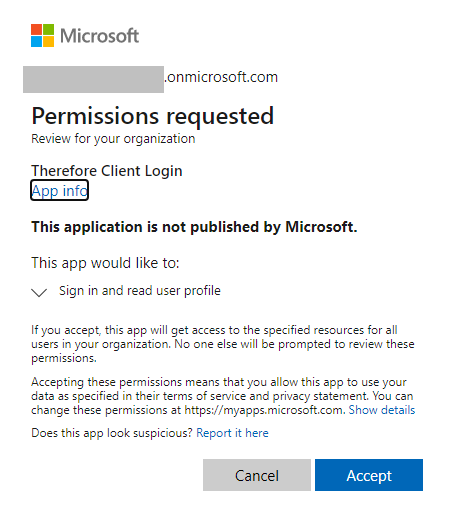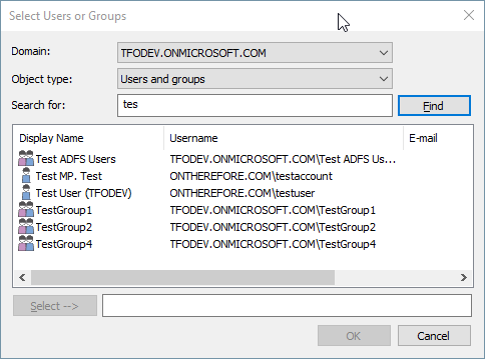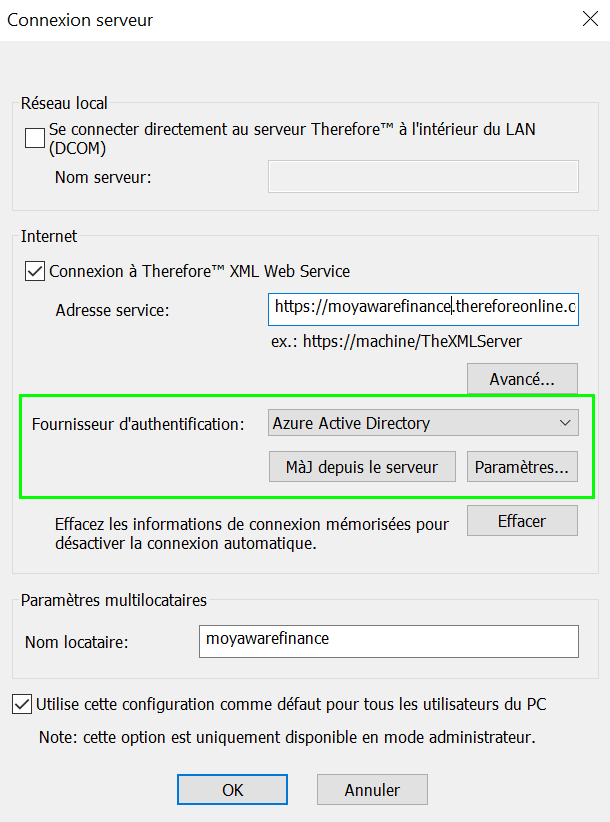|
Configuration des paramètres de Therefore™ |
Scroll |
1.Dans Therefore™ Solution Designer, accédez à Accès > Annuaires d'utilisateurs externes. Double-cliquez sur « Annuaires d'utilisateurs externes ». Cliquez sur « Ajouter » et sélectionnez « Azure Active Directory ».
2.Modifiez les paramètres de connexion relatifs à Microsoft Entra ID.
ID du client Therefore™ Entrez la valeur « ID d'application (client) » de l'application Therefore™ Client Login.
Domaine de connexion Ce paramètre peut rester vide et n'est obligatoire que si SSO est configuré. Pour activer ce processus, vous devez entrer le domaine de connexion correct dans ce champ. À titre d'exemple, pour « testuser@ontherefore.com », le domaine de connexion serait « ontherefore.com ». Pour en savoir plus : https://docs.microsoft.com/en-us/azure/active-directory/hybrid/how-to-connect-sso
Domaines supplémentaires Si Microsoft Entra ID contient des utilisateurs issus de domaines externes, ajoutez ici ces domaines. Exemple : Microsoft Entra ID contient des utilisateurs tels que « john.smith@moyaware.onmicrosoft.com » et « taro.yamada@moyaware.com ». Entrez « moyaware.com » en tant que domaine supplémentaire.
Utiliser une application personnalisée pour accéder à Azure Active Directory Cochez cette case.
Nom du locataire Azure Nom de votre locataire Azure (<société>.onmicrosoft.com).
ID du client d'application Entrez la valeur « ID d'application (client) » de l'application Therefore™ Server Login.
Secret d'application Valeur secret client de l'application Therefore™ Server Login.
3.Une fenêtre de navigateur s'ouvre. Connectez-vous à votre compte Microsoft. Ce compte doit être doté de la permission Administrateur pour pouvoir intégrer Microsoft Entra ID.
4.Deux écrans de permission s'affichent. Cliquez sur « Accepter » sur le premier écran pour autoriser Therefore™ à accéder au locataire Microsoft Entra ID. Acceptez le contenu du second écran pour autoriser l'accès aux informations relatives aux profils utilisateur pour une connexion Openid.
5.Une fois la connexion établie, vous pouvez accéder au nouveau domaine à l’aide des boîtes de dialogue de sélection des utilisateurs ou des groupes pour sélectionner des utilisateurs et des groupes et leur accorder les permissions requises.
6.Si vous vous connectez à Therefore™ à l'aide d'une application cliente installée, vous devez configurer les paramètres de connexion. En regard de « Fournisseur d'authentification », sélectionnez « Azure Active Directory ». Cliquez sur « MàJ depuis le serveur ». Les paramètres sont automatiquement renseignés.
|
|---|