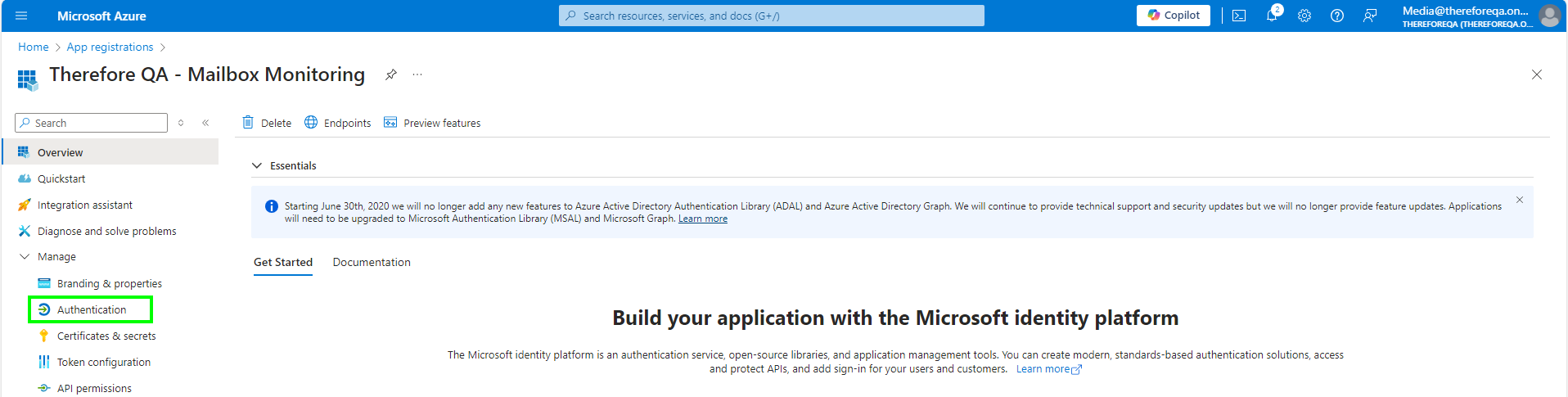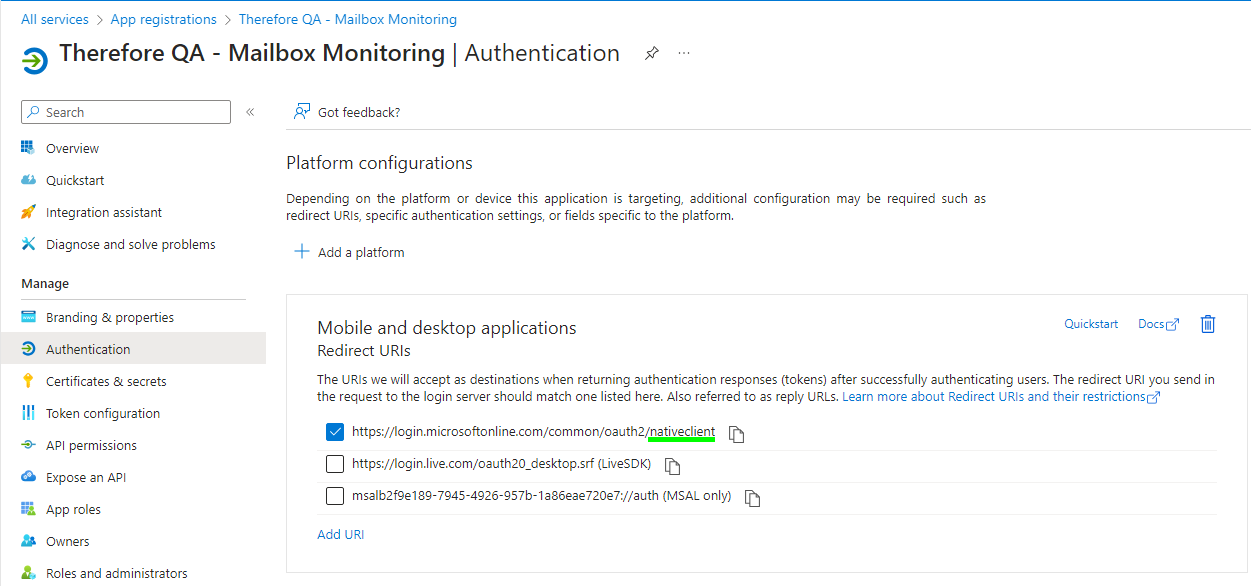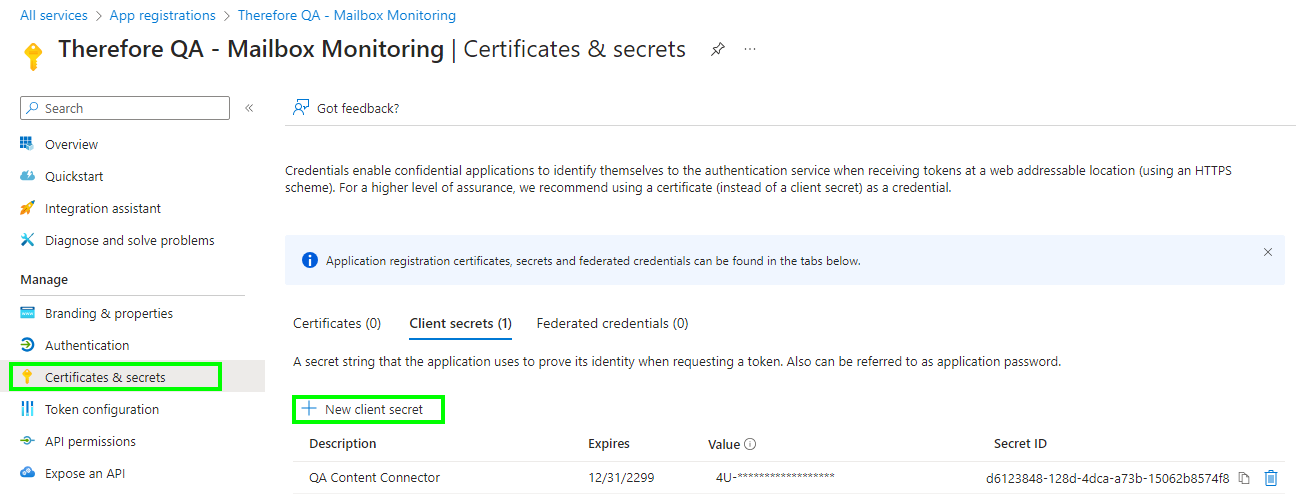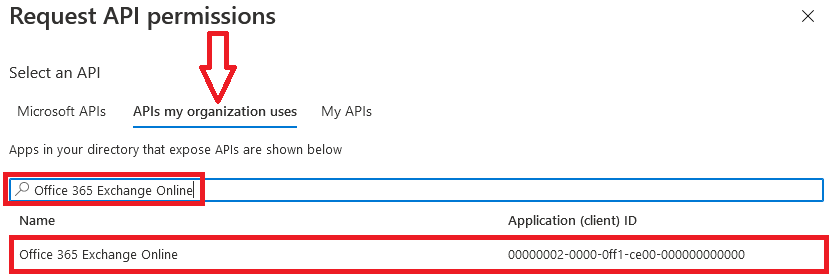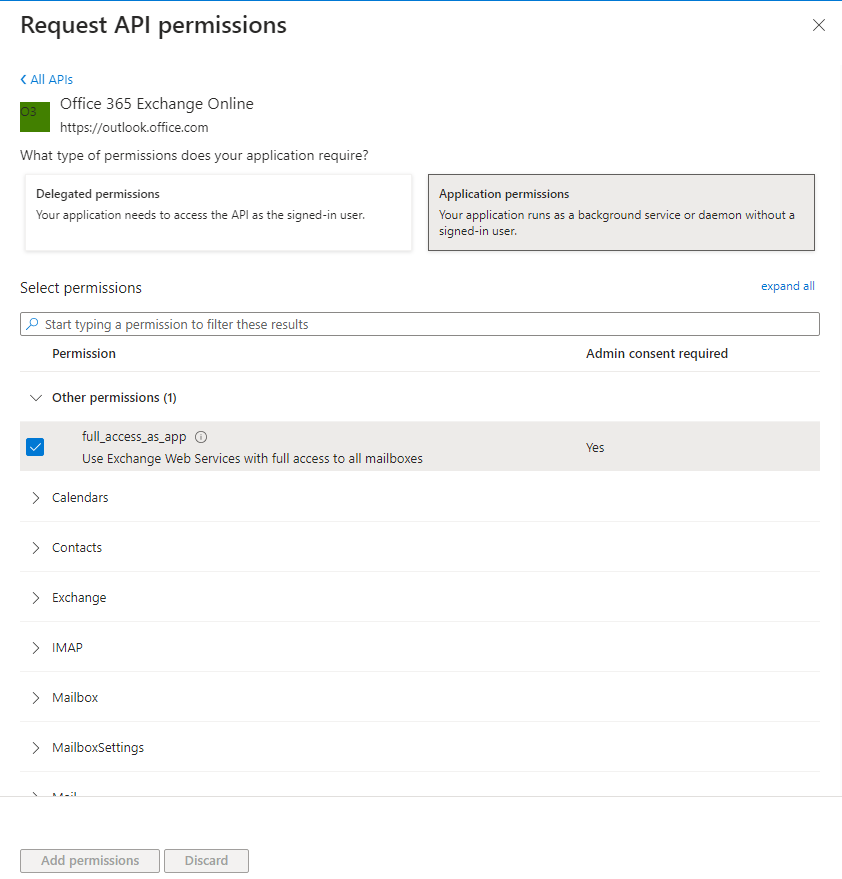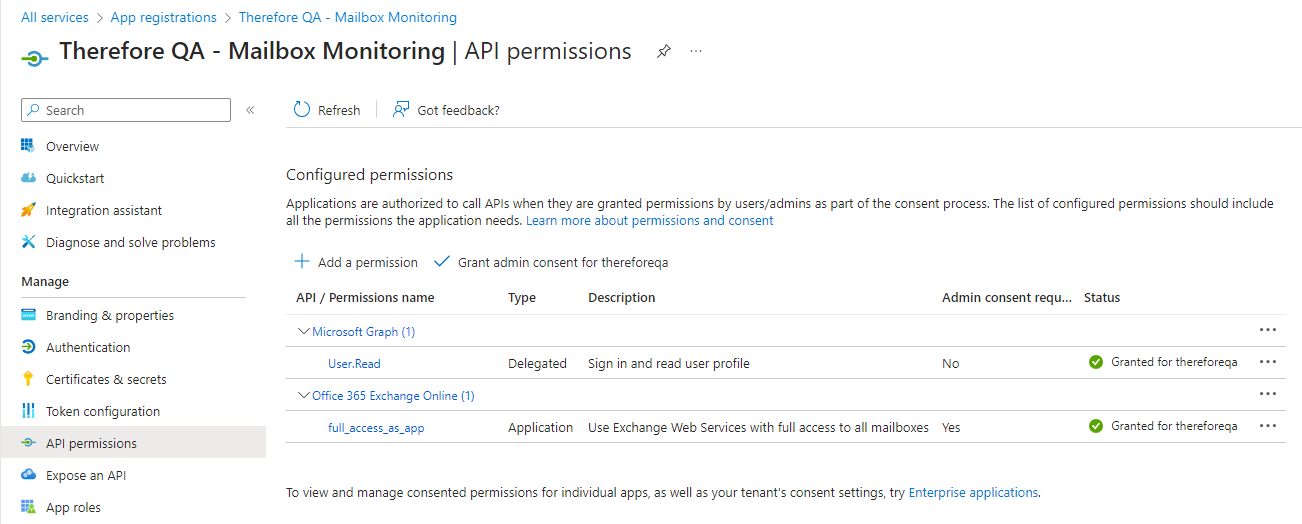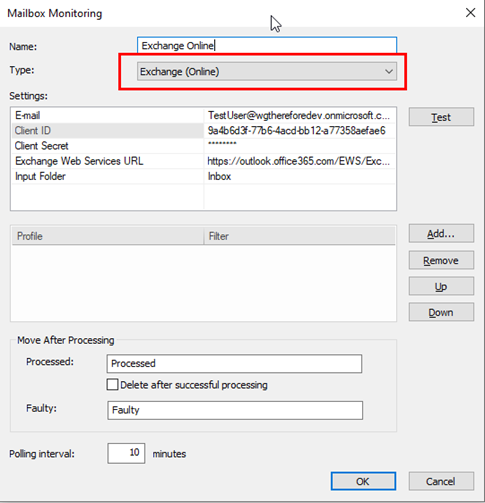|
Surveillance de toutes les boîtes aux lettres |
Scroll |
Comment inscrire l'application Therefore™ dans Azure à des fins de surveillance des boîtes aux lettres ?
Ce didacticiel vous indique comment activer la surveillance de toutes les boîtes aux lettres. Pour autoriser l’accès à des boîtes aux lettres spécifiques, cliquez ici.
Inscription des applications :
1.Accédez au portail Azure à l'aide du lien suivant :
Accueil - Microsoft Azure
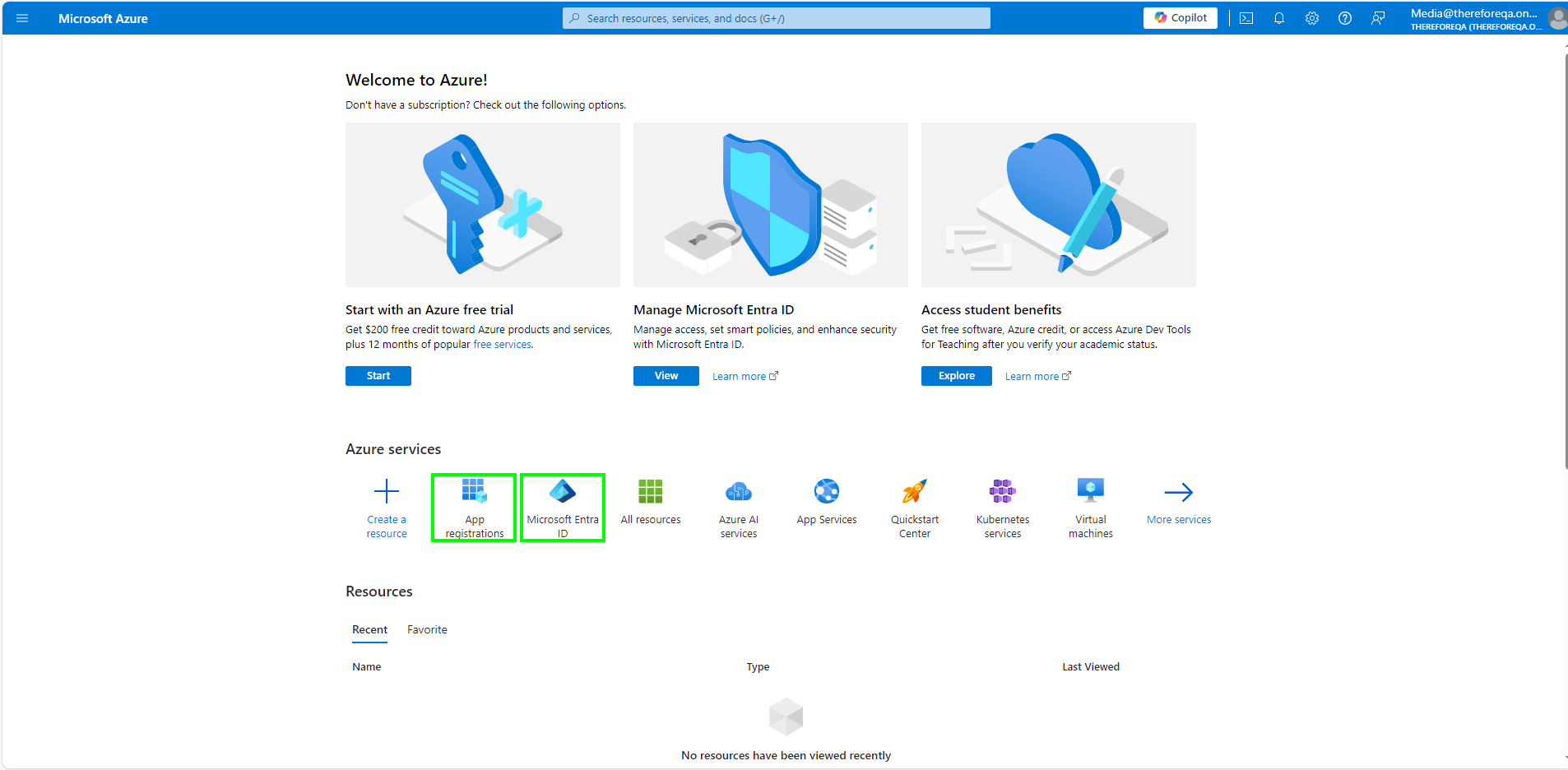
2.Accédez à la page d'inscription d'une nouvelle application. Pour ce faire, ouvrez la page « Microsoft Entra ID », cliquez sur le bouton Ajouter en haut à gauche de l'écran et sélectionnez « Inscription des applications ». Vous pouvez également exécuter la procédure indiquée dans ce didacticiel. Pour ce faire, accédez à la page « Inscription des applications » et sélectionnez « Nouvelle inscription ».
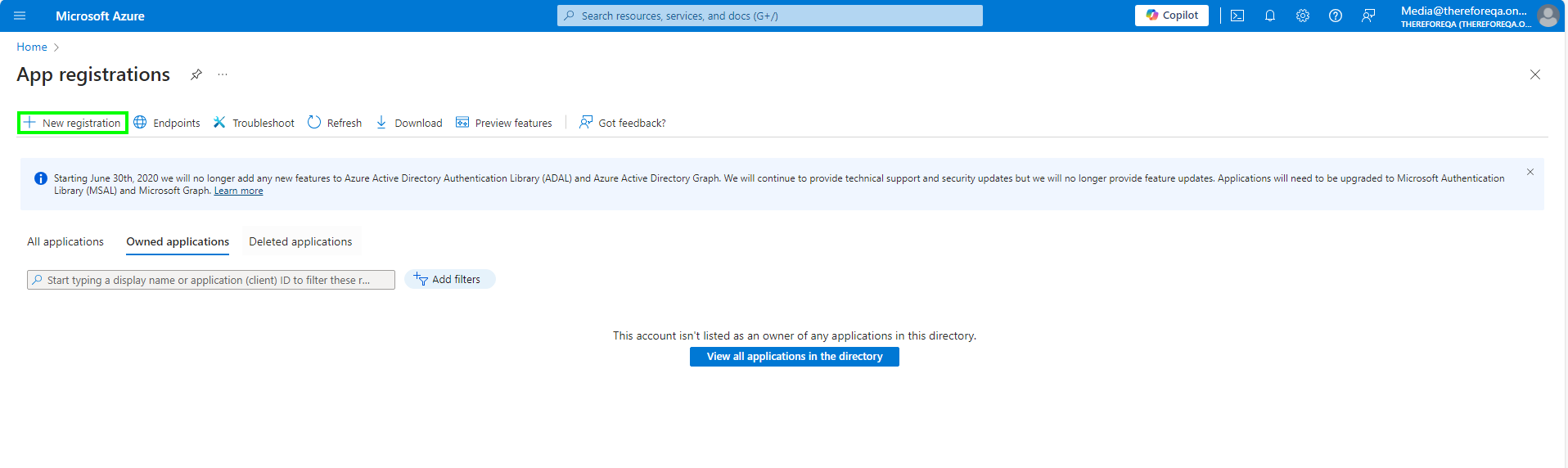
3.Assignez un nom à l'application et configurez tous les paramètres facultatifs appropriés. Appuyez sur « Inscrire » pour continuer la procédure.
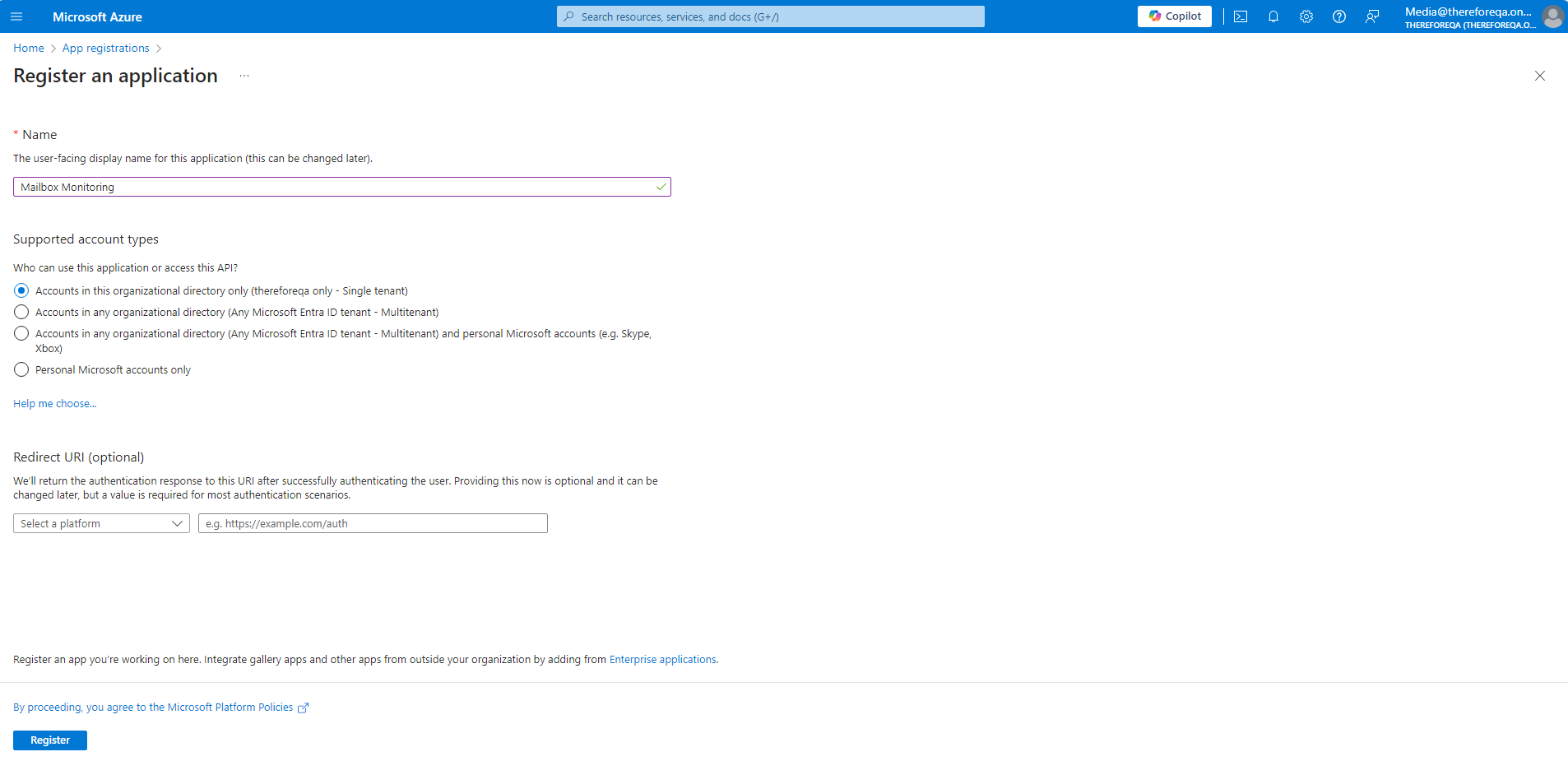
Ajout d’une autorisation :
1.L'inscription de l'application vous redirige automatiquement vers la page de vue d'ensemble des applications. Vous pouvez sinon y accéder depuis la page d'accueil en ouvrant votre page « Inscription des applications ». Sélectionnez ensuite l'application que vous venez de créer. Sur cette page, cliquez sur « Authentification » dans le menu « Gérer ».
2.Sous « Applications mobiles et de bureau », sélectionnez l’option associée à « nativeclient ».
3.Cliquez ensuite sur « 'Certificats et secrets » et sélectionnez « Nouvelle clé secrète client ».
4.Cliquez sur « Autorisations API » et, dans la boîte de dialogue, sélectionnez « Ajouter une autorisation ». Une fenêtre s'ouvre alors sur la droite de l'écran. Sur l’onglet « API utilisées par mon organisation », recherchez « Office 365 Exchange Online ».
Une fois l’entrée Office 365 Exchange Online identifiée, cliquez dessus et ajoutez les autorisations appropriées.
5.Dans le menu « Demander des autorisations API » associé à « Office 365 Exchange Online », cliquez sur « Autorisations pour les applications » et cochez la case pour autoriser l’accès complet à l’application dans « Autres autorisations ».
6.Cliquez sur « Autorisations de l'API » et dans la boîte de dialogue affichée, sélectionnez « Ajouter une autorisation », « Accorder le consentement administrateur pour... » pour imposer un consentement à l’application indiquée dessous.
7.Dans les paramètres de configuration de Surveillance des boîtes aux lettres de Therefore™ Solution Designer, réglez le type sur « Exchange (Online) » et renseignez les paramètres.
|
|---|