
|
Configuration de l'intégration à Microsoft Power BI dans le portail Azure |
Scroll |
Configuration dans Microsoft Entra ID
|
Autorisations dans le portail Azure Notez qu'il est inutile d'ajouter des autorisations déléguées ou d'application pour l'application Microsoft Entra créée dans le cadre de cette étape. Le fonctionnement de l'application ne nécessite pas ces autorisations, qui risqueraient d'entraîner des erreurs. |
1.Accédez au portail Azure et sélectionnez « Microsoft Entra ID ». Vous accédez au portail Azure à l'aide du lien suivant : https://portal.azure.com/#home
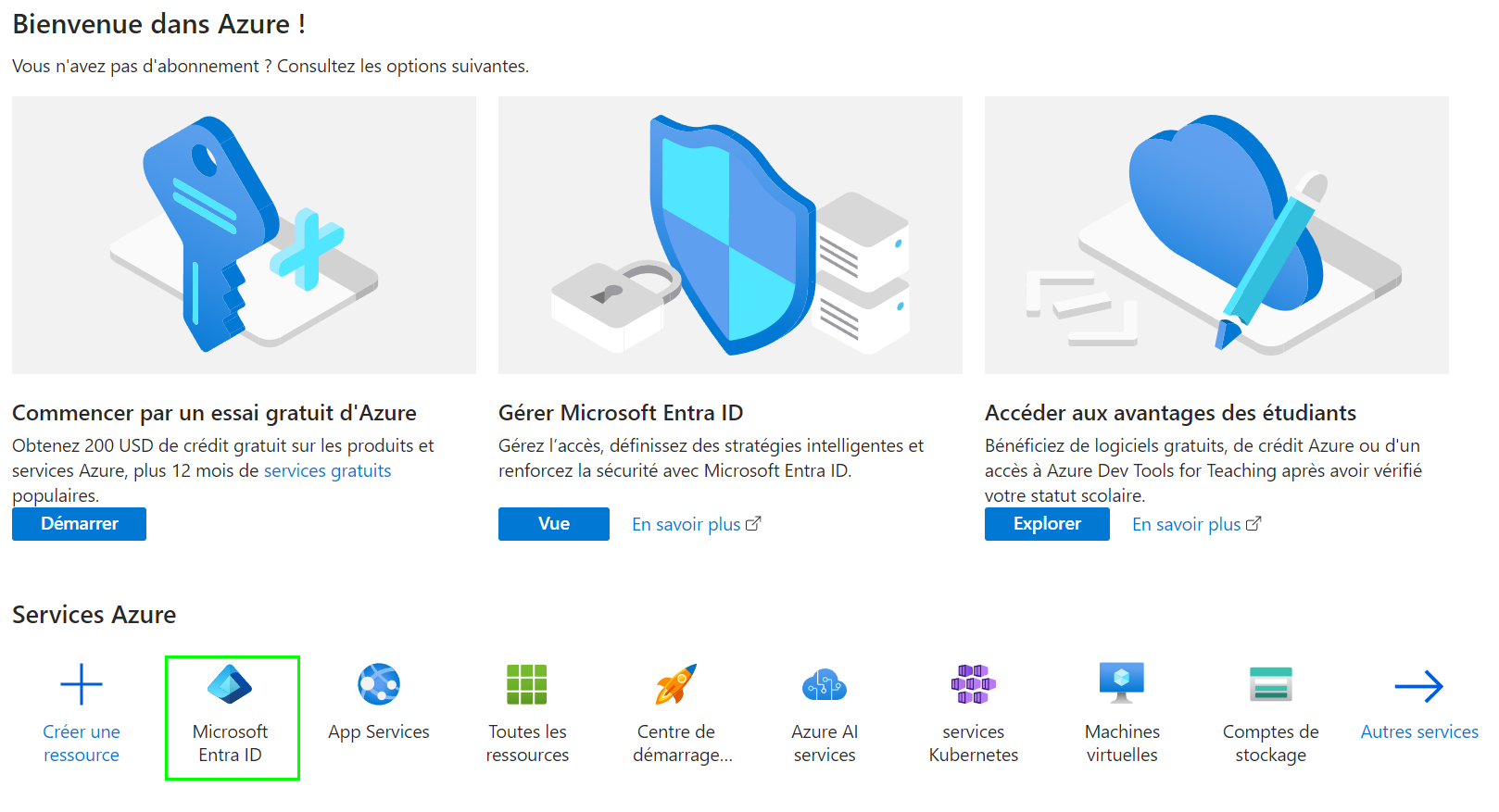
2.Vous accédez automatiquement à la page Vue d'ensemble de votre locataire Microsoft Entra ID. Prenez note de l'ID du locataire. Cet ID est nécessaire pour configurer l'intégration à Microsoft Power BI dans Therefore™.
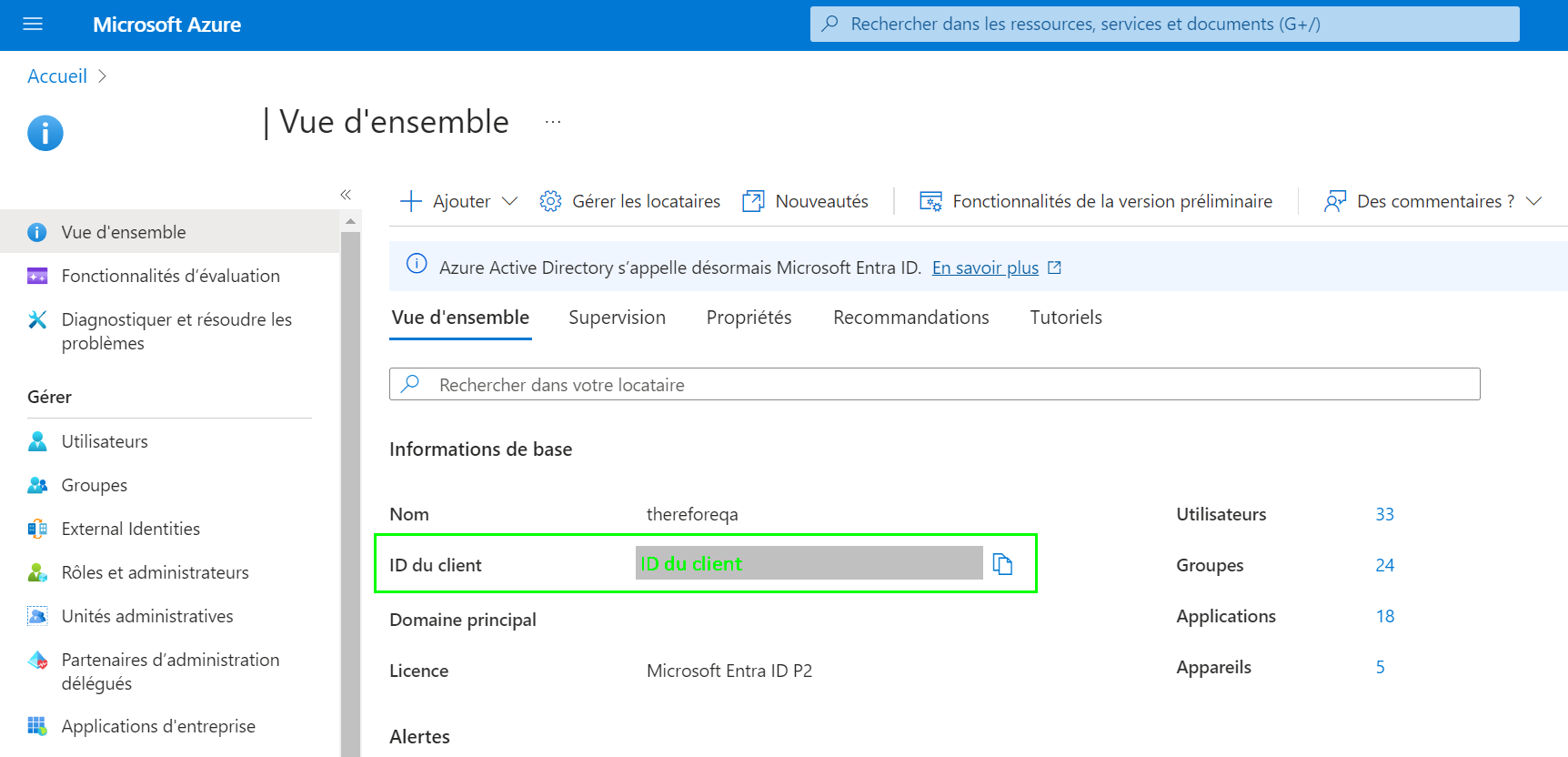
3.Sélectionnez « Inscription des applications » dans le menu de gauche et cliquez sur « Nouvelle inscription ».
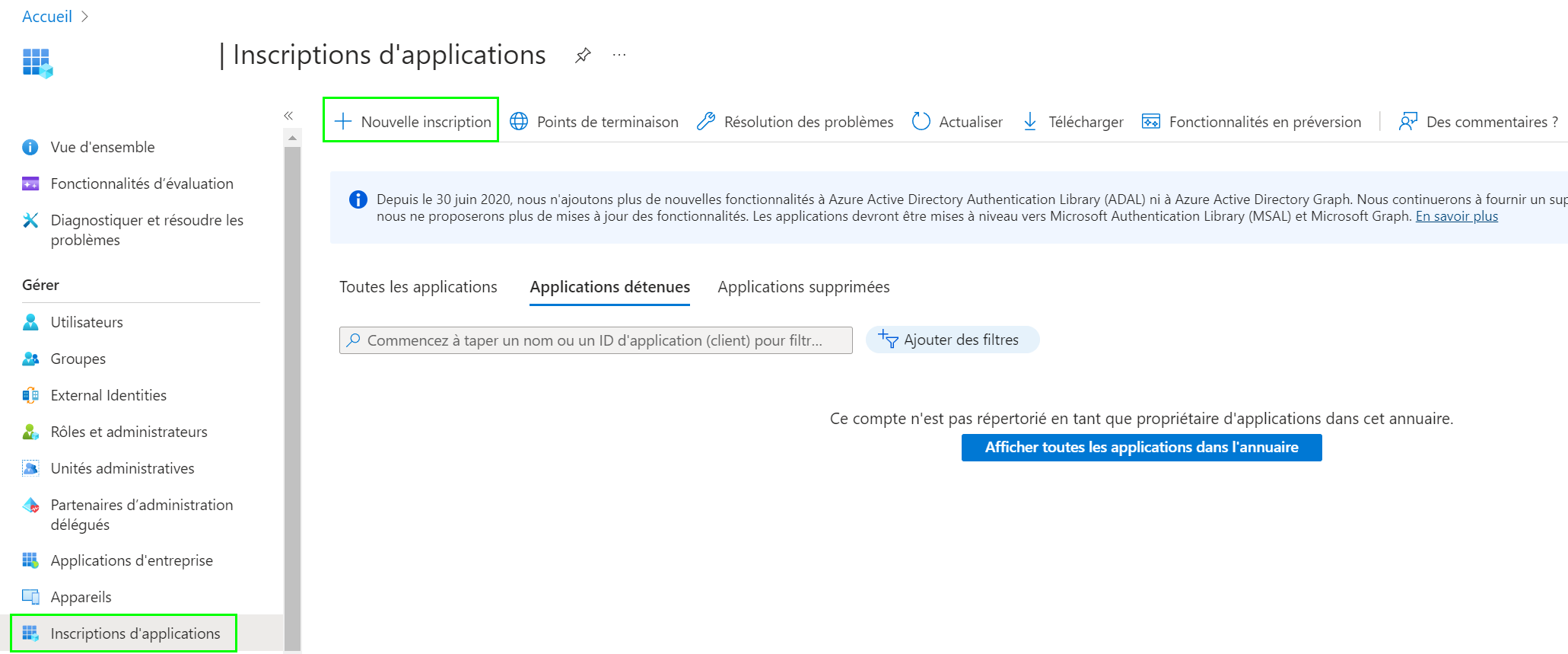
4.Entrez un nom pour votre application, sélectionnez les types de comptes pris en charge et entrez une URL de redirection, si besoin est. Cliquez sur « Inscrire » pour continuer la procédure.
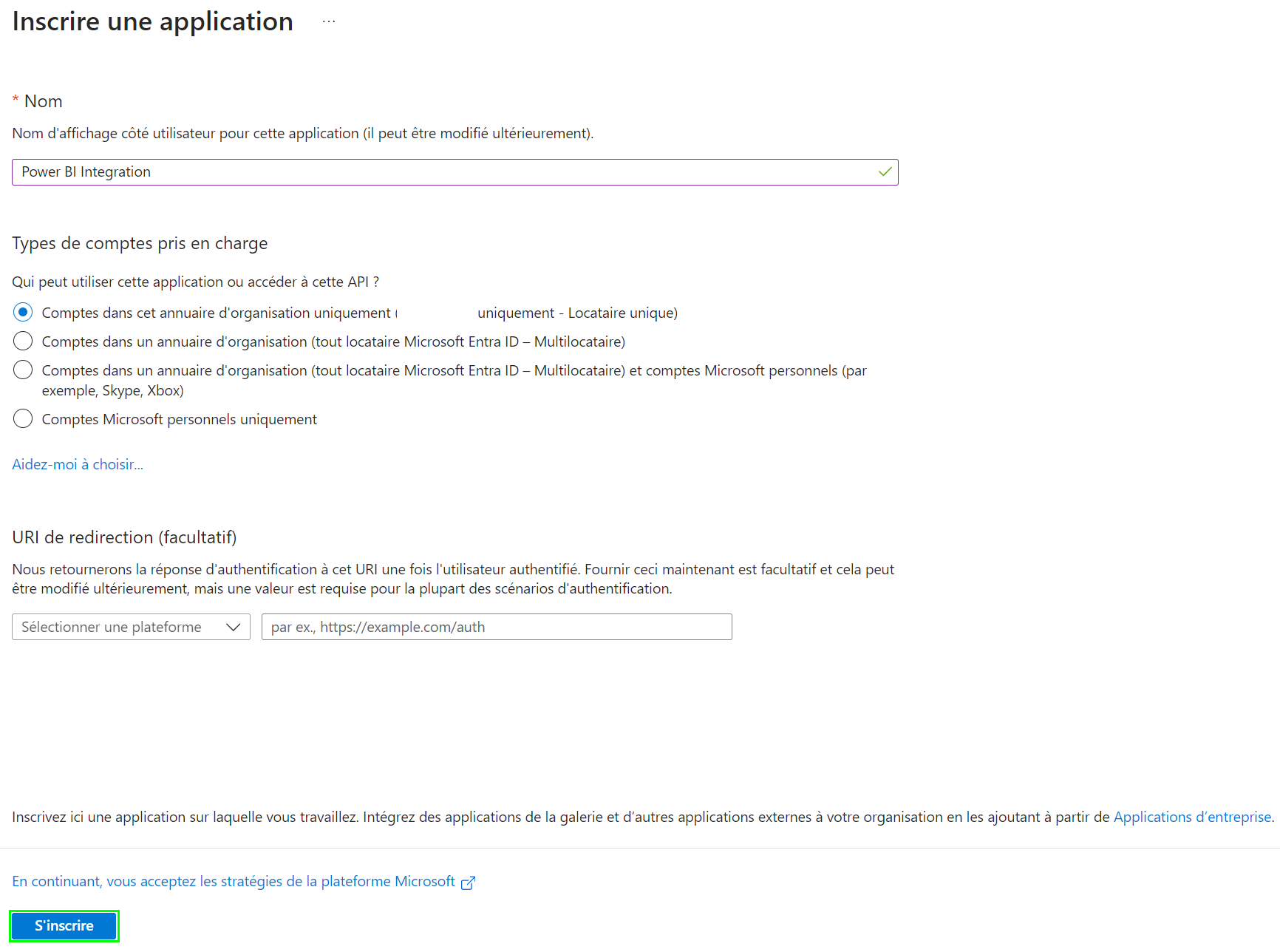
5.Prenez note de l'ID d'application (cliente) dans la section Vue d'ensemble. Pour vérifier cet ID, sélectionnez l'application via « Inscriptions d'applications » > « Toutes les applications ». Cet ID est nécessaire pour configurer l'intégration à Microsoft Power BI dans Therefore™.
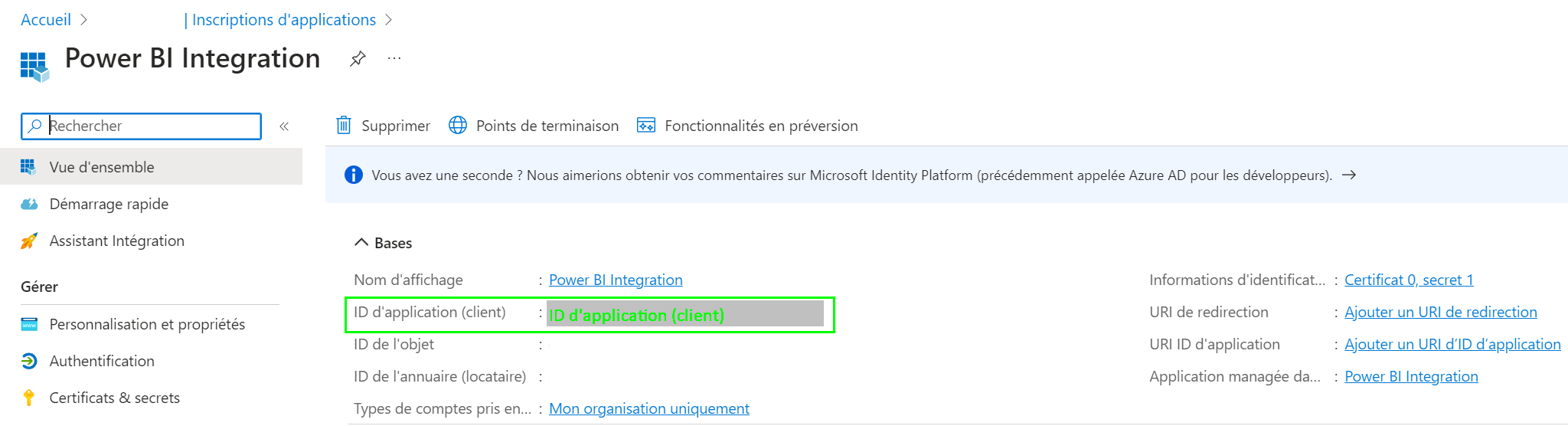
6. Sélectionnez « Certificats et secrets » et cliquez sur « Nouvelle clé secrète client » pour créer une clé secrète pour l'application. La boîte de dialogue « Ajouter une clé secrète client » s'ouvre.
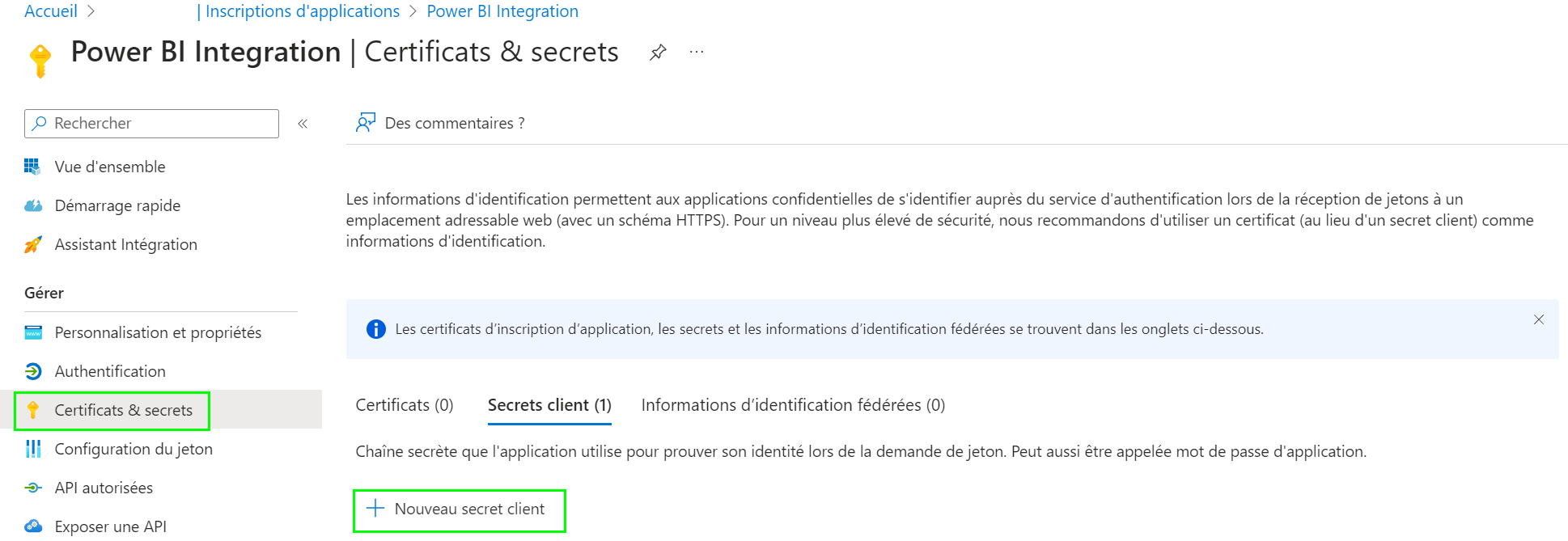
7. Entrez une description de la clé secrète client et définissez une date d'expiration. Nous recommandons d’utiliser 24 mois pour ne pas avoir à mettre à jour la clé secrète trop régulièrement. Si la clé secrète arrive à expiration, l'intégration ne fonctionne plus. Veillez donc à la mettre à jour avant la date d’expiration. Cliquez sur le bouton « Ajouter » pour continuer la procédure.
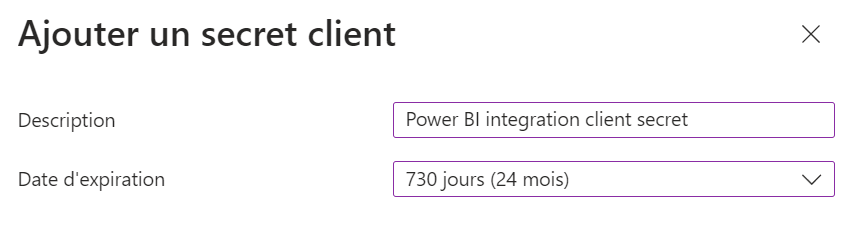
8. Copiez et enregistrez la valeur de la clé secrète. Cet ID est nécessaire pour configurer l'intégration à Microsoft Power BI dans Therefore™. Vous ne pouvez plus accéder à la clé secrète client lorsque cette fenêtre se referme.
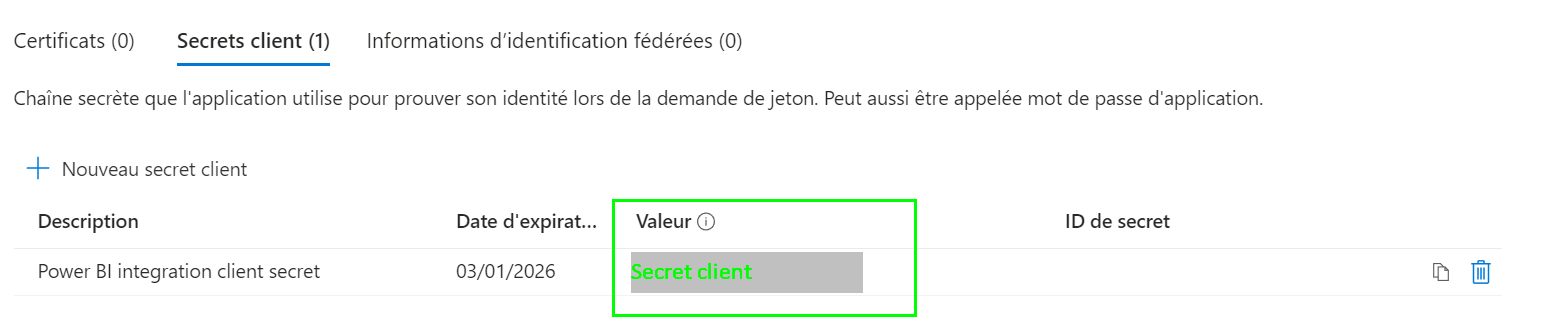
9. Accédez à Microsoft Entra ID > Groupes et sélectionnez « Nouveau groupe ».
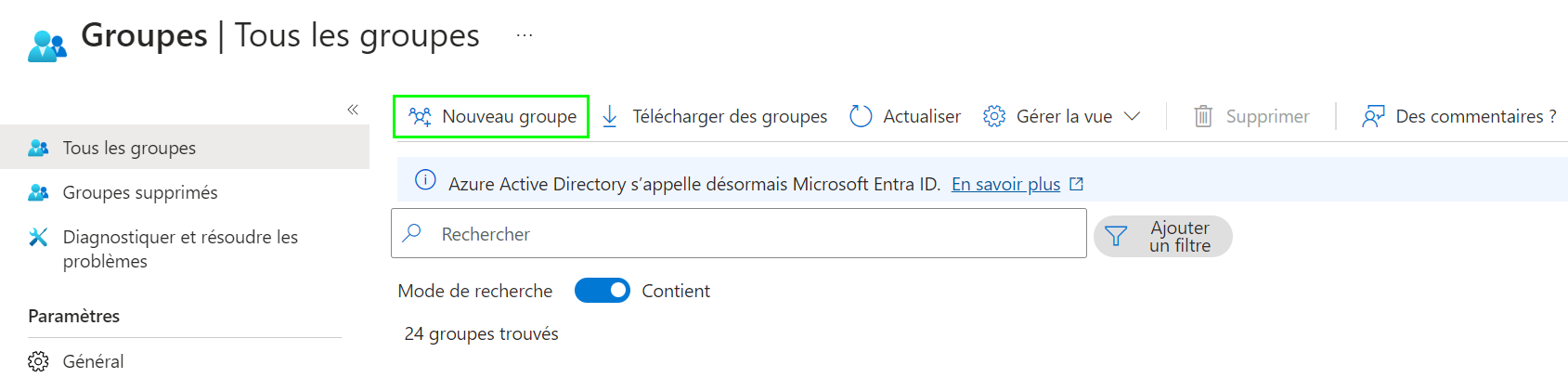
10. Accédez à Microsoft Entra ID > Groupes et sélectionnez le groupe que vous avez créé. Cliquez sur « Membres ».
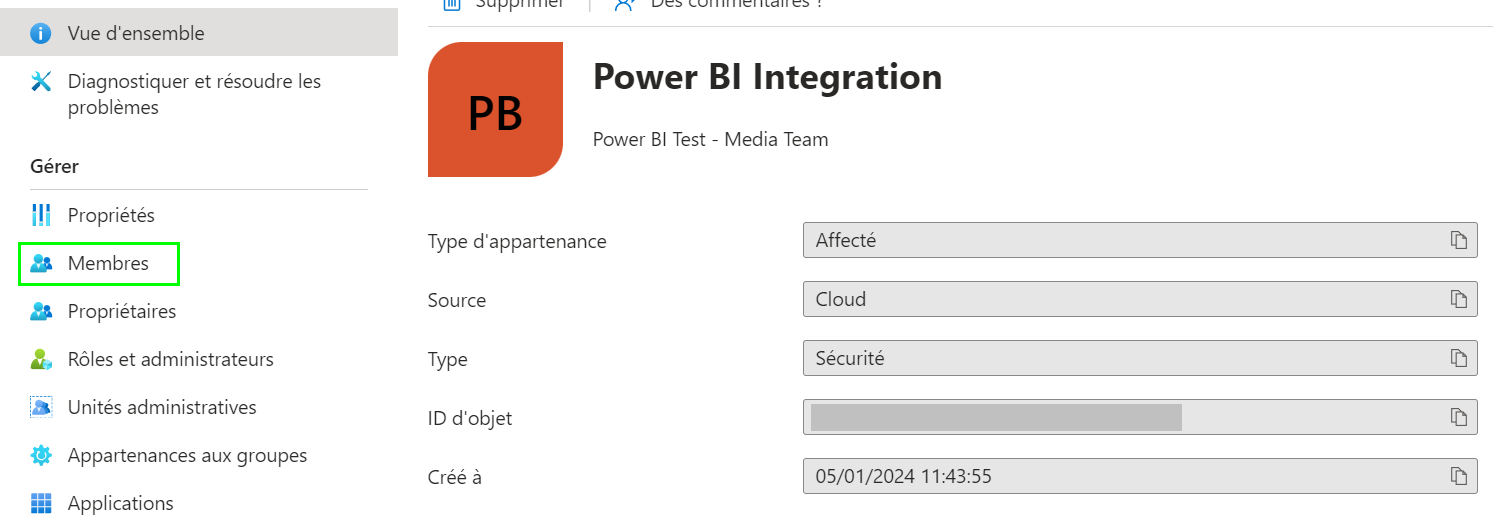
11. Cliquez sur « Ajouter des membres ». La boîte de dialogue Ajouter des membres s'ouvre. Sélectionnez l'onglet « Applications d'entreprise » et cochez l'application que vous avez créée. Cliquez sur le bouton « Sélectionner » pour continuer.
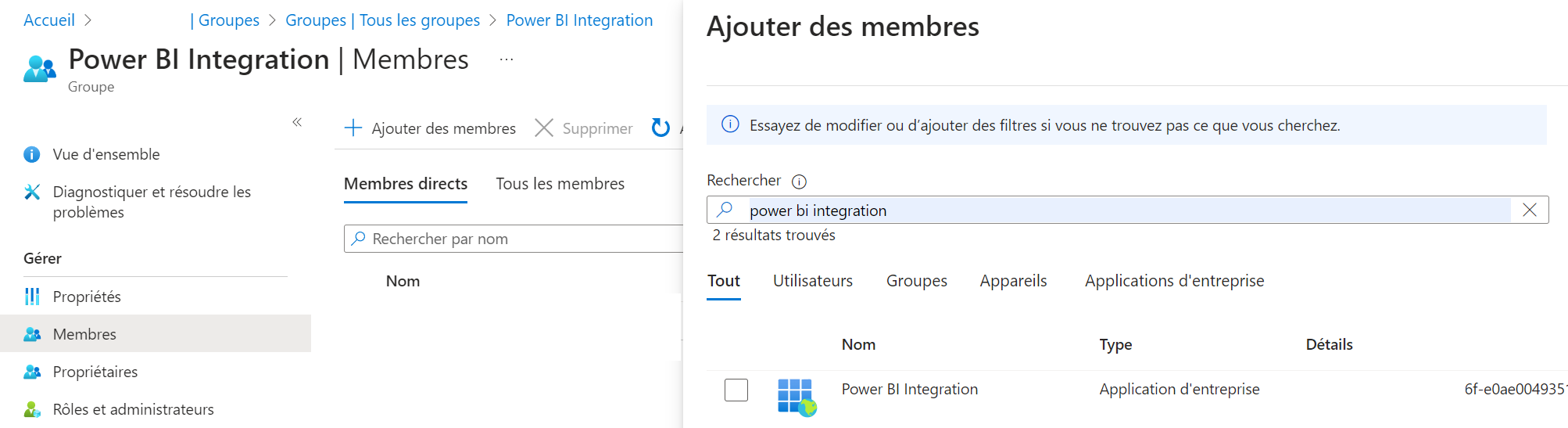
12. L'application est maintenant libellée Principal de service.
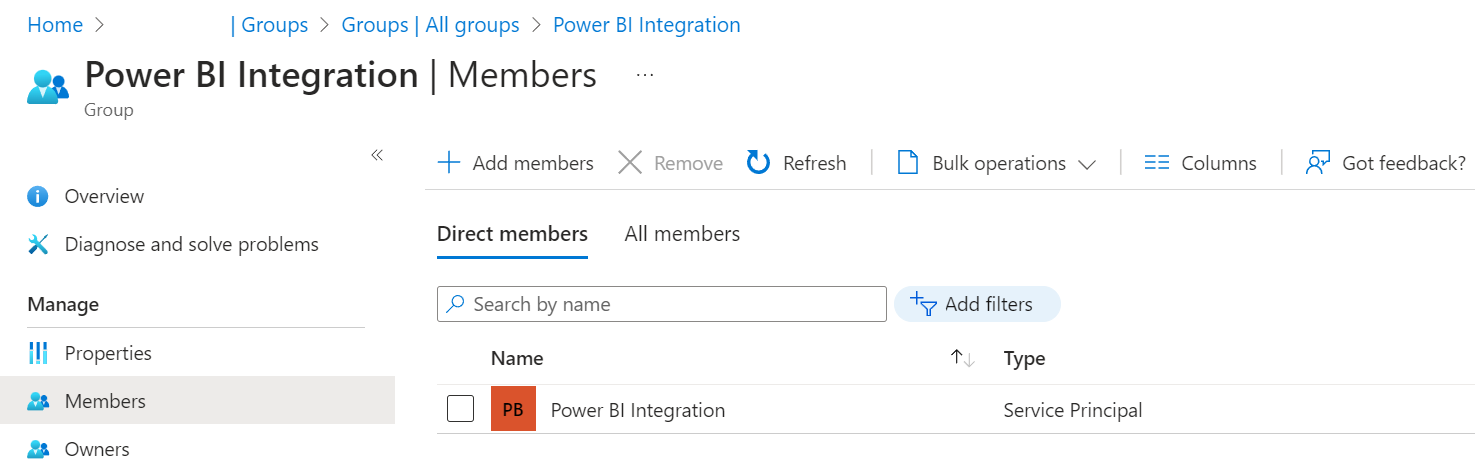
Configuration dans Microsoft Power BI
13. Connectez-vous à Microsoft Power BI en tant qu'administrateur et activez l'accès par les principaux de service. Accédez au paramètre comme suit : Paramètres > Portail Administrateur > Paramètres du locataire > Paramètres du développeur > Autoriser les principaux de service à utiliser les API Power BI. Sous « Appliquer à », ajoutez le groupe de sécurité que vous avez créé pour votre application à l'étape précédente. Vous accédez à Power BI à l'aide du lien suivant : https://app.powerbi.com/
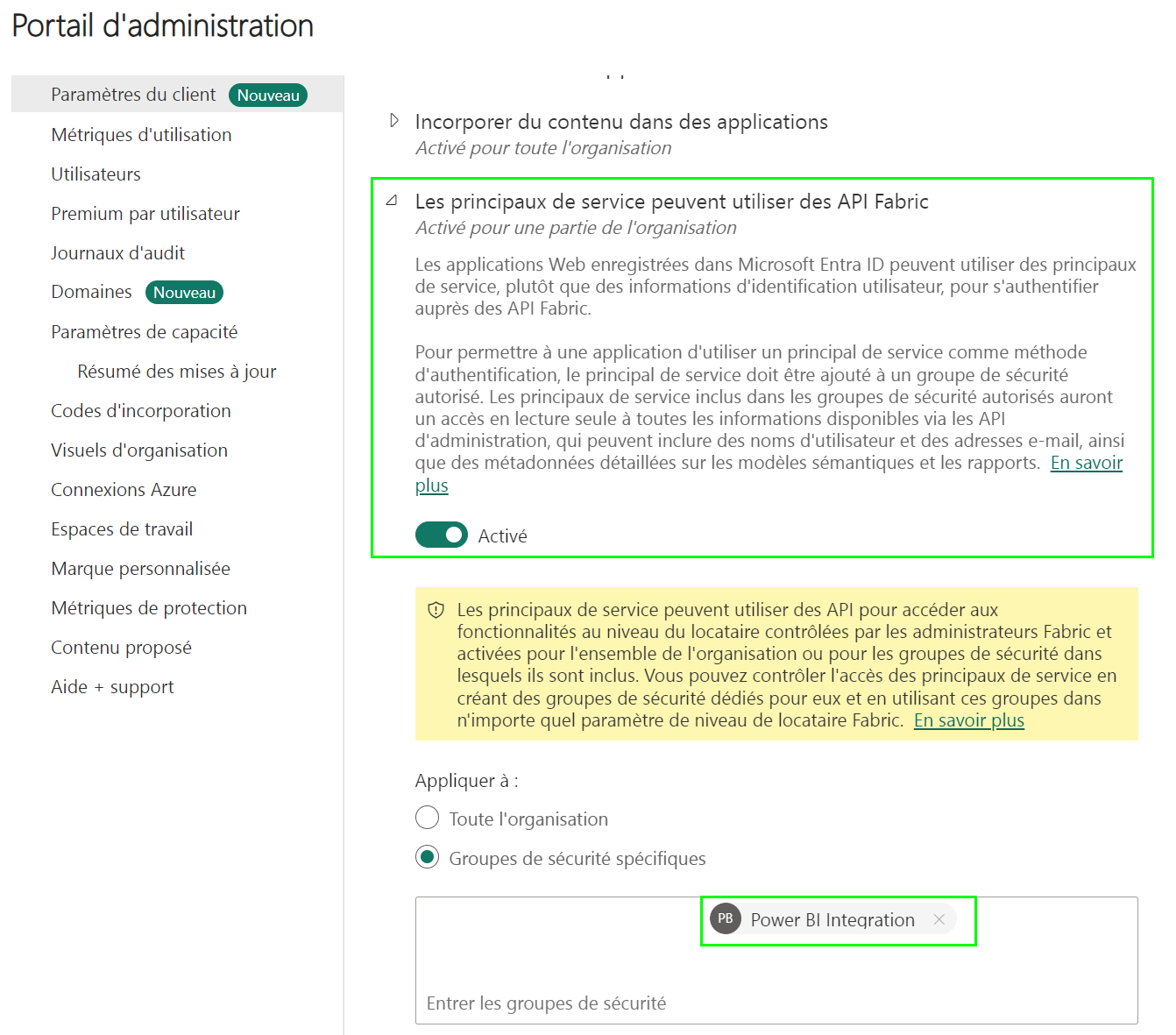
14. Sélectionnez « Espaces de travail » et créez un espace de travail ou accédez à un espace de travail existant. Cliquez sur « Gérer l'accès » pour ouvrir la boîte de dialogue Gérer l'accès.
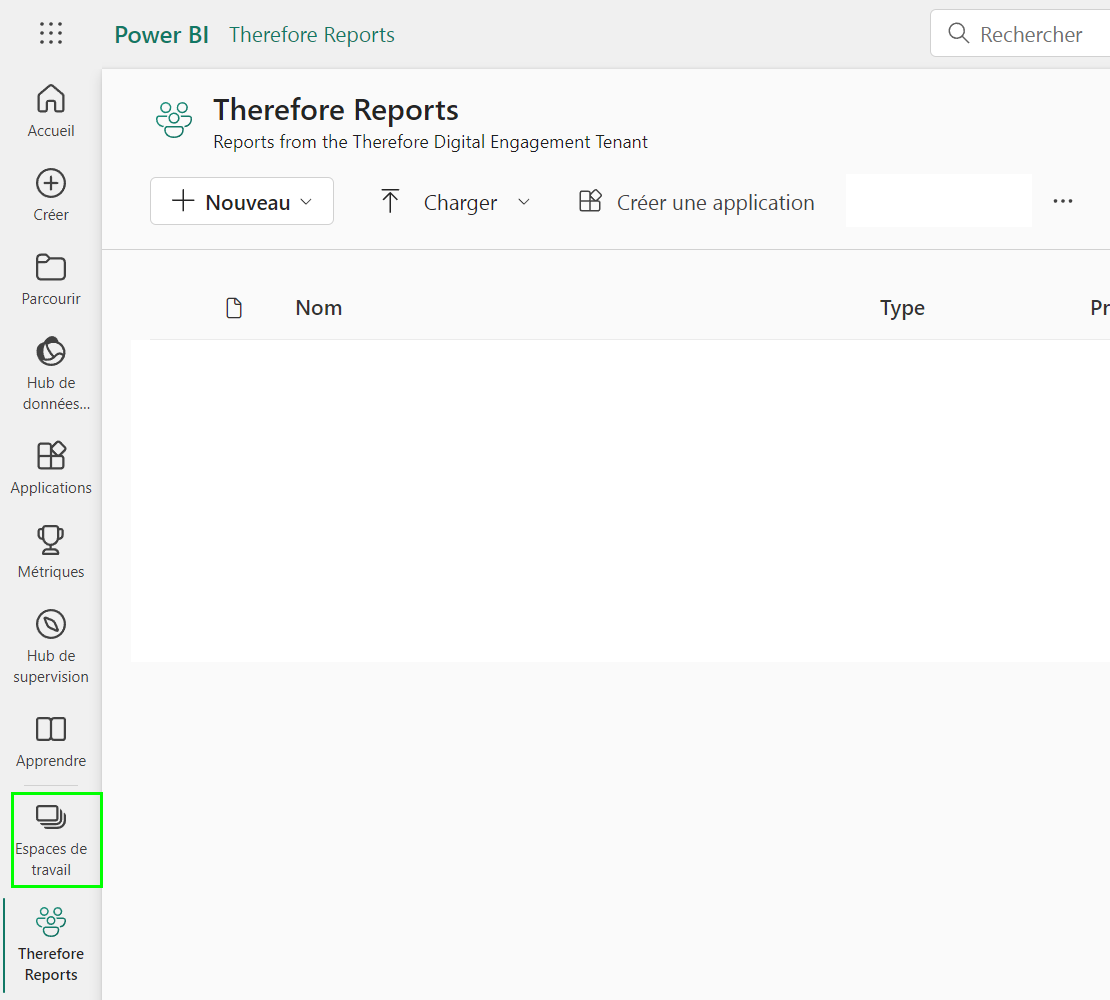
15. Dans la boîte de dialogue Gérer l'accès, cliquez sur le bouton « Ajouter des personnes ou des groupes » pour ouvrir la boîte de dialogue « Ajouter des personnes ». Recherchez et cochez l'application que vous avez créée. Sélectionnez « Administrateur » dans le menu déroulant. Cliquez sur « Ajouter » pour continuer la procédure.
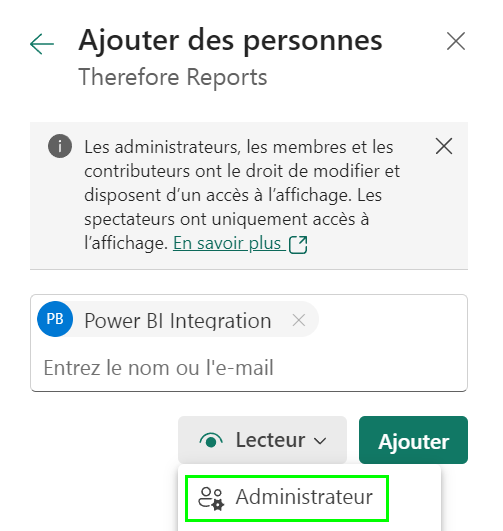
16. Extrayez l'ID de l'espace de travail de l'URL. Cet ID est nécessaire pour configurer l'intégration à Microsoft Power BI dans Therefore™.
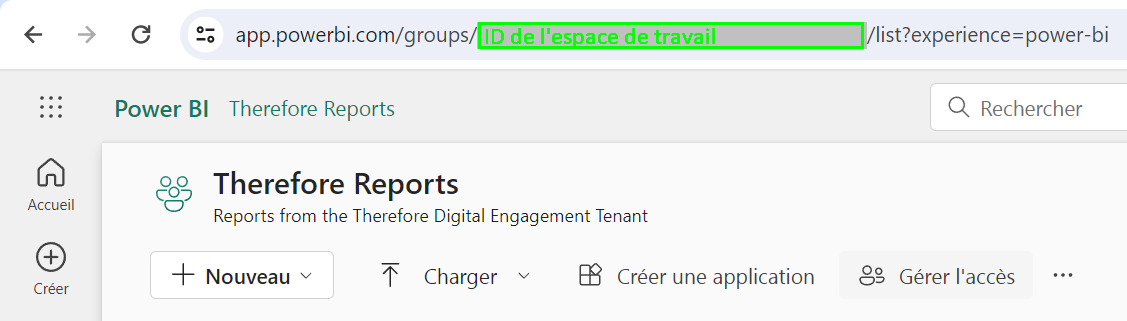
Configuration dans Therefore™ Solution Designer
17. Dans Therefore™ Solution Designer, cliquez avec le bouton droit de la souris sur Power BI et sélectionnez « Paramètres ».
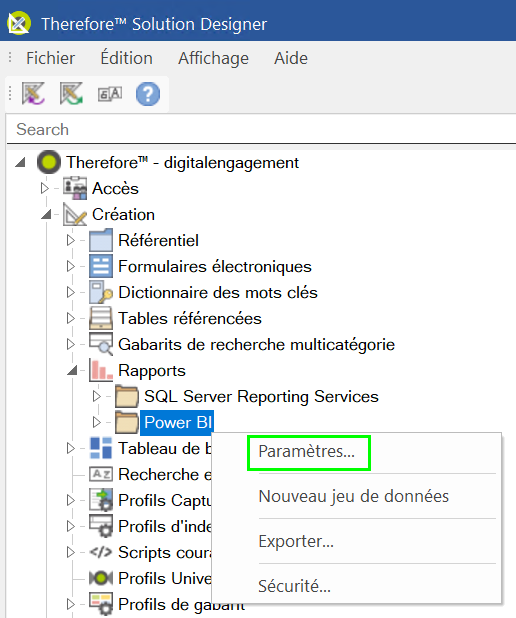
18. Entrez l'ID du locataire, l'ID d'application (cliente), la clé secrète client et l'ID de l'espace de travail.
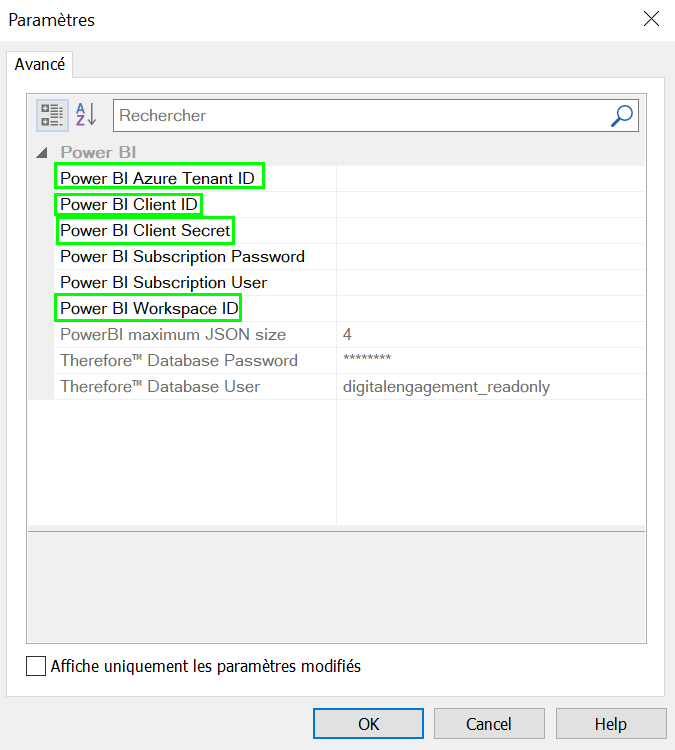
19. Envoyez ensuite des données à Power BI pour créer des rapports.
Didacticiel : Création de rapports

