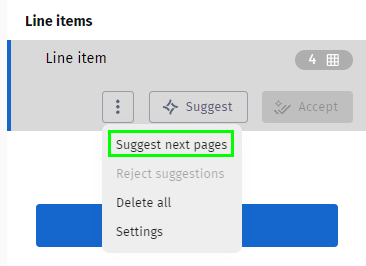|
Utilisation de la grille automatique dans Smart Capture |
Scroll |
Qu'est-ce que la grille automatique ?
La grille automatique est un outil destiné à l'extraction de données de tableaux ou d'objets similaires à celles-ci. Les fonctions d'intelligence artificielle suggèrent une grille qui correspond approximativement au tableau. L'utilisateur peut modifier manuellement la grille pour corriger l'approximation des fonctions d'intelligence artificielle.
À quoi sert la grille automatique ?
La grille automatique prend en charge et accélère l'extraction des données de tableaux. Ce processus est plus rapide que l'extraction manuelle des données d'une facture ou de documents similaires.
Comment utiliser la fonction de grille automatique ?
1.Accédez à « Postes » et cliquez sur l'icône « Grille ». Une grille de couleur bleu clair s'affiche au-dessus des données de tableaux.
2.Cliquez sur l'icône « Modifier la grille » pour modifier la grille automatique. Vous pouvez maintenant modifier les colonnes et les rangées de la grille. Le message « Voulez-vous extraire les données de la grille ? » s'affiche.
3.Cliquez sur « Appliquer » pour extraire les données ou sur « Refuser » pour annuler le processus. Lors du processus d'extraction, la boîte de dialogue « Données en cours d'extraction » s'affiche.
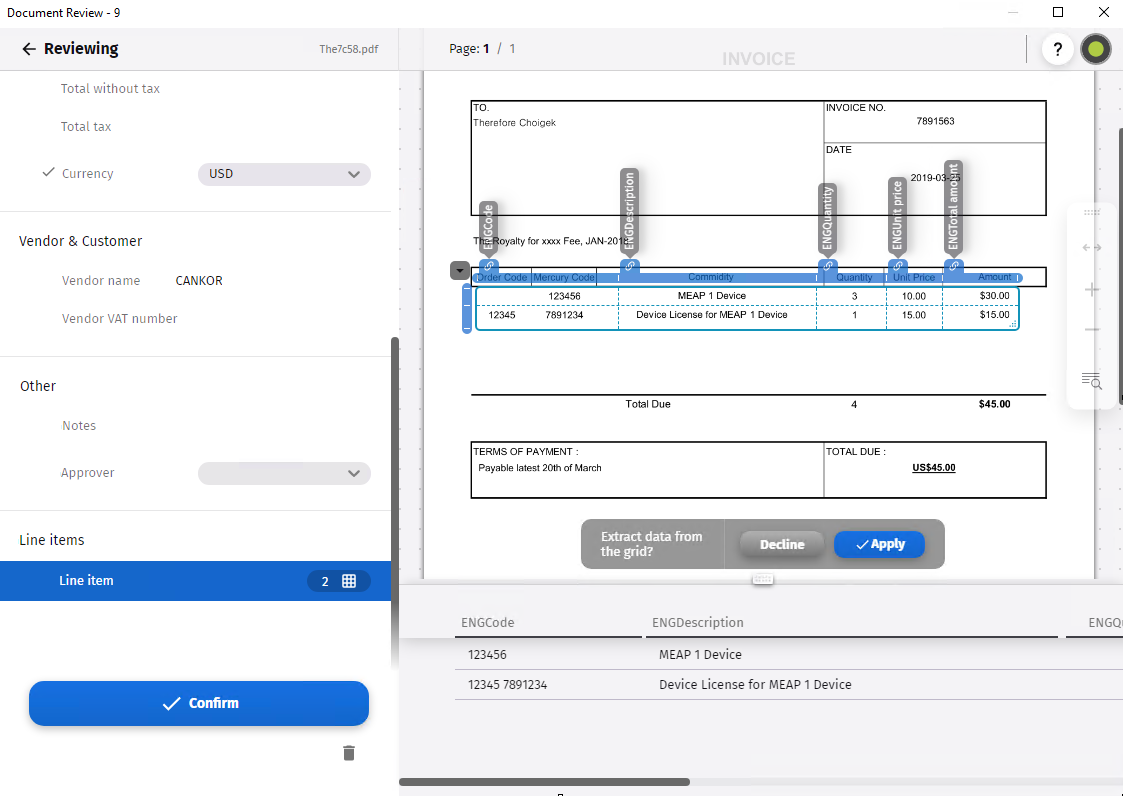
Utilisation de tableaux complexes
Le moteur Tableaux complexes est également disponible pour annoter les postes. Vous pouvez passer de Tableaux complexes à la grille sans perdre les données mémorisées.
1.Pour ce faire, accédez à « Postes » et cliquez sur l'icône points de suspension verticaux. Un menu s'ouvre.
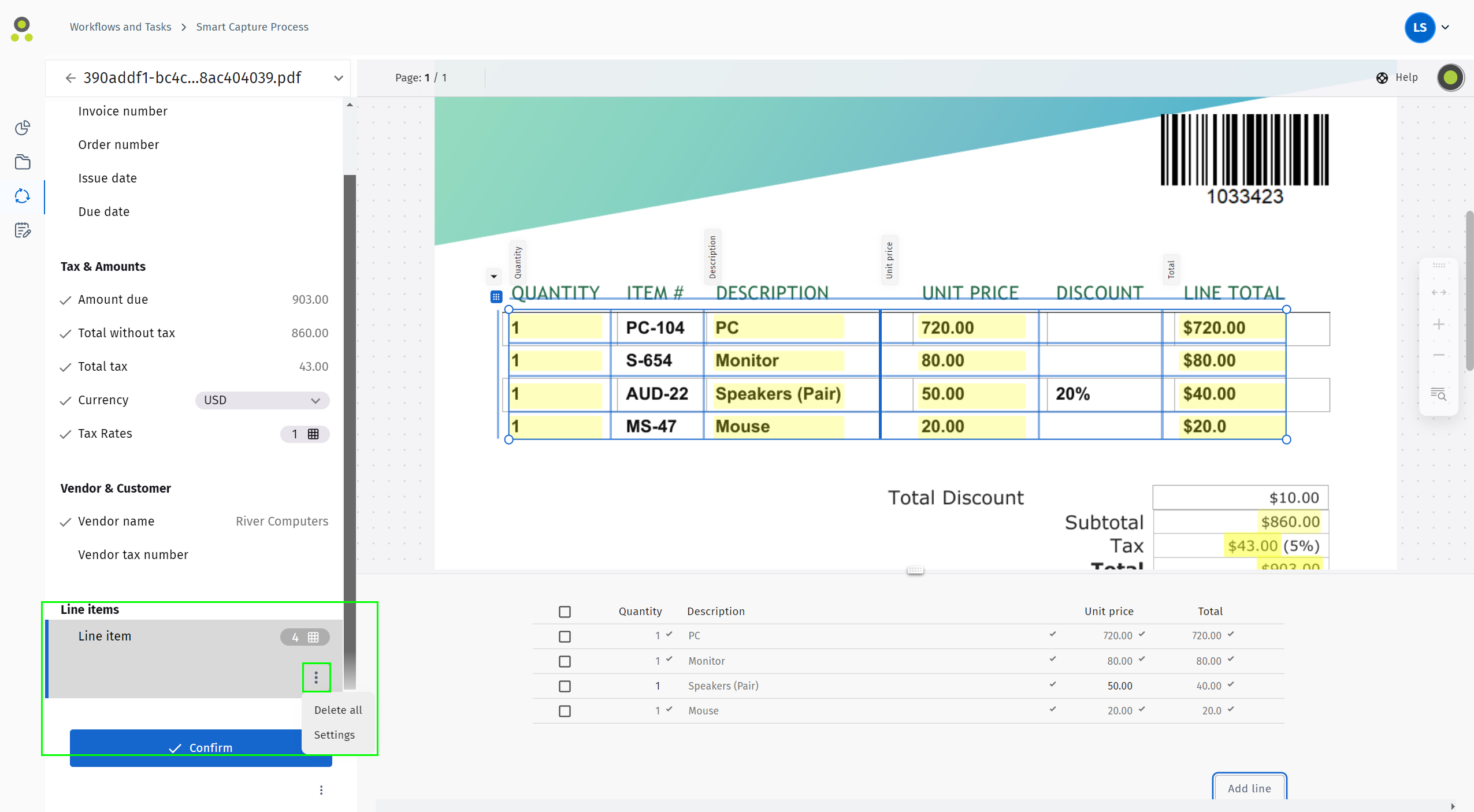
2.Dans le menu, sélectionnez « Paramètres des postes ». La boîte de dialogue « Paramètres des postes » s'ouvre.
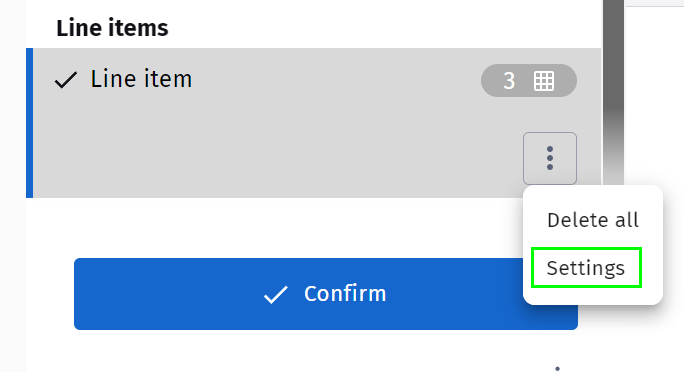
3.Sélectionnez « Tableaux complexes ». Sélectionnez d'autres options dans cette boîte de dialogue pour personnaliser la fonctionnalité en fonction de vos besoins. À titre d'exemple, vous pouvez sélectionner l'option d'affichage automatique des suggestions ou activer leur affichage si vous cliquez sur le bouton « Suggérer » uniquement. Cliquez sur « Mémoriser » pour mémoriser vos modifications et fermer la boîte de dialogue.
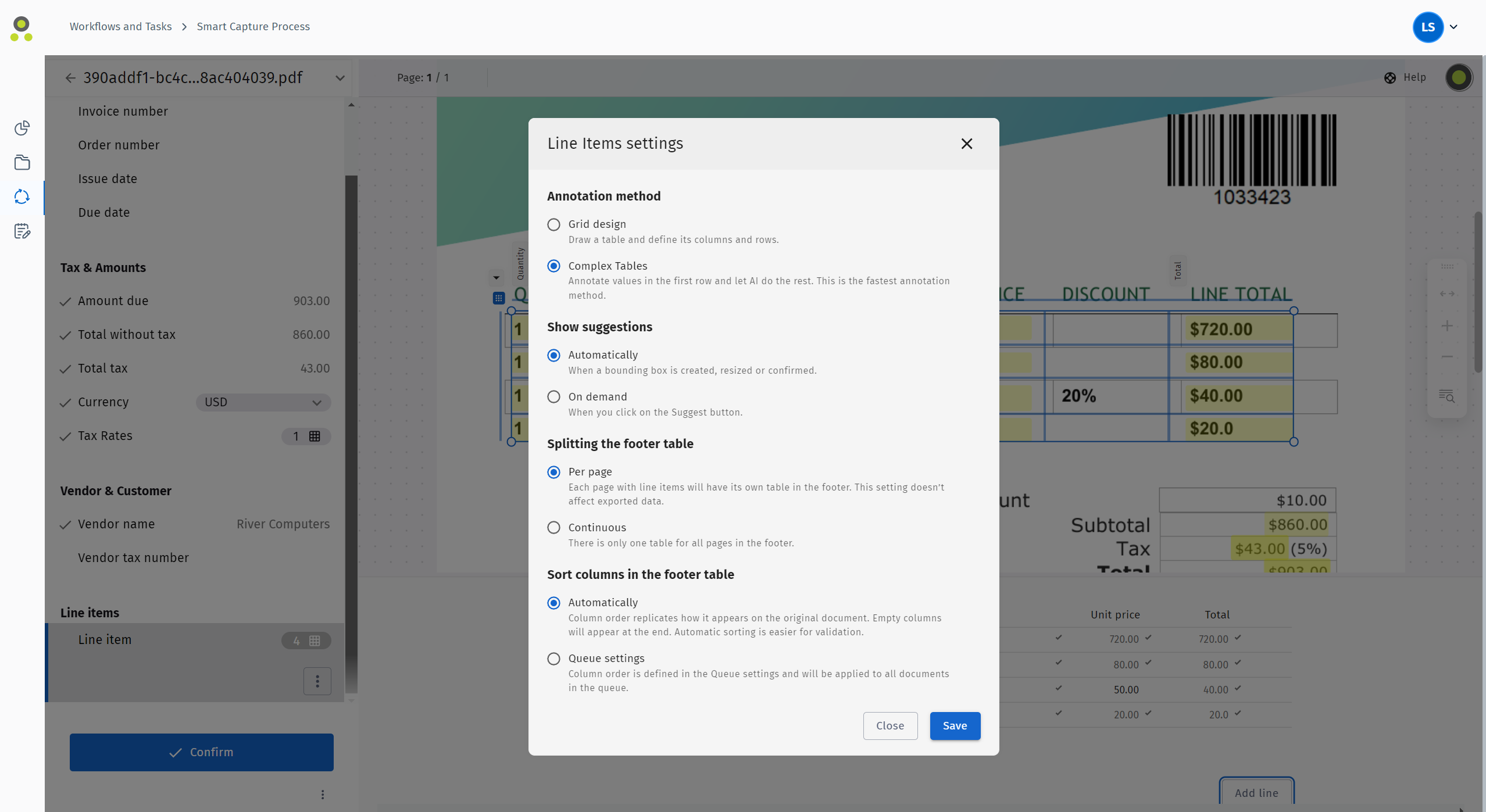
Utilisation de Tableaux complexes
Si Tableaux complexes est actif, Smart Capture affiche un tableau généré automatiquement composé de postes créés par l'application. Les valeurs suggérées sont surlignées en jaune.
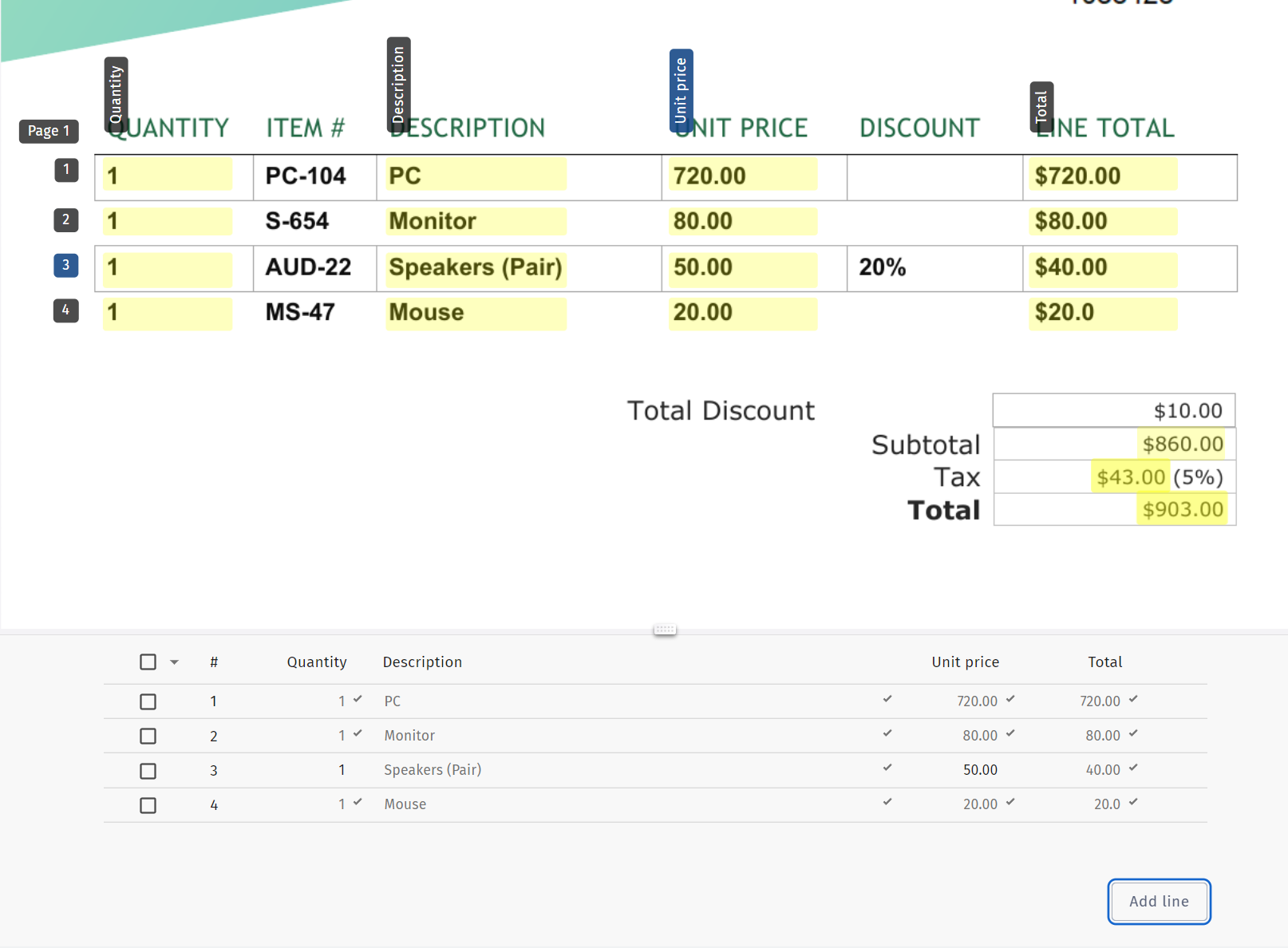
Passez en revue chaque suggestion et acceptez ou refusez-la. Les valeurs acceptées sont surlignées en vert. Cliquez sur les étiquettes de colonne pour accepter ou rejeter les valeurs extraites correspondantes.
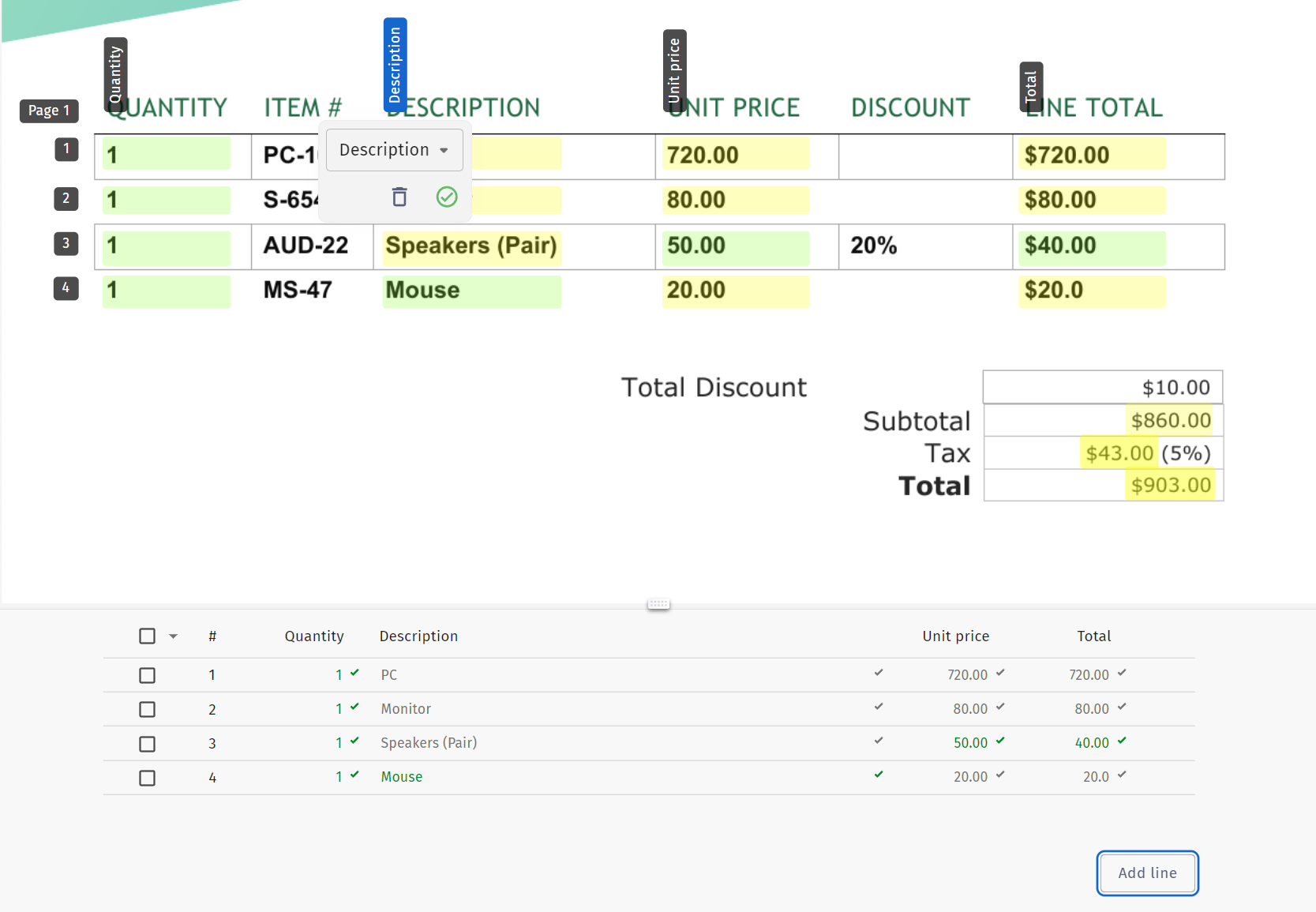
Vous pouvez également remplir manuellement le tableau. Pour ce faire, commencez par supprimer le tableau généré automatiquement. Cliquez sur l'icône points de suspension verticaux dans la section Paramètres des postes et sélectionnez « Supprimer tout ».
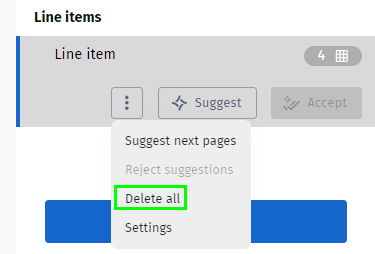
Vous pouvez maintenant dessiner un rectangle autour des valeurs de poste en cliquant sur la souris et en la faisant glisser à l'écran. Pour remplir une colonne de tableau, dessinez un rectangle autour de la première valeur de la colonne appropriée. Smart Capture suggère automatiquement des valeurs pour les autres lignes de la colonne. Acceptez ou refusez les valeurs suggérées.
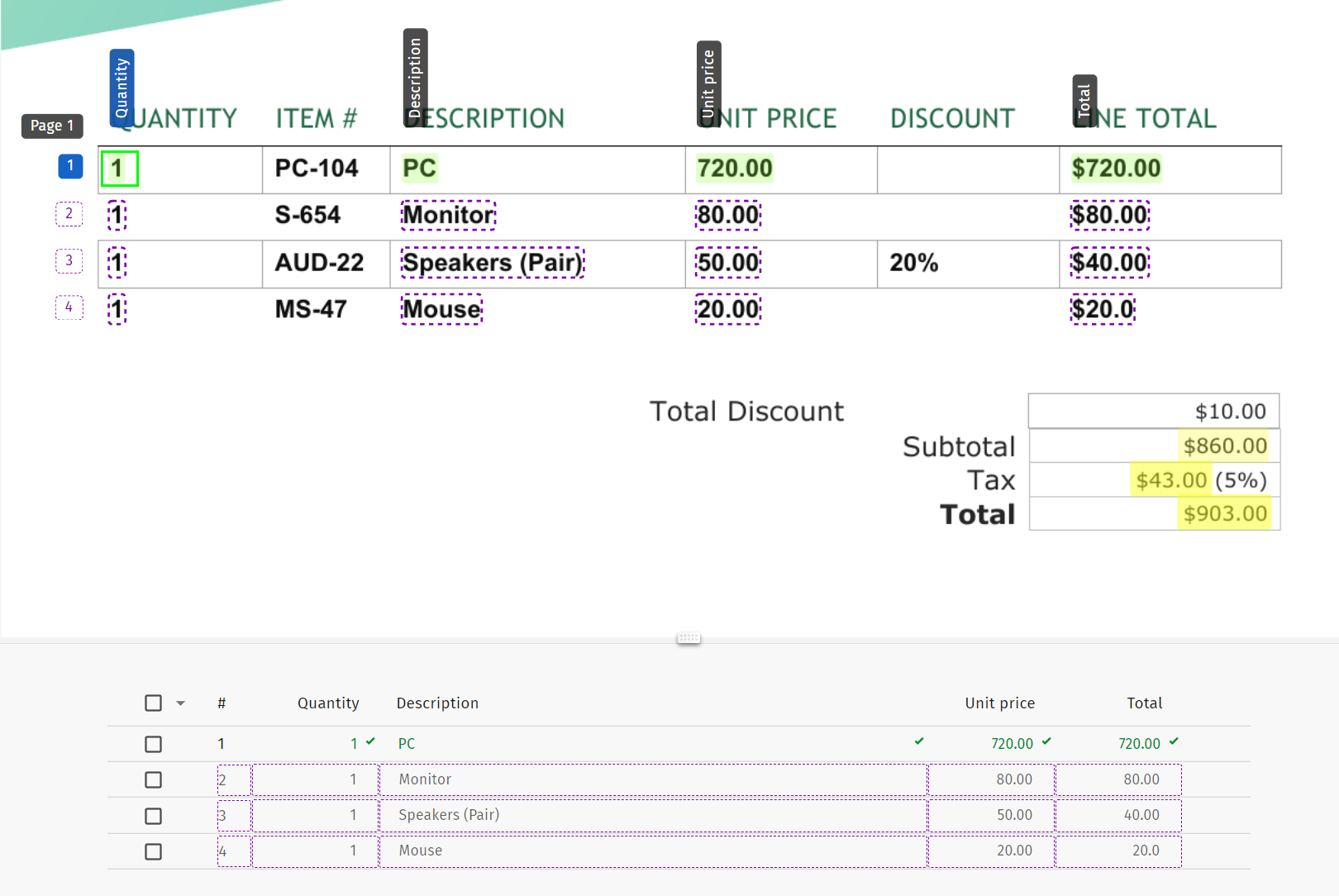
Sous Paramètres des postes, cliquez sur Accepter pour conserver les valeurs extraites. Si vous manipulez une facture de plusieurs pages, cliquez sur « Suggérer les pages suivantes » pour afficher des suggestions relatives aux postes sur les pages suivantes du document.