
|
Politique de conservation |
Scroll |
Pour les besoins de ce didacticiel, nous allons définir une politique de conservation destinée à gérer les documents RH des ex-salariés. Dans le cas présent, ces documents doivent être supprimés dans les six mois qui suivent le départ des salariés.
1.Développez le nœud « Stockage » dans Therefore Solution Designer. Cliquez avec le bouton droit de la souris sur « Politique de conservation » et sélectionnez « Nouvelle politique de conservation... ».
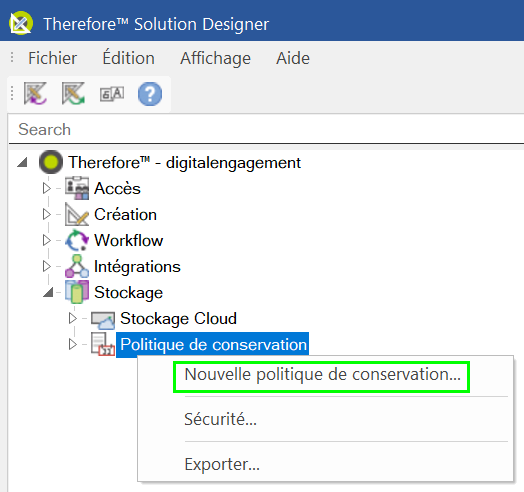
2.Assignez à la politique un nom descriptif. Configurez-la ensuite en fonction des besoins de votre organisation. Dans le cas présent, nous voulons configurer une politique de conservation qui supprime les documents relatifs aux ex-salariés six mois après leur départ. Pour ce faire, nous cochons la case « Supprimer les anciens documents », puisque nous souhaitons supprimer les documents et toutes les versions connexes. Nous entrons une période de conservation de six mois. Nous cochons enfin la case « Date conservée dans les données d'index ». Il s'agit de la date à laquelle le salarié a quitté l'entreprise. Dans la catégorie (« Moyaware Finance Employees »), nous stockons ces informations dans un champ de date intitulé « EndDate ». Nous entrons donc ici le nom de ce champ. Notez également que la case « Supprimer les documents du média » est cochée. Les documents seront ainsi supprimés du média de stockage de sauvegarde.
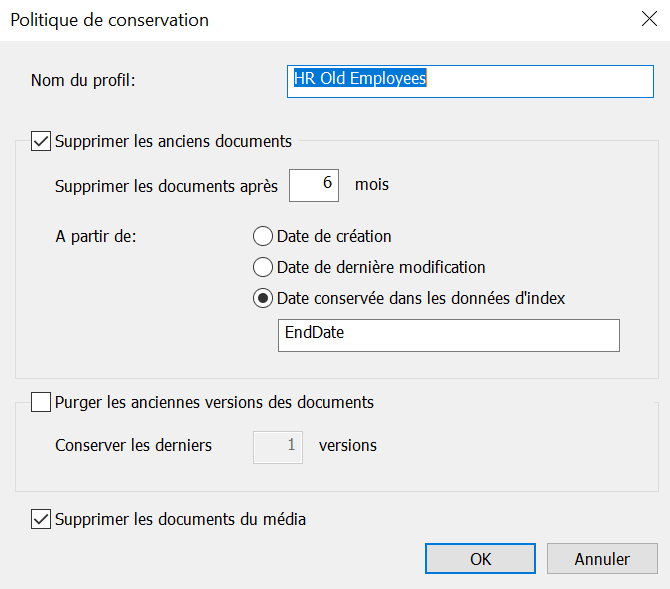
3.Développez la rubrique « Politiques de conservation » et sélectionnez <Ne jamais supprimer>. La liste des catégories qui ne sont pas associées à une politique de conservation s'affiche. Glissez-déposez toutes les catégories requises sur la nouvelle politique.
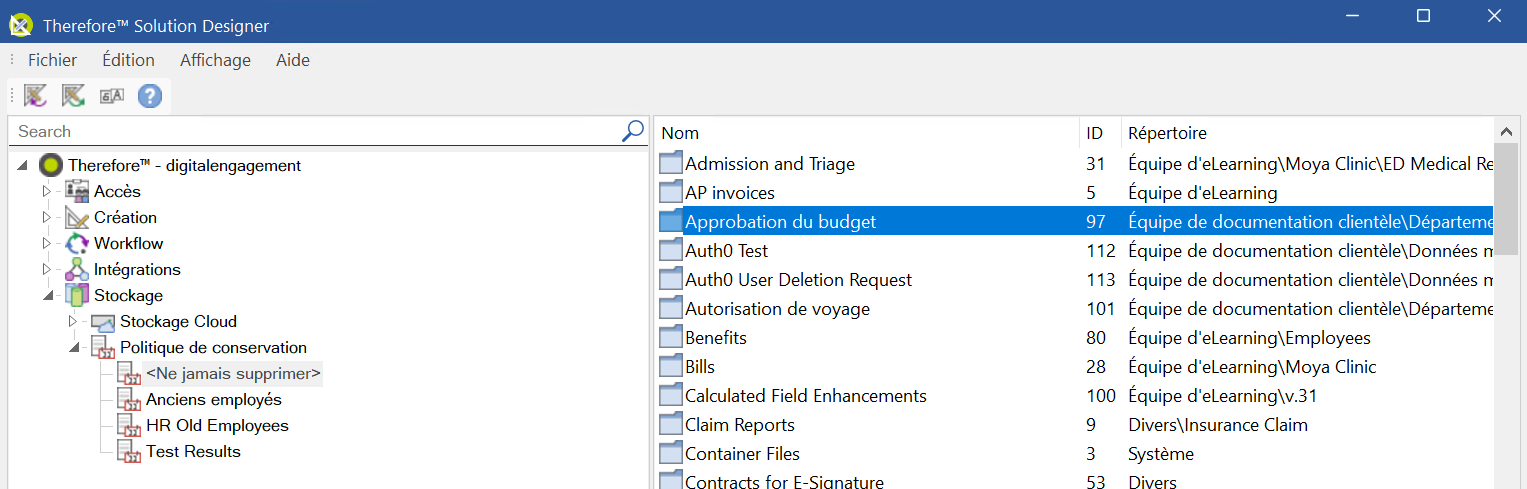
4.Cliquez sur la politique de conservation créée. Toutes les catégories transférées vers cette politique de conservation sont recensées. Vous pouvez également supprimer par filtrage certains documents d'une politique de conservation en fonction de sous-catégories.
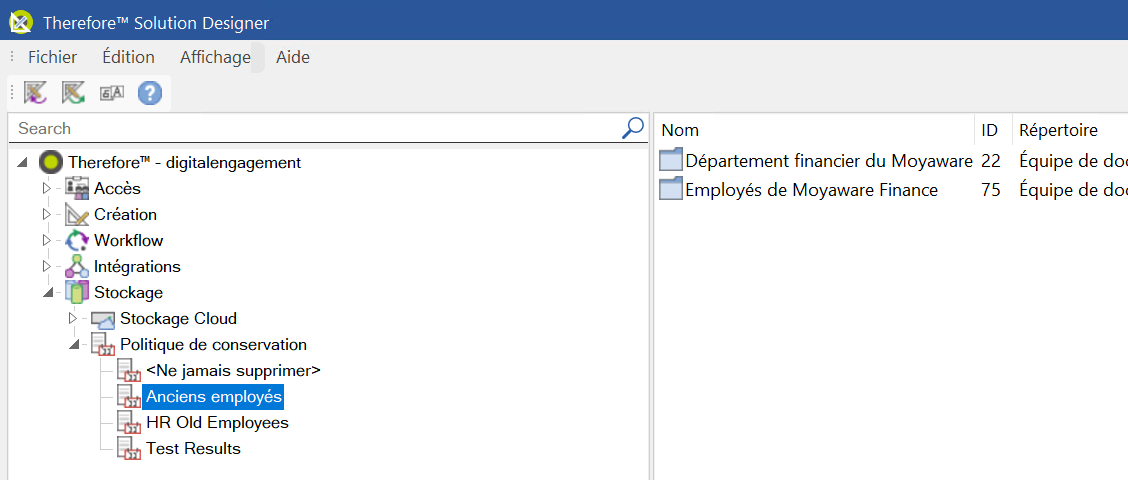
5.Ouvrez à présent Therefore™ Console et cliquez sur « Outils ». Cliquez ensuite sur « Politique de conservation ».
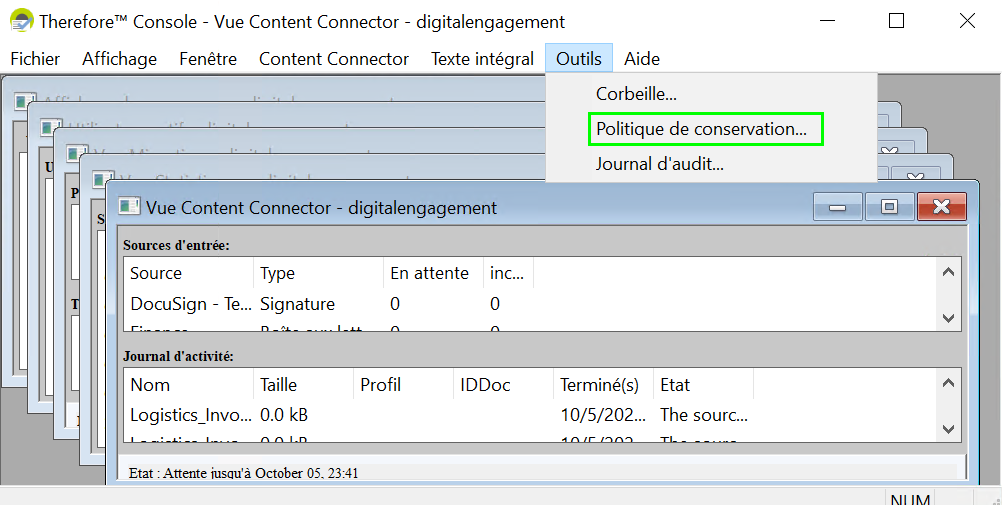
6.La boîte de dialogue Politique de conservation s'ouvre. Cochez la case en regard de la politique ou des catégories d'une politique et cliquez sur « Rechercher documents ».
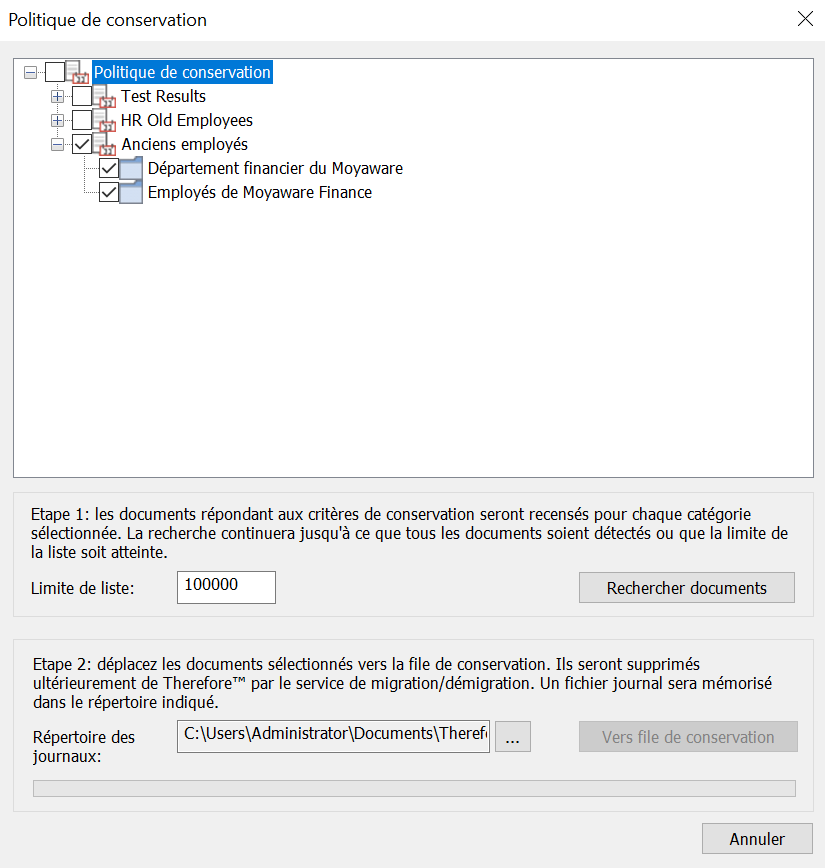
7.Tous les documents qui ont atteint la fin de leur période de conservation s'affichent à présent à côté de la catégorie. Cliquez avec le bouton droit de la souris ou double-cliquez sur la catégorie pour afficher les documents.
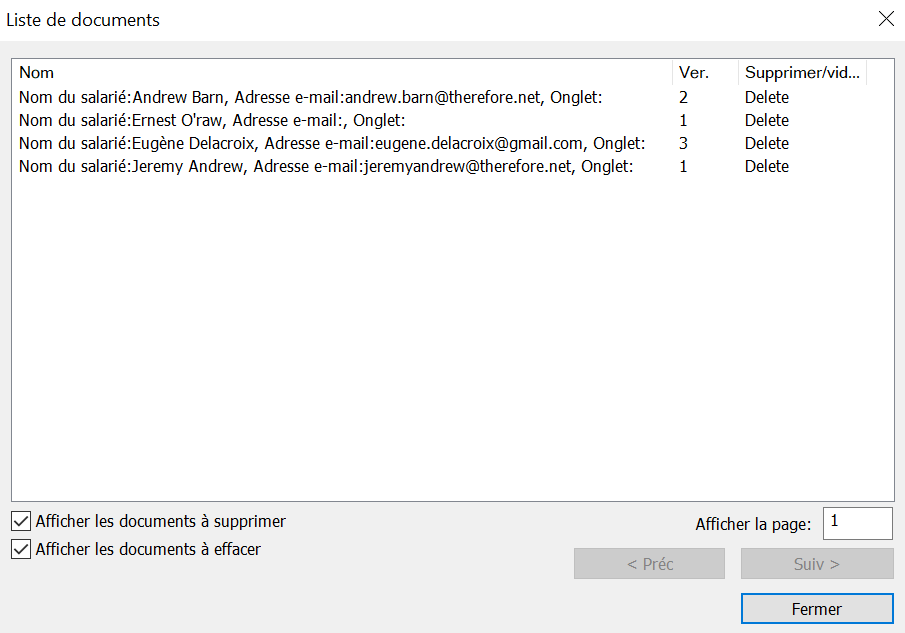
8.Si vous décidez de ne pas supprimer un document de la liste, cliquez dessus avec le bouton droit de la souris et sélectionnez « Enlever de la liste de suppression ». Lorsque la liste de documents à supprimer vous convient, fermez cette fenêtre et cliquez sur « Vers file de conservation » dans la fenêtre Politique de conservation (voir ci-dessus).
Vous ne pourrez plus accéder aux documents dans Therefore™. Les documents ne sont toutefois supprimés définitivement que lors de la prochaine migration programmée (sauf si vous avez désactivé l'option « Supprimer les documents du média » à l'étape 2).
|
Si un document est supprimé de la liste, il n'est pas placé dans la file de conservation. Toutefois, la prochaine fois que l'administrateur recherche des documents dans la console, le document figure à nouveau dans la liste des documents dont le délai de conservation est dépassé. Pour supprimer définitivement un document d'une politique de conservation, ouvrez-le dans Therefore™ Viewer et désactivez la politique de conservation dans le menu associé au bouton Application. |
|
|---|

