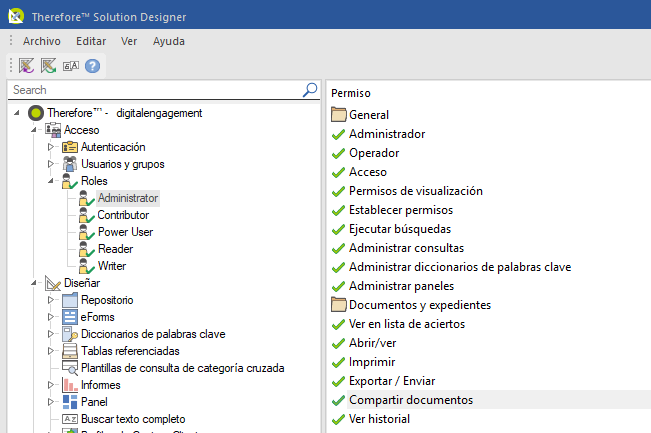|
Compartir |
Scroll |
Comparta un documento con otros usuarios utilizando un vínculo. Los vínculos creados están disponibles en el nodo 'Compartir' del repositorio.
|
Para poder compartir documentos debe tener el permiso 'Compartir documentos' asignado a su rol. Puede asignar permisos a roles aquí en Therefore™ Solution Designer: Therefore™ Solution Designer > Acceso > Roles
|
Cuadro de diálogo Compartir
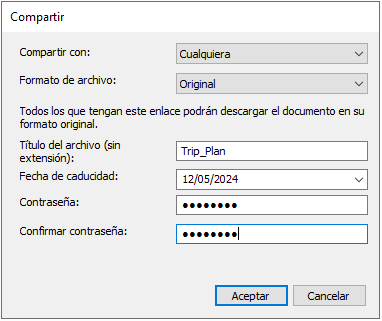
Compartir con
Elija con quién debe compartirse el documento.
Mi organización |
Los usuarios de Therefore™ autenticados pueden acceder al vínculo. |
Personas específicas |
Seleccione los usuarios de Therefore™ autenticados específicos que pueden acceder al vínculo. |
Cualquiera |
Se puede acceder al vínculo sin autenticación. |
Formato de archivo
Esta opción aparece si se ha seleccionado 'Cualquiera' en el menú 'Compartir con'. Mantenga el formato de archivo original o convierta el archivo a PDF. Si se comparten varios archivos en el formato original, se pueden descargar como un archivo ZIP.
Permisos
Esta opción aparece si se establece un enlace para compartir con usuarios autenticados. Utilícela para agregar permisos adicionales al documento. El permiso seleccionado se concederá sobre los permisos de Therefore™ del usuario concedidos en acceso basado en roles.
Conceder vista |
Permite que el destinatario vea el documento. |
Conceder edición |
Permite que el destinatario edite el documento. |
Solo permisos del destinatario |
No se concederán permisos adicionales al usuario de Therefore™ que recibe este vínculo. |
Solo se concederán permisos adicionales para el documento específico al que se accede utilizando este vínculo.
La concesión de permisos adicionales en el nivel del documento se puede deshabilitar o restringir en Therefore™ Solution Designer:
Therefore™ Solution Designer > Therefore™ Nodo > Configuración > Avanzada > Compartir documentos > Opciones de uso compartido
Título del archivo (sin extensión)
Esta opción aparece si se ha seleccionado 'Cualquiera' en el menú 'Compartir con'. Defina un nombre de archivo para el archivo compartido generado o el archivo zip.
Fecha de caducidad
Seleccione una fecha en la que caducará el vínculo. Los vínculos caducados se pueden reactivar seleccionando la opción 'Manage Links' para un documento de la lista de aciertos, haciendo clic en 'Editar' y cambiando la caducidad a una fecha futura.
•Los vínculos caducarán de forma predeterminada en un periodo de 30 días.
•Los vínculos caducados se mantienen en el sistema durante 90 días. En ese periodo se pueden volver a activar.
Esta configuración predeterminada puede cambiarse en Therefore™ Solution Designer:
Therefore™ Solution Designer > Therefore™ Nodo > Configuración > Avanzada > Compartir documentos > Periodo de caducidad en días/Periodo de retención de documentos (días).
Contraseña
Establezca una contraseña para acceder al vínculo.
Confirmar contraseña
Confirme la contraseña.
Personas específicas
Esta opción aparece si se ha seleccionado 'Personas específicas' en el menú 'Compartir con'. Abre el cuadro de diálogo 'Usuarios y grupos', que le permite elegir usuarios de Therefore™ con los que compartir el enlace.
Cuadro de diálogo Administrar uso compartido
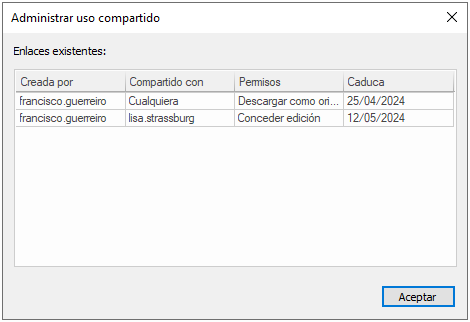
Haga clic con el botón derecho en un enlace para copiarlo, editarlo o revocarlo. Si hace clic en 'Editar enlace' se volverá a abrir el cuadro de diálogo 'Compartir'. Si revoca un enlace, se quitará de esta lista.