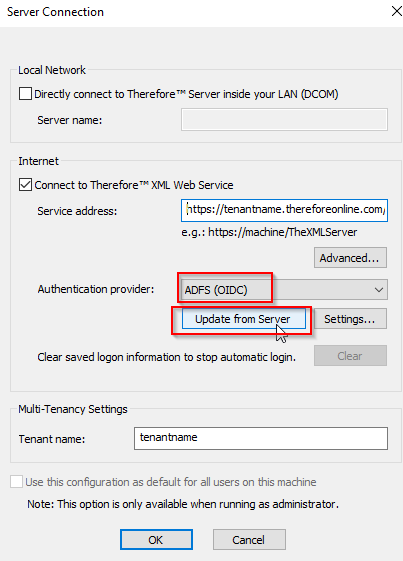|
Configuración de AD FS Therefore™ |
Scroll |
Este tutorial demuestra cómo añadir una directorio de usuario externo de AD FS (OIDC) en Therefore™ Solution Designer.
Configuración
1.Haga clic con el botón derecho en 'Directorios de usuarios externos’ y, a continuación, en 'Administrar...':
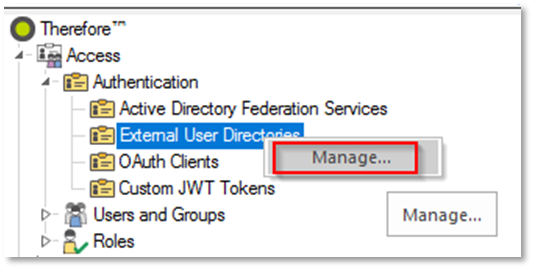
2.Haga clic en la flecha abajo y seleccione 'AD FS (OIDC)':
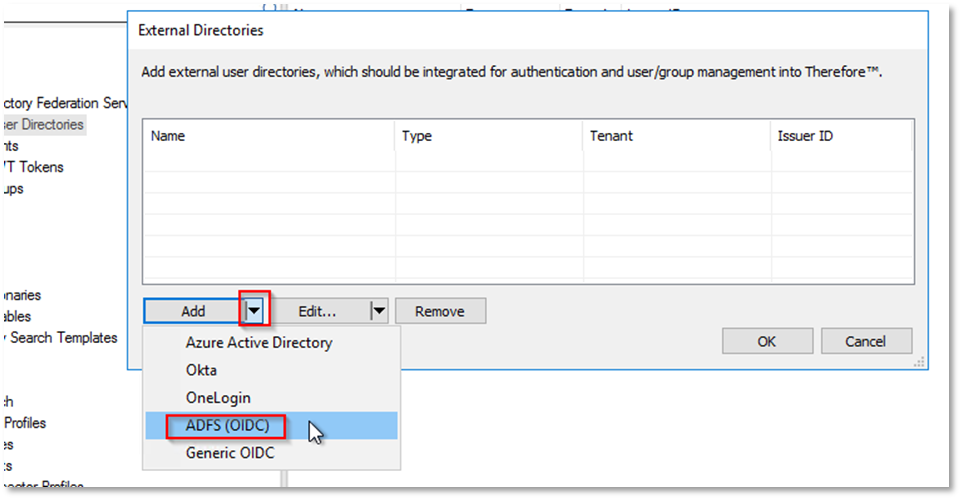
3.Haga clic en 'Autodetectar' e introduzca el 'Extremo de detección de OIDC':
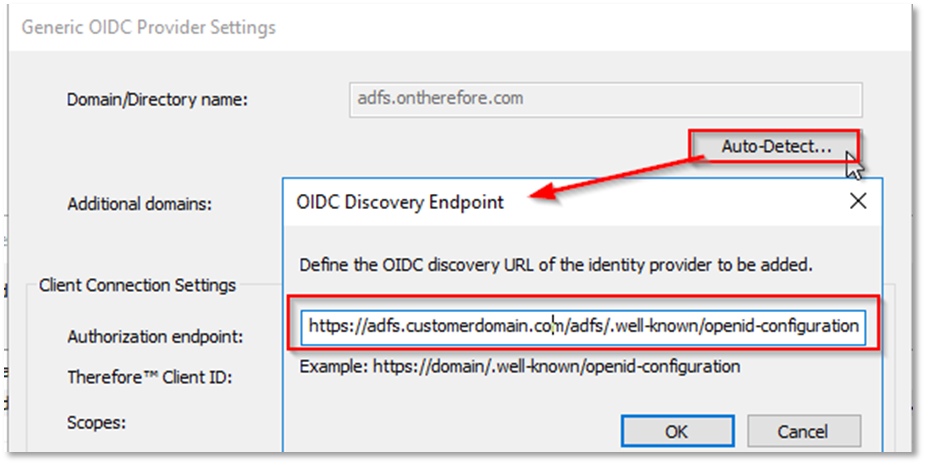
4.Al hacer clic en Aceptar se rellenarán automáticamente la mayoría de los detalles siguientes:

5.Deberá añadir el 'Id. de Therefore™ Client' que se encuentra en 'Servidor de AD FS' en el 'Grupo de aplicaciones' recién creado. Edite la 'Aplicación nativa' haciendo clic en las 'Propiedades del grupo de aplicaciones' de la parte izquierda.
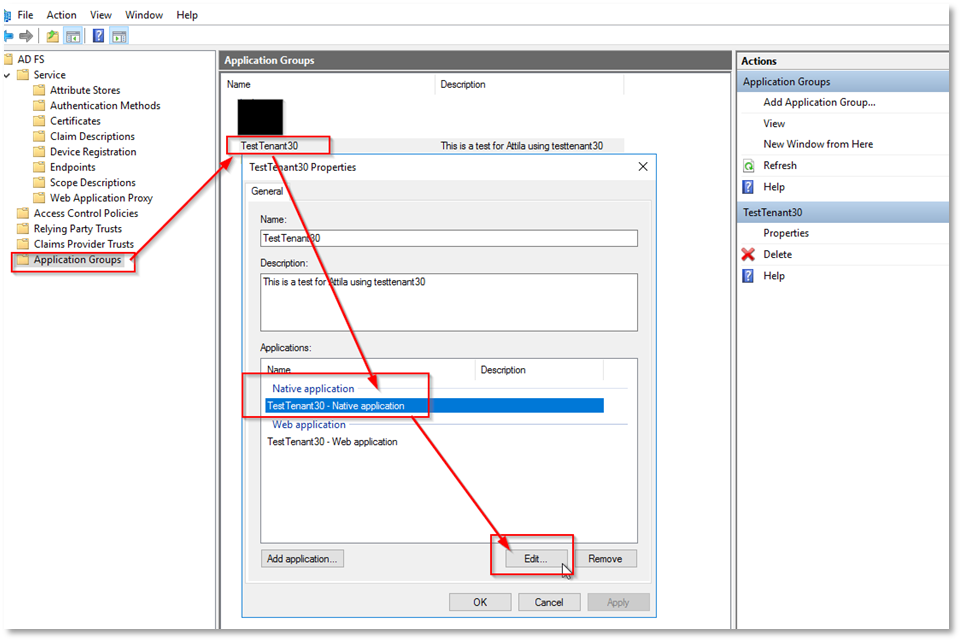
6.Copie el 'ID de cliente':
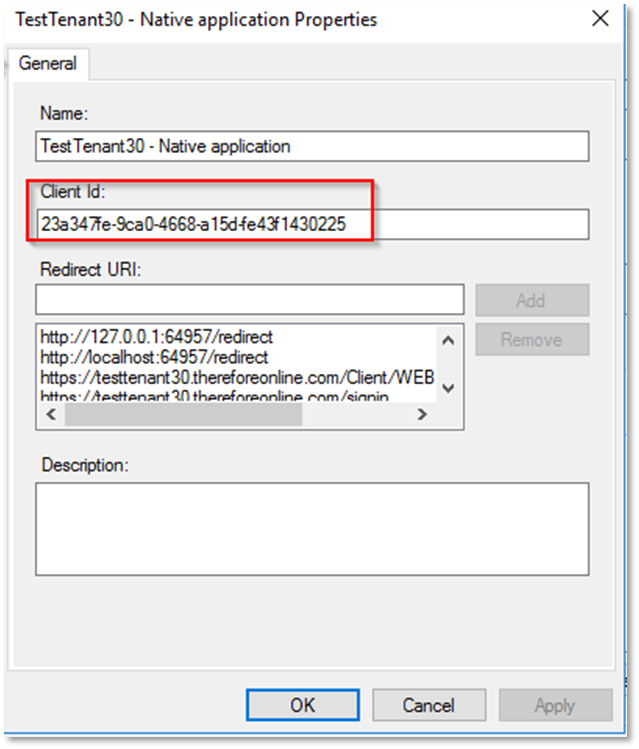
7.y péguelo en 'Designer':
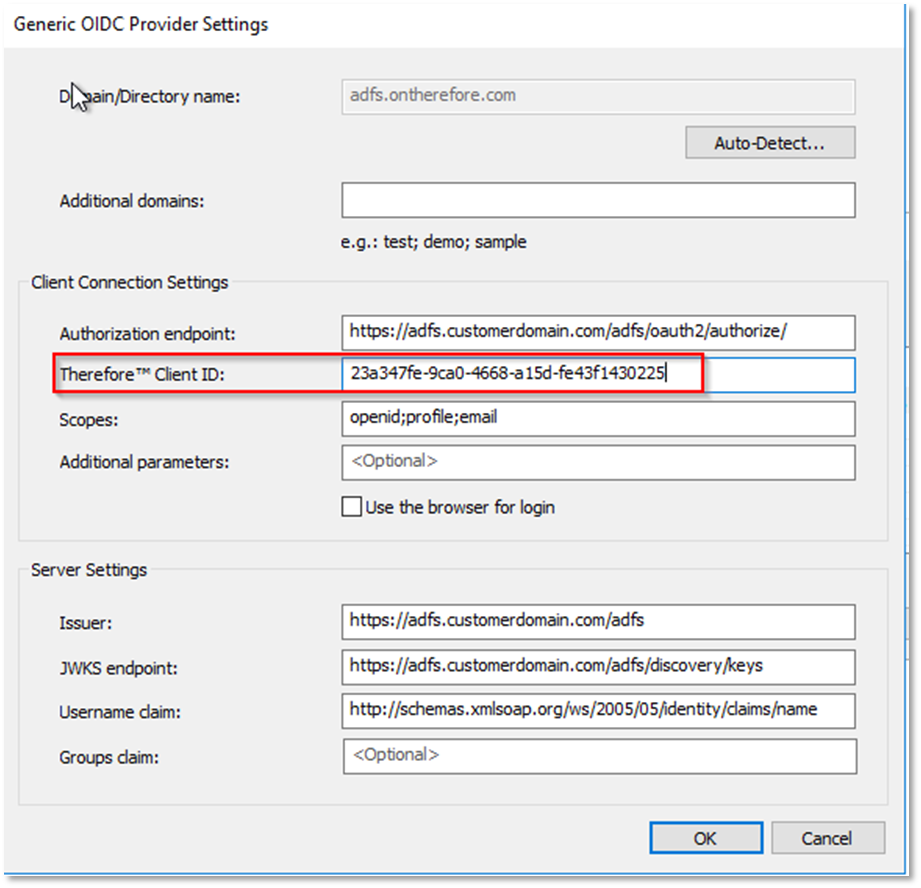
Haga clic en 'Aceptar'.
8.Escriba aquí los dominios:
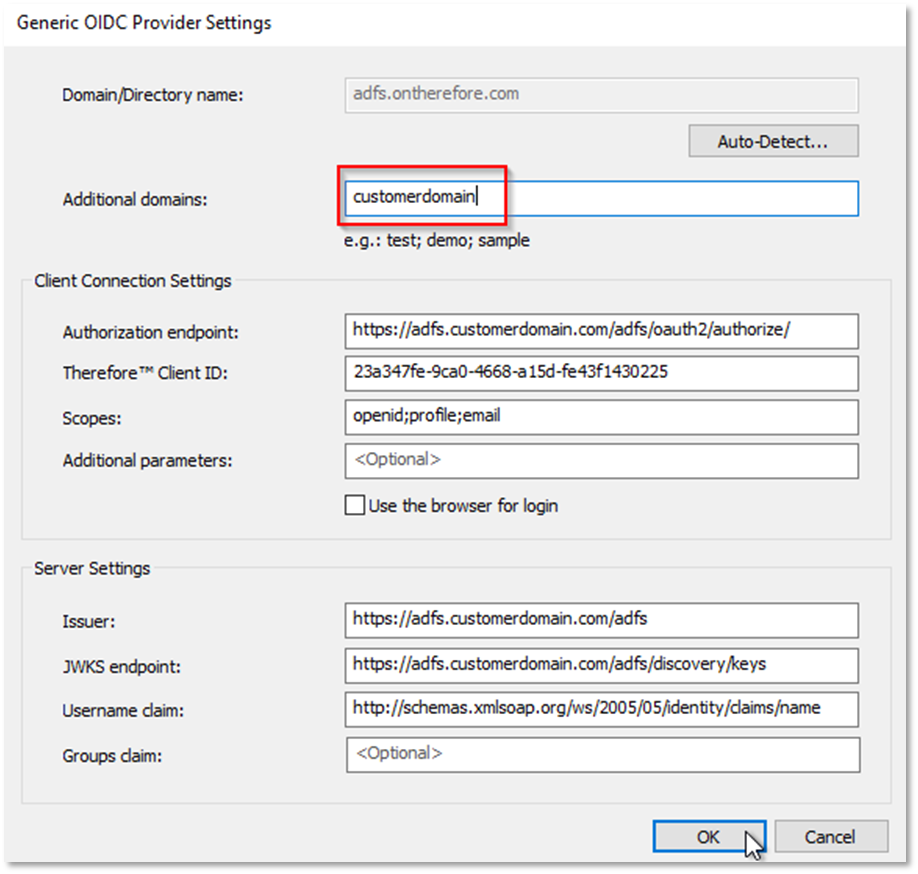
Comprobar la configuración
Puede comprobar si el 'Proveedor externo' se añade correctamente al sitio web del inquilino visitando el URL siguiente:
https://<tenantname>.thereforeonline.com/Client/?NoSSO=1 (sustituya <nombreinquilino> por su inquilino de Therefore™ Online).
El nuevo proveedor deberá aparecer en la parte inferior de la página:
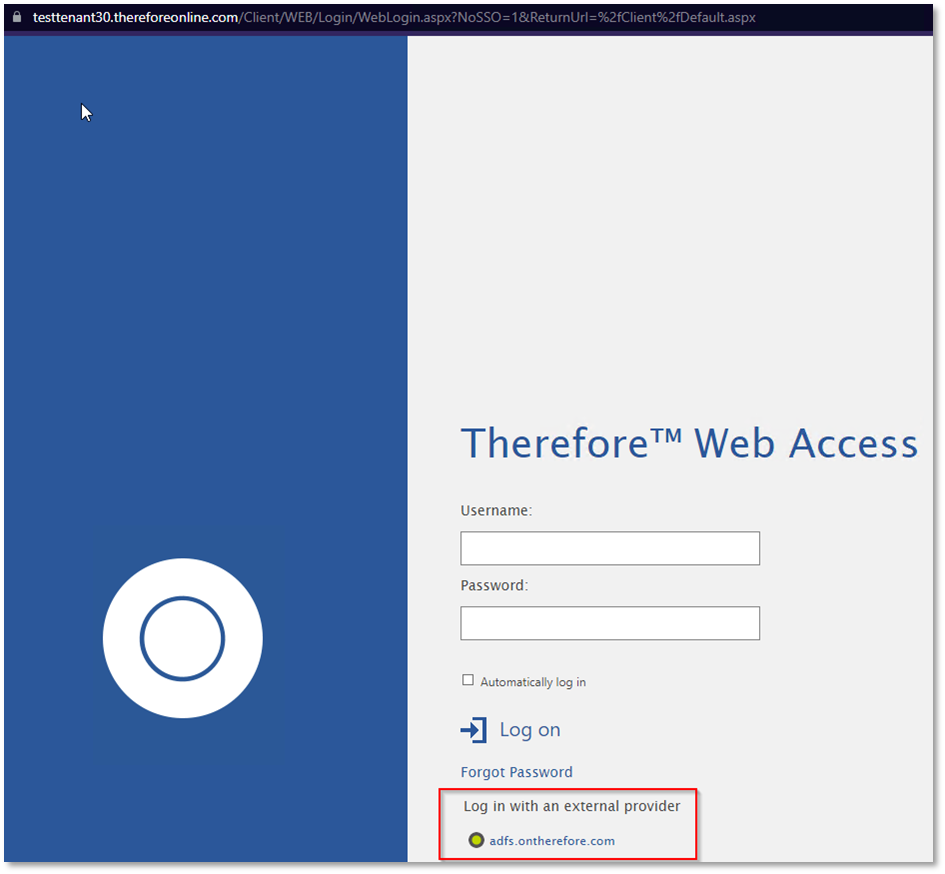
Si hace clic en este nuevo proveedor pasará a la página de inicio de sesión de AD FS:
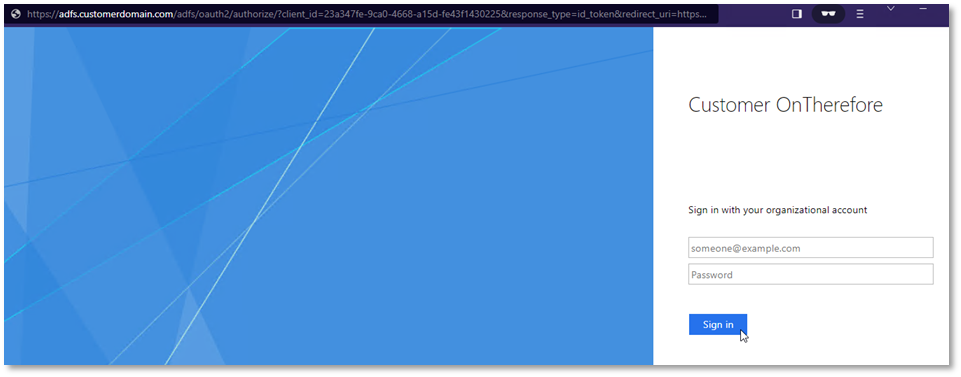
Si utiliza Therefore™ Navigator o Therefore™ Solution Designer puede cambiar el proveedor de autenticación a 'AD FS (OIDC)' (abra 'Configuración de conexión' en el menú Archivo en Therefore™ Navigator o Therefore™ Solution Designer):