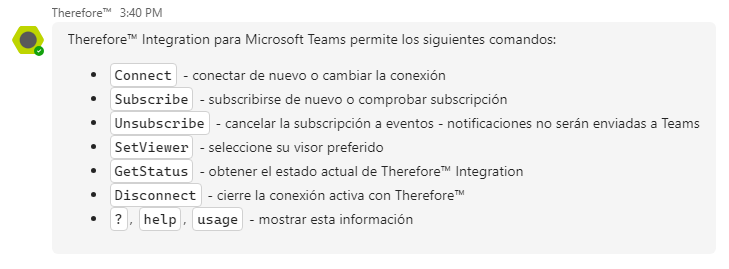|
Conectarse a un inquilino de Therefore™ en Microsoft Teams |
Scroll |
1.Después de instalar Therefore™ para Microsoft Teams, seleccione la opción 'Therefore™ Online' en el cuadro de diálogo 'Conexión de Therefore™'. Escriba el nombre del tenant en el campo de texto del cuadro de diálogo 'Conectar con Therefore™ Online' y haga clic en 'Siguiente'.
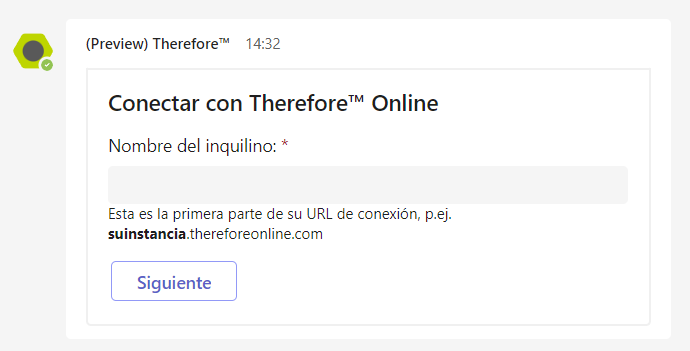
|
El nombre de tenant de Therefore™ Online es la primera parte de su URL de conexión: https://moyawarefinance.thereforeonline.com |
2.Haga clic en Autorizar para autenticarse o en Actualizar para introducir otro tenant de Therefore™. Si hace clic en Autorizar se abrirá el navegador y se le guiará a una pantalla de inicio de sesión de OAuth.
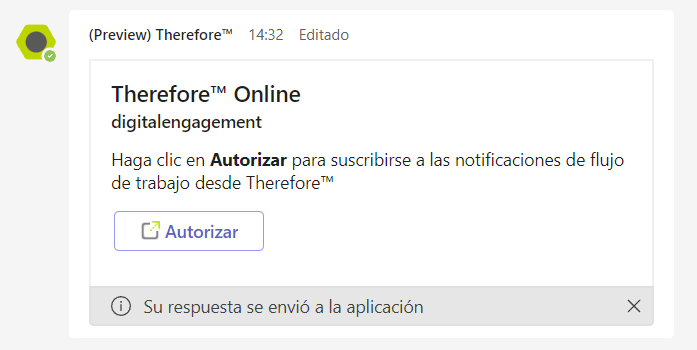
3.Introduzca sus credenciales de Therefore™ y haga clic en Iniciar sesión. También puede iniciar sesión con sus credenciales de Microsoft Entra ID.
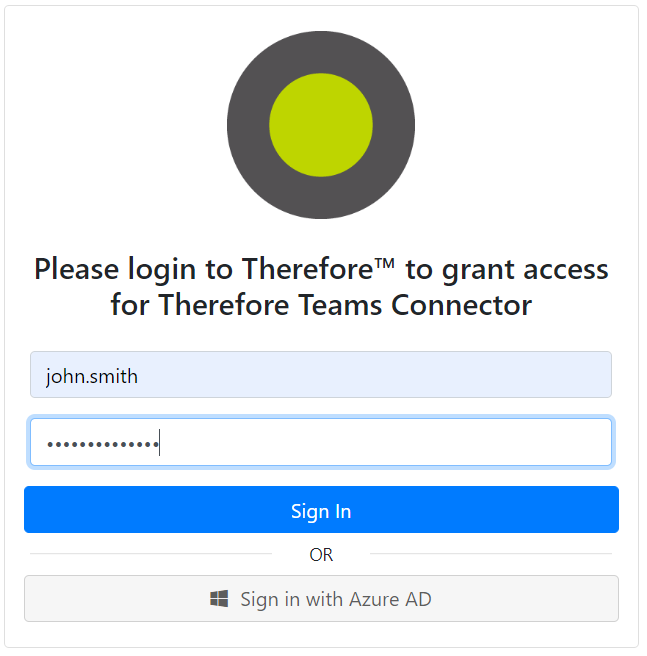
4.Haga clic en Conceder para continuar o en Iniciar sesión como otro usuario para utilizar otras credenciales.
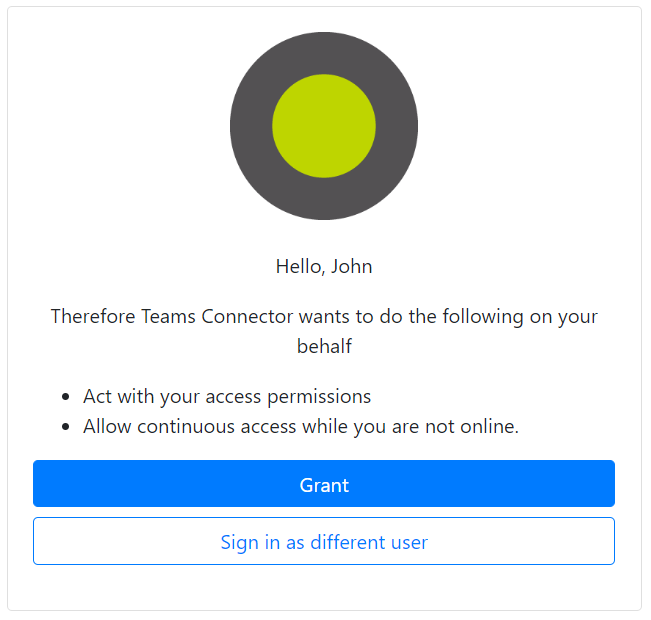
5.Se mostrará el mensaje de confirmación siguiente en Microsoft Teams.

|
•El proceso de autenticación se puede reiniciar introduciendo ct en la ventana de chat. De este modo se puede conectar con otro tenant de Therefore™ Online o corregir problemas de conexión. •Para ver una lista de comandos disponibles, escriba help en la ventana de chat.
|