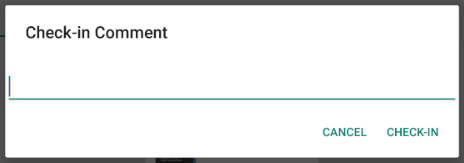|
PDF Annotations |
Scroll |
PDF documents can be annotated in the Document Content view.
If multiple PDF documents are saved in a given category they can be selected from a list.
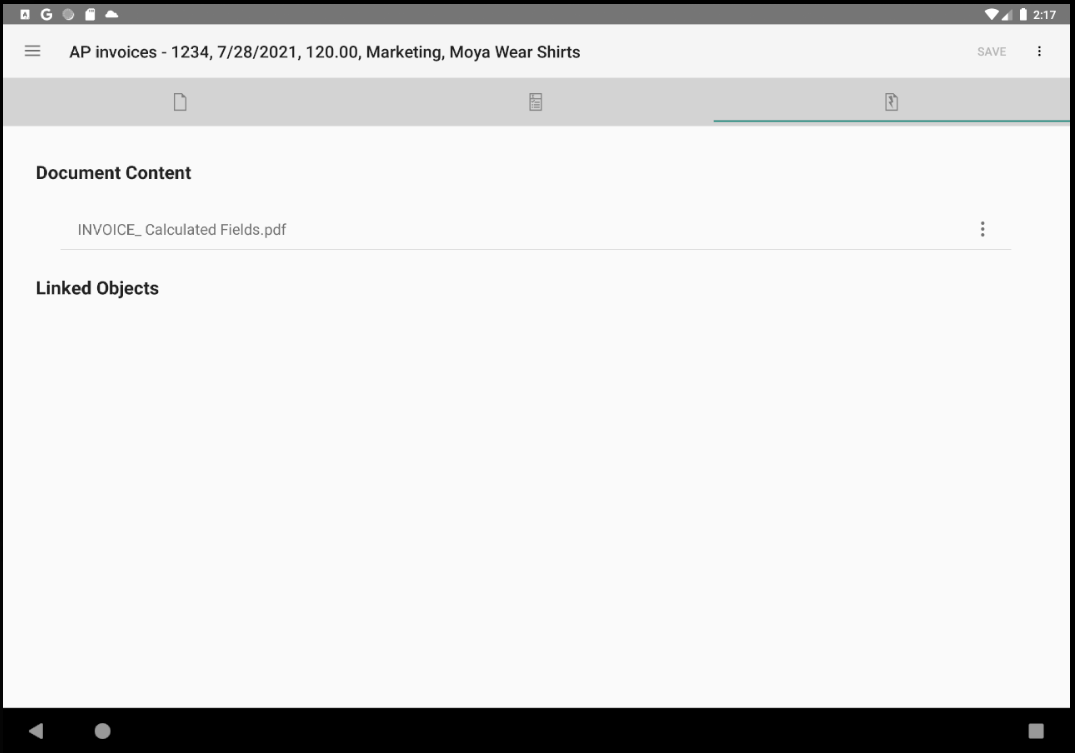
Three Dots Icon
 Opens the File Actions dialog related to the PDF document.
Opens the File Actions dialog related to the PDF document.
File Actions
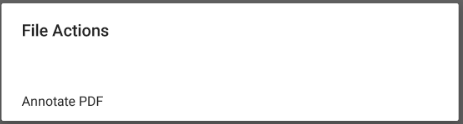
Select Annotate PDF in the File Actions dialog to start annotate a PDF document.
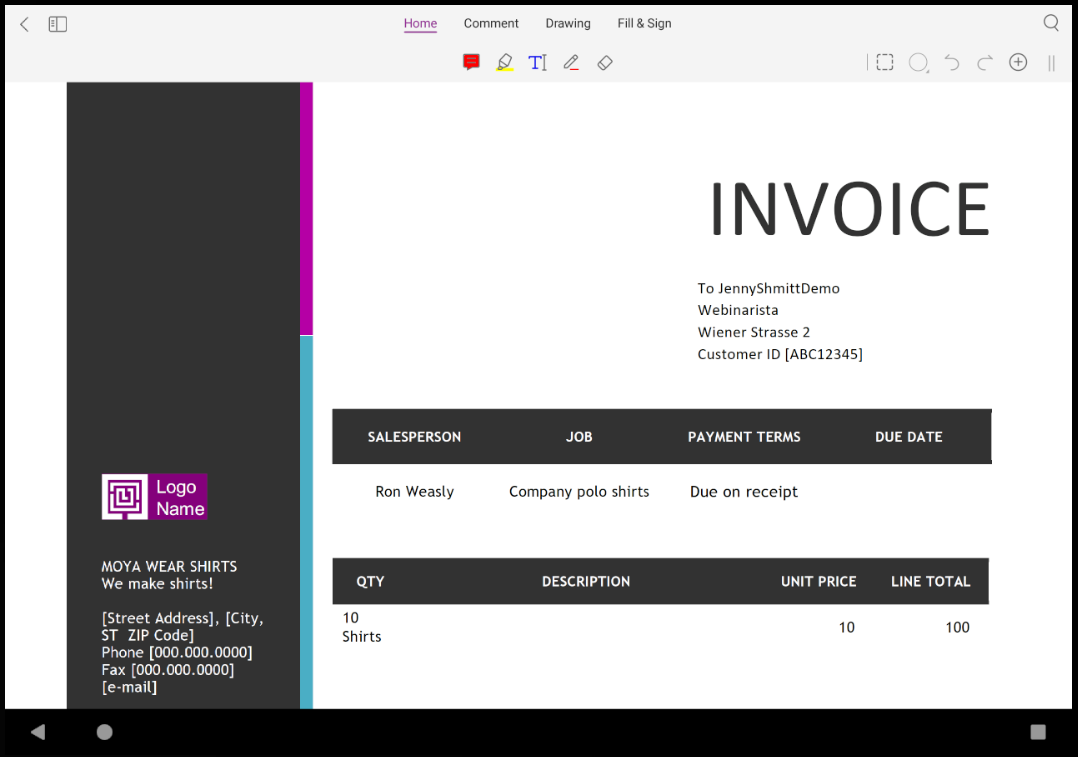
Navigate the PDF annotations menu to add your own notes to the PDF.
 The starting screen for PDF annotations.
The starting screen for PDF annotations.
 Add drawings, stamps, or high-lights to the PDF.
Add drawings, stamps, or high-lights to the PDF.
 Add comments to the PDF.
Add comments to the PDF.
 Click Back to leave the PDF annotations menu.
Click Back to leave the PDF annotations menu.
Back in the Document Content Tab, you can choose to discard or save your PDF annotations.
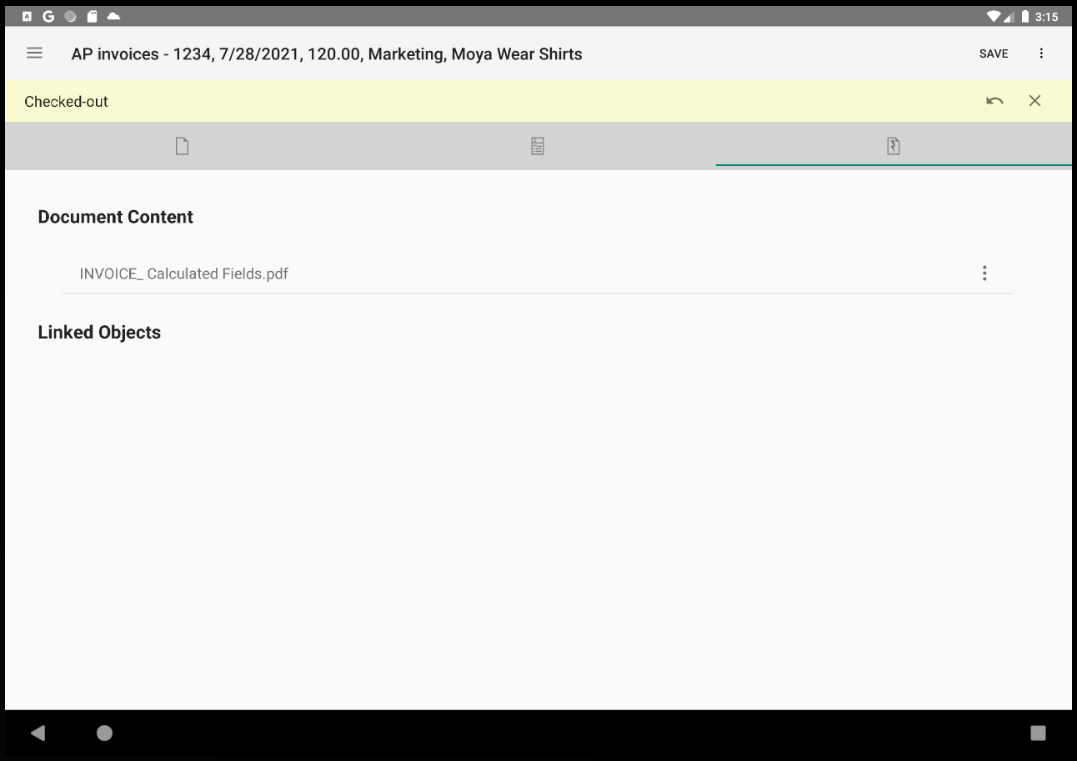
 Click Undo to delete your PDF annotations.
Click Undo to delete your PDF annotations.
 Click Save to save your PDF annotations.
Click Save to save your PDF annotations.
Depending on your settings, you may add a check-in comment concerning the PDF annotations.