
|
Installation & Configuration |
Scroll |
How do I install and configure the MFP Connector?
1.Install the Therefore™ MFP Manager from the setup.
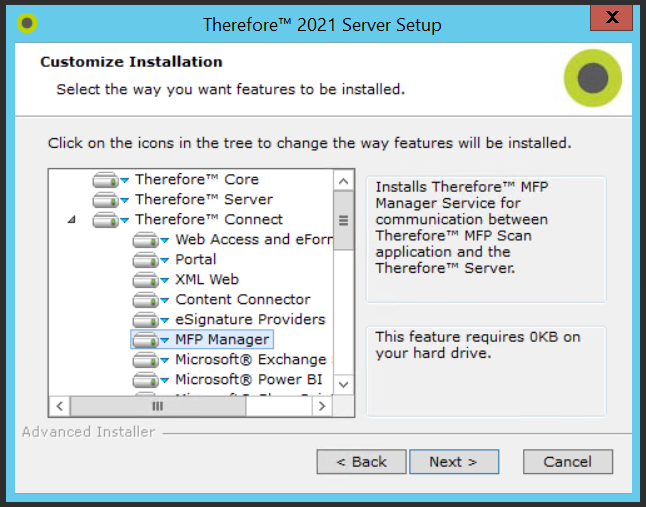
2.Make sure that the Therefore™ MFP Manager service is running.
3. For the next step, choose the option below that matches the type of license you have.
I have a .lic file
Log into https://<Device Address>:8443/sms/ (on older devices http://(IP address of the device):8000/SMS) and click Install MEAP Application. An application file and a license file can be found in the setup folder. Then proceed to step 4.
I have a .txt file
My Device has no internet access
a)Copy the License Access Number from the text (.txt) file.
b)Go onto the License Management System portal: https://c-lms.com/license/enduser/portal/LAInput.jsp
c)Paste the License Access Number and click Next.
d)Enter the serial numbers of the devices or upload a .csv file with the serial numbers.
e)Follow the instruction on the screen to issue a License file (.lic).
f)Follow the instructions listed in the option "I have a .lic file", listed above.
My Device has internet access
a)Go to the Settings option on the MFP device.
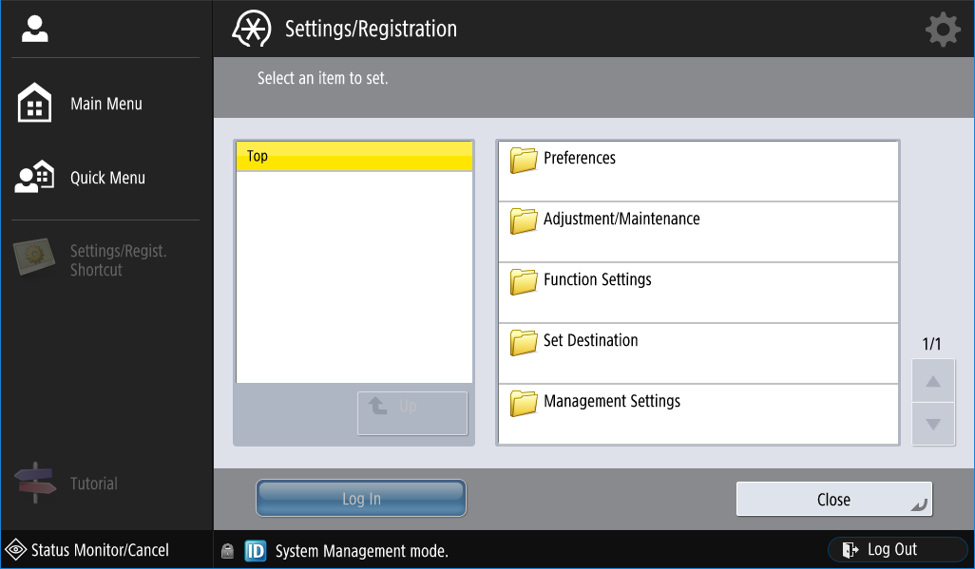
|
The user might need to log in before commencing with the installation process. |
b)Select Management Settings, then License and Other, and then select the Register/Update Software option.
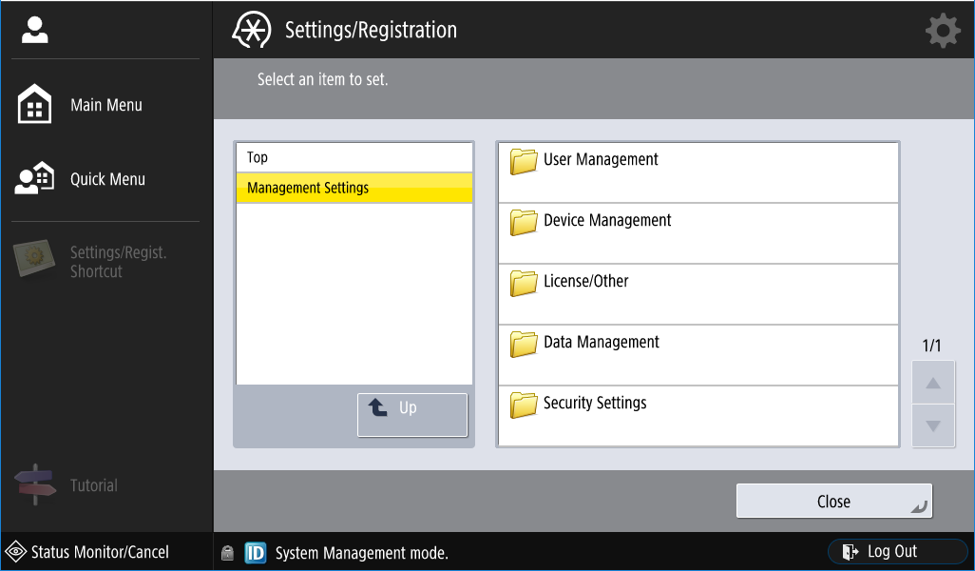
c)Select Install Applications/Options.
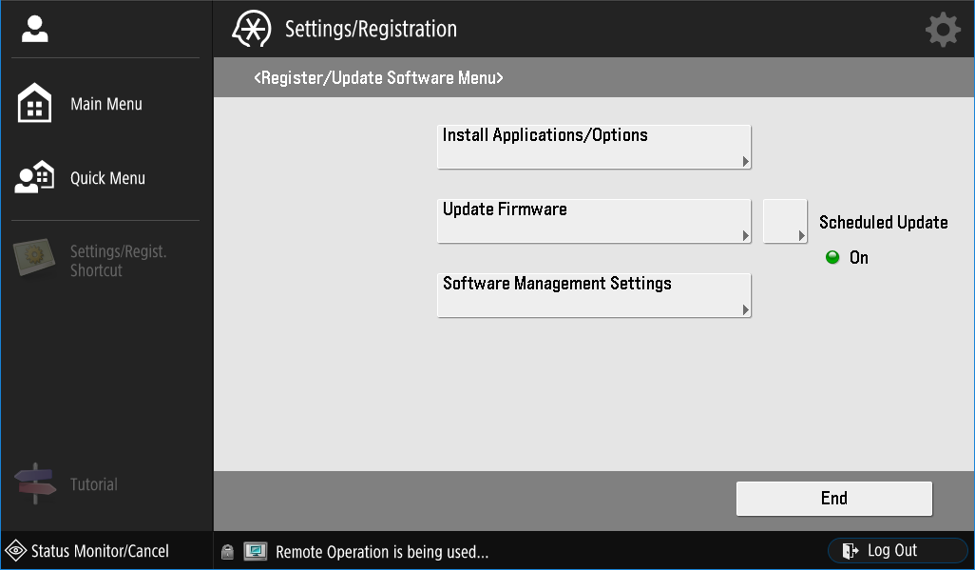
d)Enter the License Access Number.
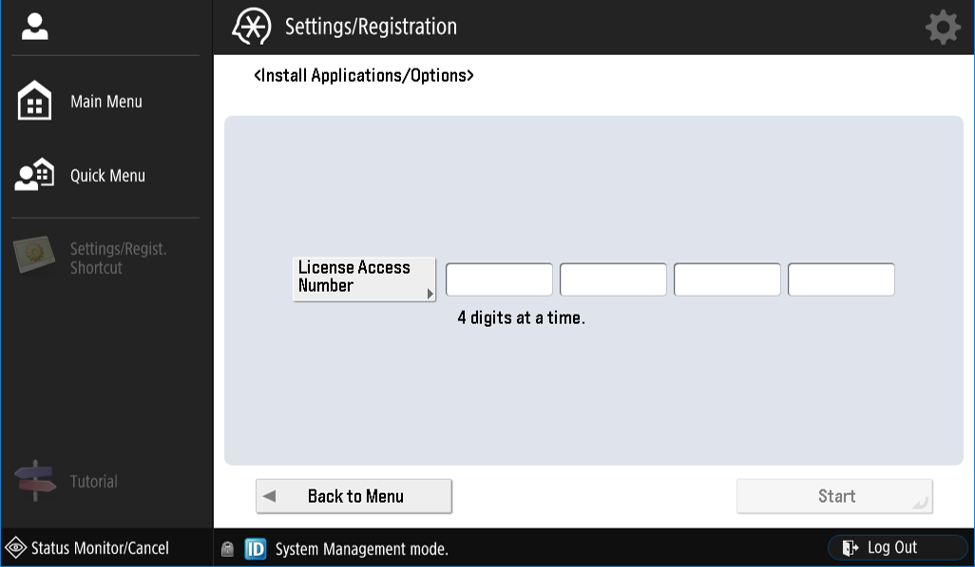
e)Select the Therefore™ MFP Application version to be installed and then click Install to begin the process.
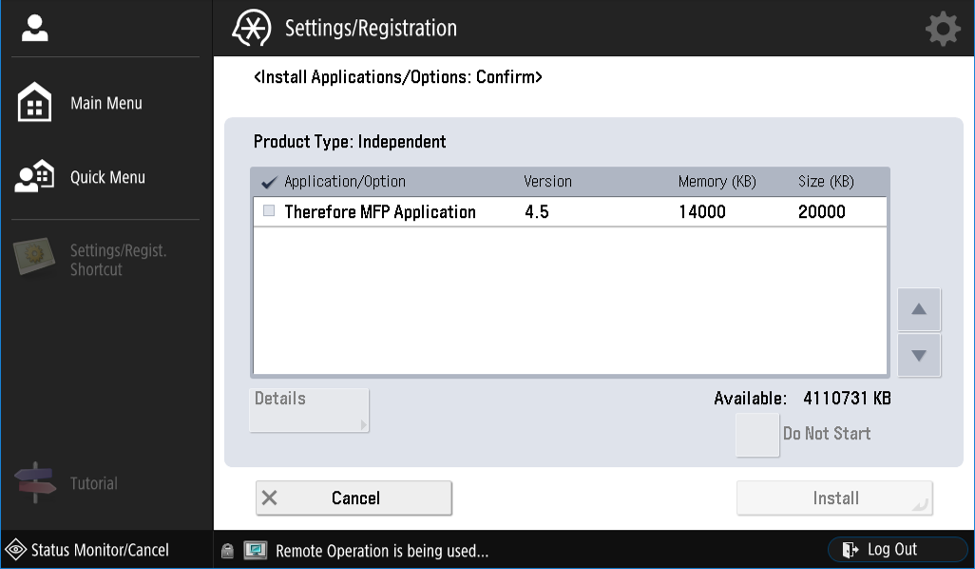
|
In case of a clean install (no update) the app should NOT be started (button “Do not start”) because the authentication information needs to be set before starting the app (as described in point 4 onwards). In case of an update installation, setting the authentication information is not required and the app can be started right after installation. |
f)Once the installation process has been completed, click OK. Finally log into https://<Device Address>:8443/sms/ (on older devices http://(IP address of the device):8000/SMS) and proceed with Step 4.
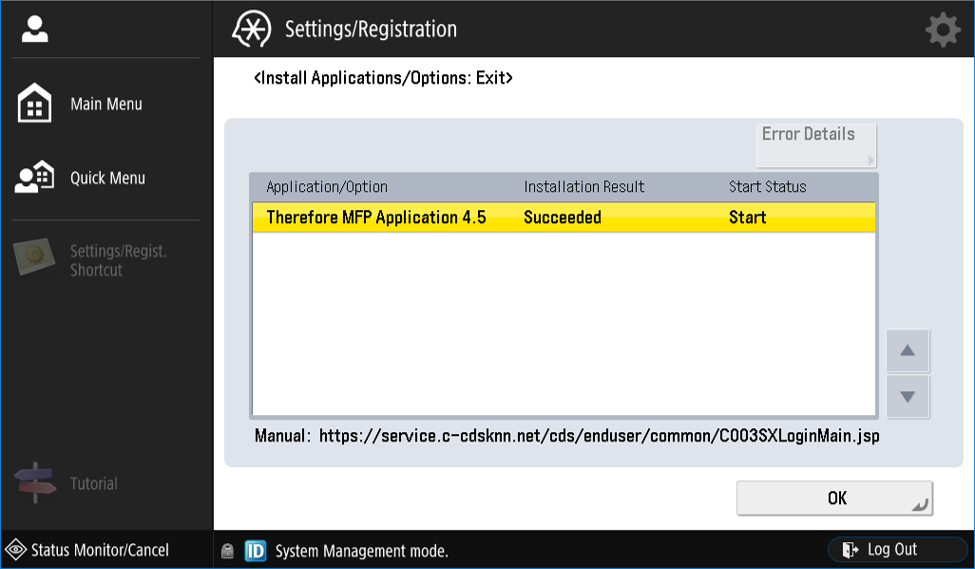
4.Set the appropriate authentication information. This includes the following steps:
•As discussed in Step 3, enter https://<Device Address>:8443/sms/ (on older devices http://(IP address of the device):8000/SMS) into your web browser.
•Click on MEAP Application Management.
•Click on Authentication Information Settings.
•Click on the Therefore MFP Application in the application list.
•Set the appropriate authentication information for your device.
|
The appropriate authentication information is defined by the user, and therefore differs for each device. |
|---|
5.Go back to the application list and start the Therefore™ MFP Application in the application list in SMS.
|
Hard-keyboard connected at installation: the keyboard must be connected before the application is started. Hard-keyboard connected after installation: stop the Therefore™ MFP Application, connect the keyboard and then restart the the application. |
6.When using the Therefore™ MFP Application for the very first time the following must be specified: the Server name or IP address, the port number and the protocol for the server where Therefore™ MFP Manager Service is running (typically this is on the Therefore™ Server). For multi-tenant/hosted systems the tenant name must also be specified.
•Option 1: using the configuration panel on the device itself (only possible on first use).
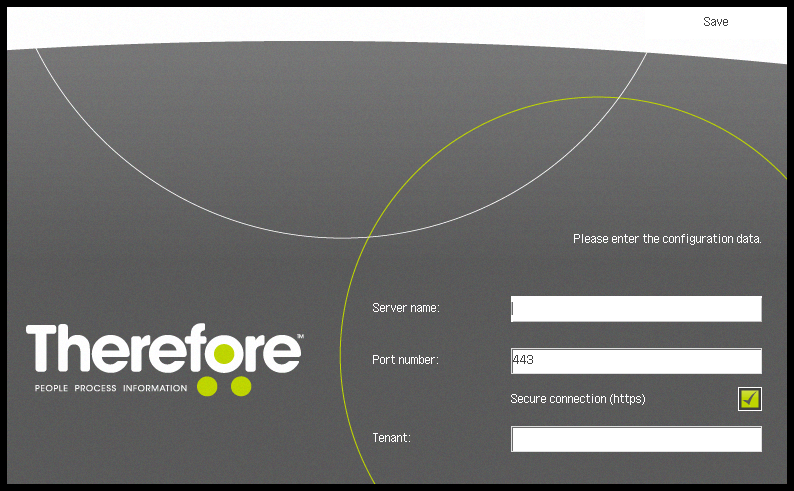
• Option 2: using the configuration servlet "http://<Device Address>:8000/TheConfiguration". The password for the servlet is "ThereforeMeap". After setting/modifying the configuration via the servlet the application must be restarted for the modifications to become effective. In addition the servlet allows the webservice timeout to be set (the default is one minute and should be changed by administrators only).
|
A number of imageRUNNER ADVANCE devices support batch configuration. After configuring the first device, you can use the iW Management Console together with the iWMC Device Application Management Plug-in to distribute the configuration onto other devices. For devices that do not support this the configuration needs to be done as before. |
|---|
|
•If the Server name was specified, and the IP address of the server changes, then a restart of the MFP Application (see step 5) is required in order for the change to become effective. •Unless multi-tenancy mode has been activated, the Tenant field should be left empty. •From version 3.2 the mailbox no longer needs to be configured. •In order to prevent an interruption while using the application, an administrator should ensure the Autoclear time is sufficient to perform key operations such as sending a single page. •Whenever you uninstall the application on a device, check that the configuration has been properly removed by going to MEAP Application Setting Information Management. If it shows up as "Uninstalled", then the device does not support automatic removal and you should Delete it manually. |
|---|
7.In addition the port number and connection type need to be set on the web service side, and can be done via the Therefore™ Solution Designer. The web service port (default: 443, or 80 in older versions) must not be the same as the file transfer port (default 8373) and both ports must be free. For secure connections, a certificate is needed.
|
Any port can be used for connecting to the Therefore™ MFP Manager, but please note that ports below 1024 could be restricted by the MFP device. Please refer to the device manual for details about restricted ports. |
|---|---|
|
Please note that the Therefore™ MFP Manager does not conflict with other services such as IIS or XML Web Service which are all running at port 80 / 443. |
How do I change language settings on the Therefore™ MFP Connector interface?
1.Change the language settings on the MFP Device.
2.This setting is updated as soon as the page is changed.
|
Supported languages: Bulgarian, Chinese Simplified, Chinese Traditional, Croatian, Czech, Danish, Dutch, English, Finnish, French, German, Hungarian, Italian, Japanese, Korean, Norwegian, Polish, Portuguese (Portugal), Portuguese (Brazil), Russian, Serbian (Latin), Slovenian, Spanish, Swedish & Turkish. |
How do I change language settings on the soft- or hard- keyboards?
The Therefore™ MFP application uses the built in software keyboard if it is running on a Canon imageRUNNER ADVANCE device. The keyboard layout can be changed in the device settings of a Canon imageRUNNER ADVANCE device.




