
|
Signature Monitoring |
Scroll |
The Therefore™ Content Connector can be used to monitor documents sent to DocuSign, and save these back into Therefore™ once they are signed.
Automatically retrieve signed documents
1.The first step is to create a New Signed Document Profile to configure where the signed document should be saved and to extract index data.
2.Next, create a new Signature Monitoring profile by right-clicking on the Signature Monitoring node and selecting New... Give the profile a name.

3.Next, add jobs consisting of an indexing profile and a context.

4.Now the Therefore™ Content Connector will check for completed DocuSign envelopes based on the configured polling interval and schedule settings. These are then checked against the context values. If an envelope is found with a configured context value, it is retrieved and processed using the corresponding indexing profile. To check that everything is working, the process can be run manually. Open the Therefore™ Console, click Window and then Content Connector View. Then select Content Connector in the main menu and click Stop and then Start Scheduler. Any signed documents should then be automatically processed. If all successful, open the test document(s) using Therefore™ Navigator as a final check.
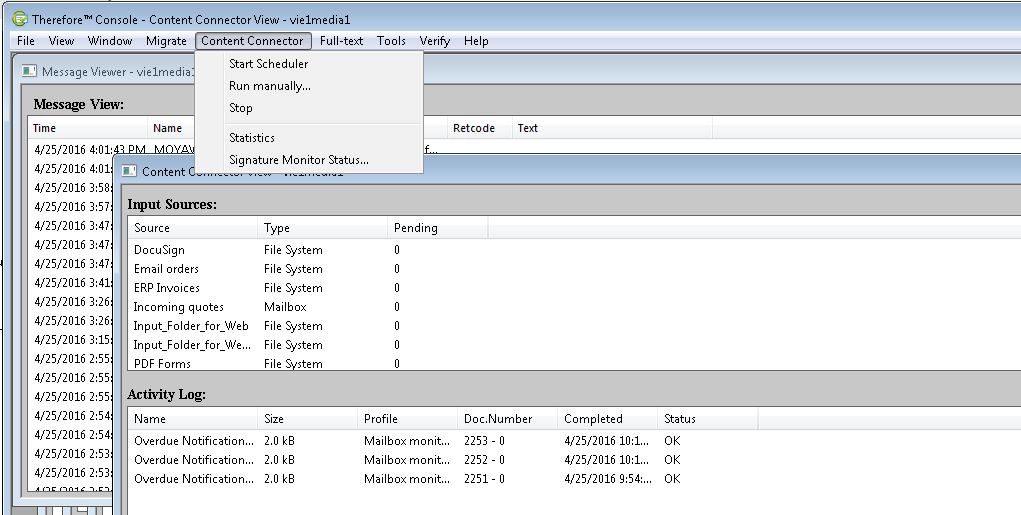
See Also
