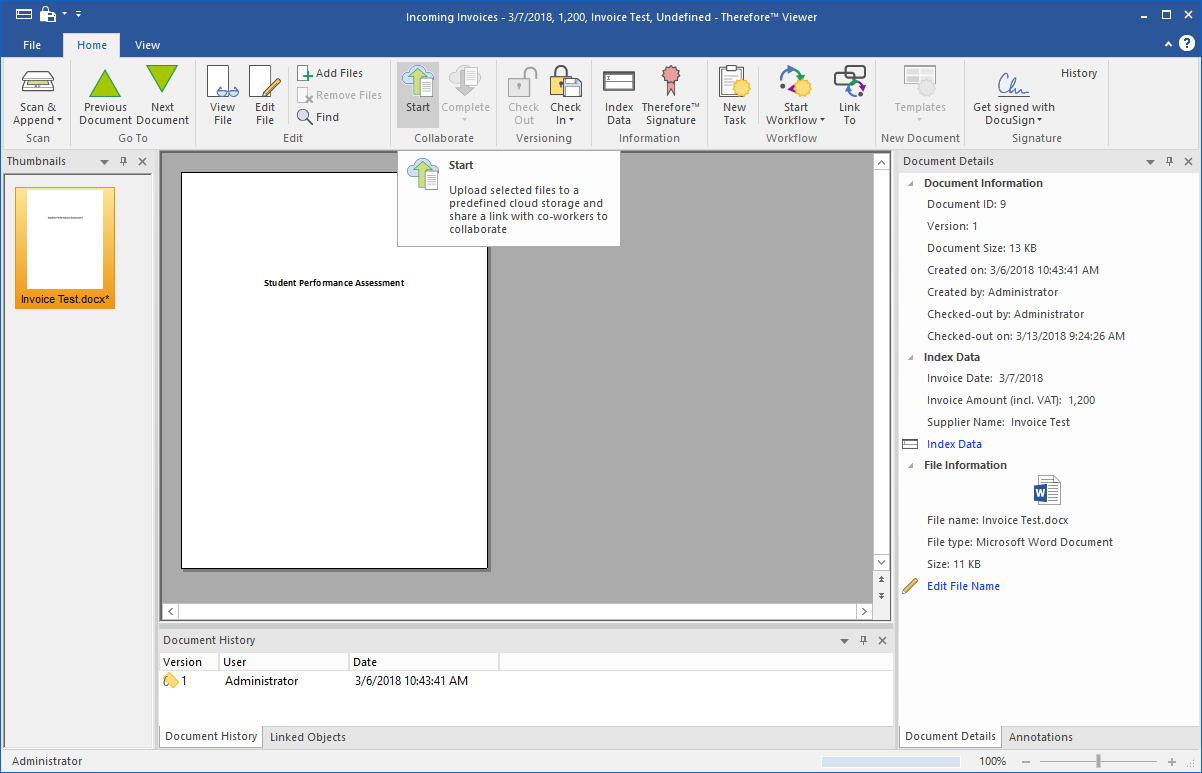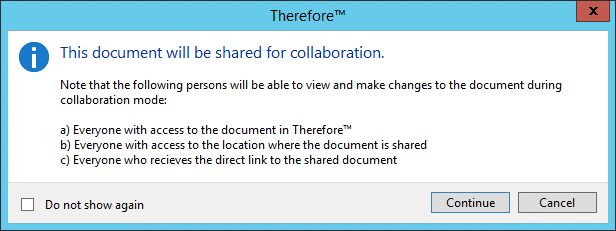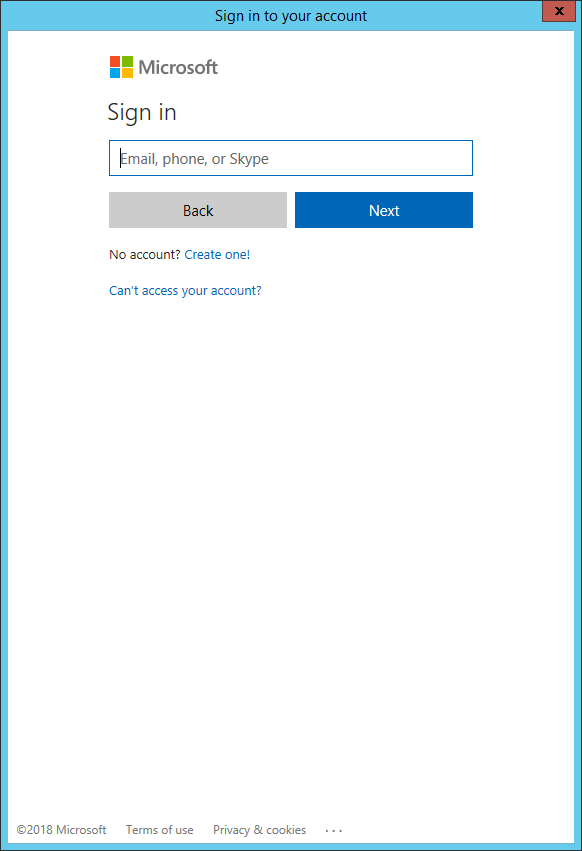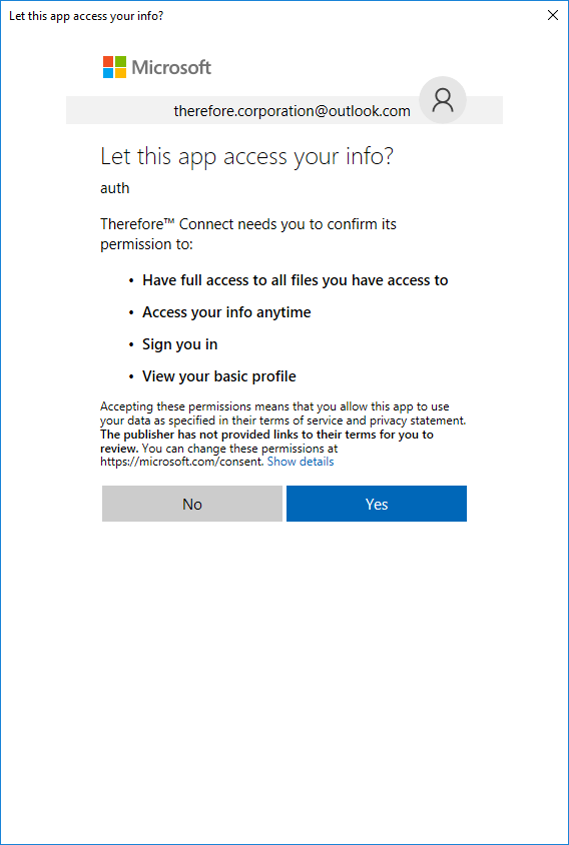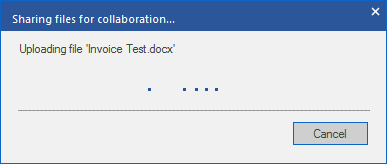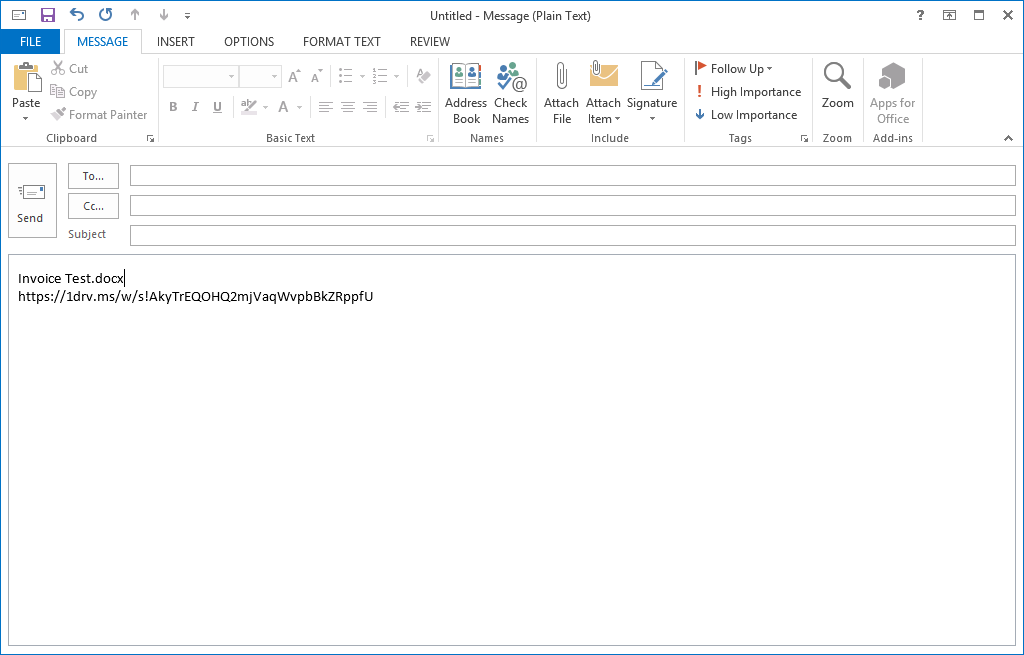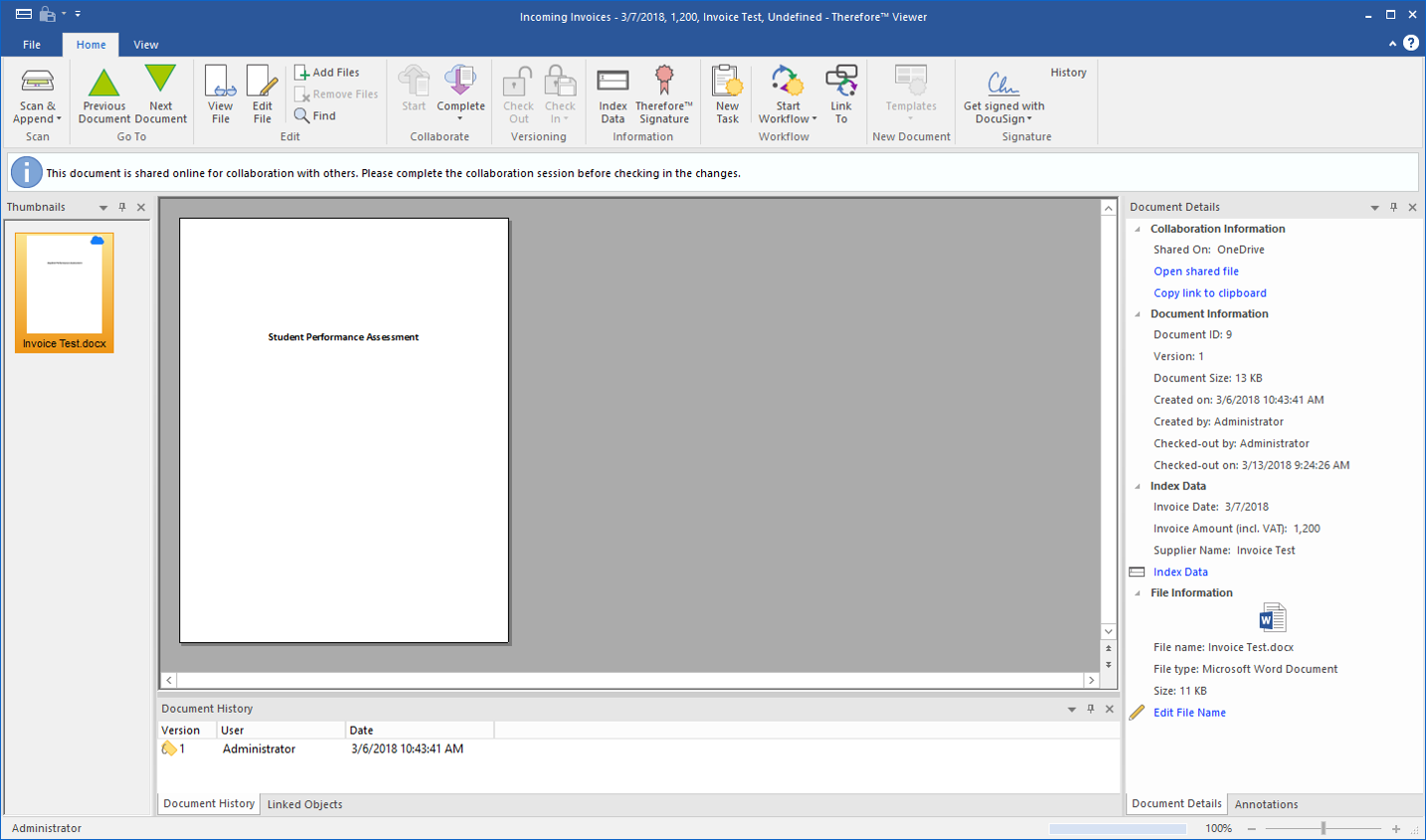External parties can collaborate on documents in Therefore™ through an integration with Microsoft OneDrive. A user can upload a file in the Therefore™ Viewer to a Microsoft OneDrive account and share the collaboration link with an external party, who can make changes to the file. The Therefore™ user can choose when to end the collaboration and save the changes made by external parties.
1.Highlight the file from the Thumbnails menu to be uploaded to the configured Microsoft OneDrive account, then select the Start option in the ribbon menu to begin the upload process.
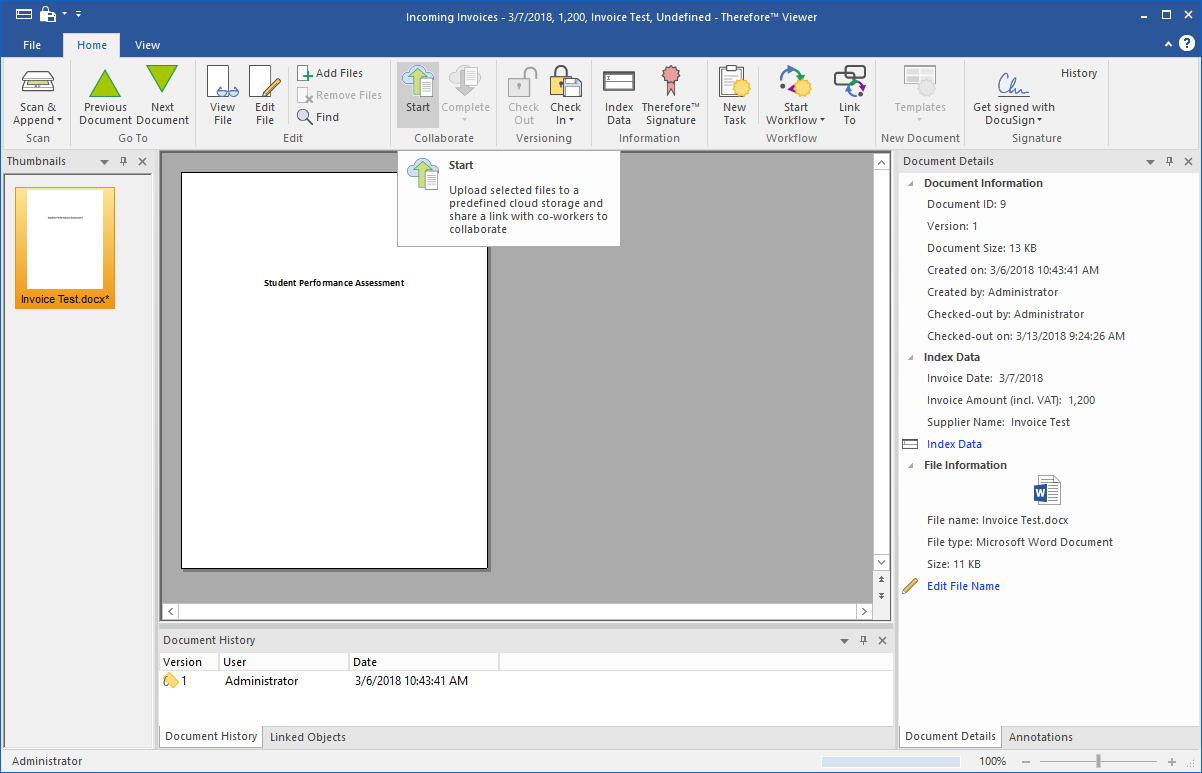
2. A prompt will appear to make the user aware that other permitted users can view and edit the document once uploaded.
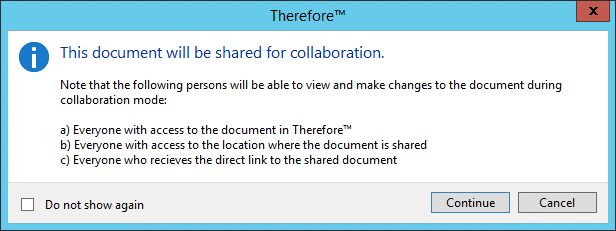
3. The user must enter the credentials of the chosen Microsoft OneDrive account.
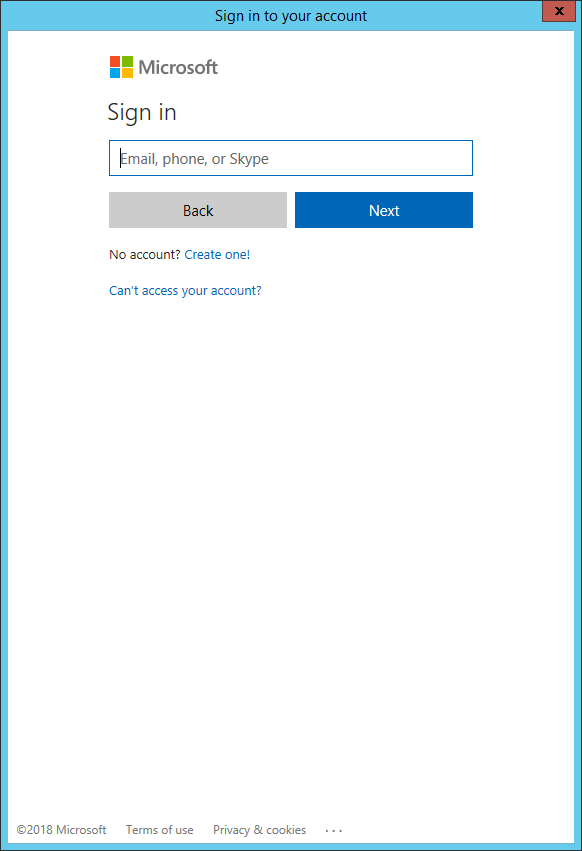
4. In order to allow for document collaboration with the Microsoft OneDrive account, the user will then need to agree on allowing the application access to the information by clicking on 'Yes'.
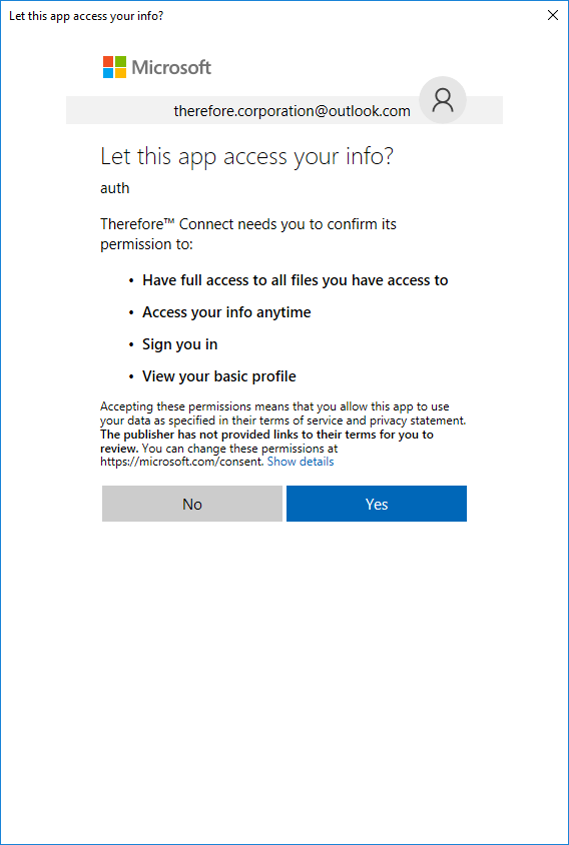
5. The selected document will automatically be uploaded to the Microsoft OneDrive account.
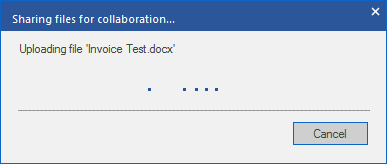
6. A Microsoft Outlook message pane will open with a link to the uploaded document that the user can share for collaboration.
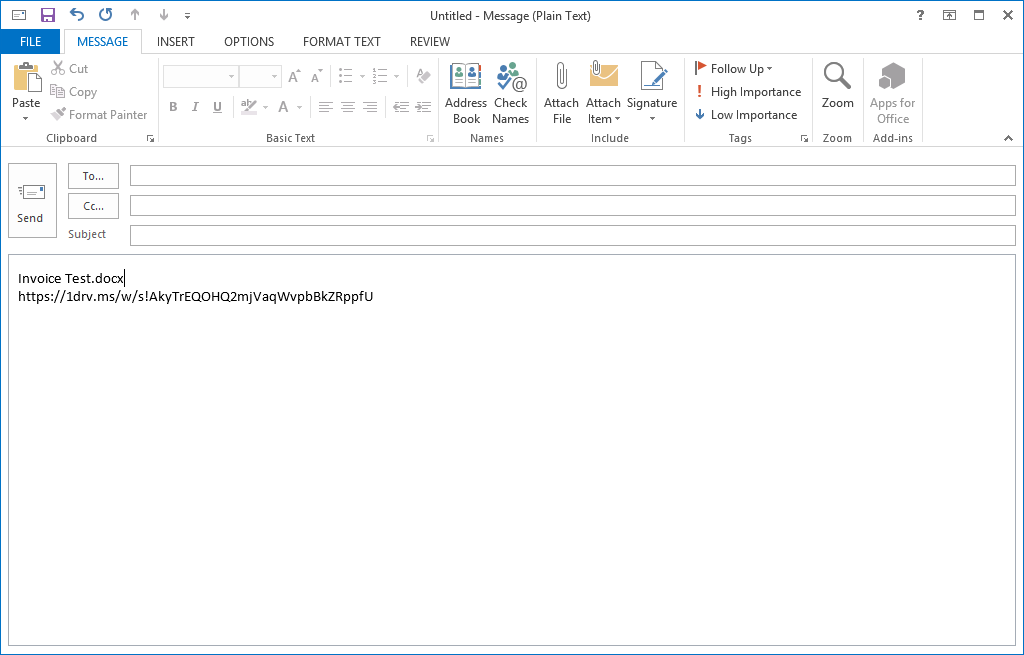
7. The document can be opened (or a link copied to the clipboard) from the Document Details pane in the Therefore™ Viewer. Once collaboration has finished, select the Complete option in the ribbon menu or select the arrow underneath the option to abort the task. Aborting the task will delete all changes made by external parties and remove the file from the Microsoft OneDrive account.
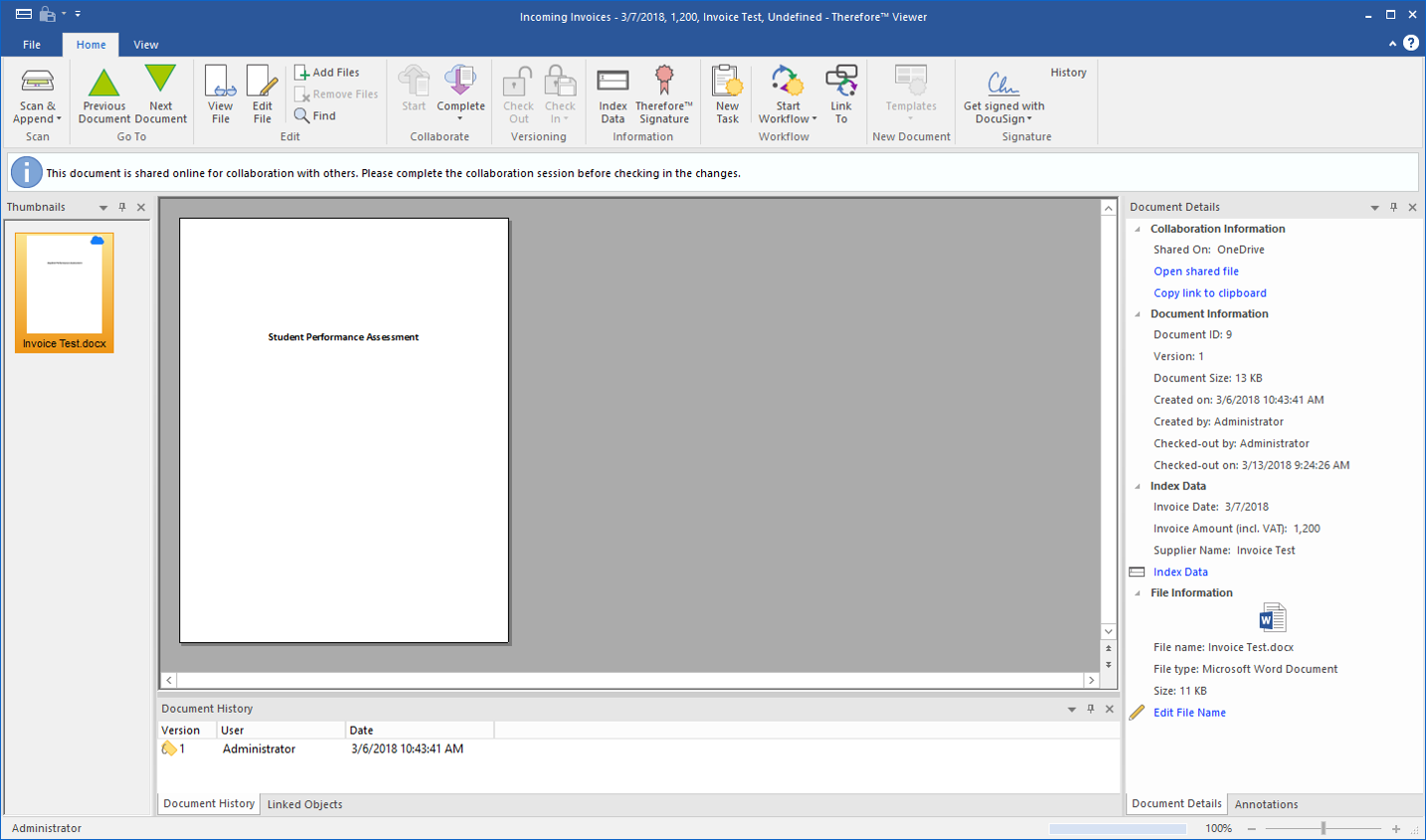

|
•This feature is only available using Microsoft OneDrive.
•Microsoft Office files that can be edited using Microsoft Office 365 are compatible with the collaboration feature; these include formats in Microsoft Word, Microsoft Excel and Microsoft PowerPoint.
•When collaboration is completed or aborted, the file is removed from the Microsoft OneDrive account.
•All editing sessions/browsers must be closed before selecting 'End Collaboration' |
|
|