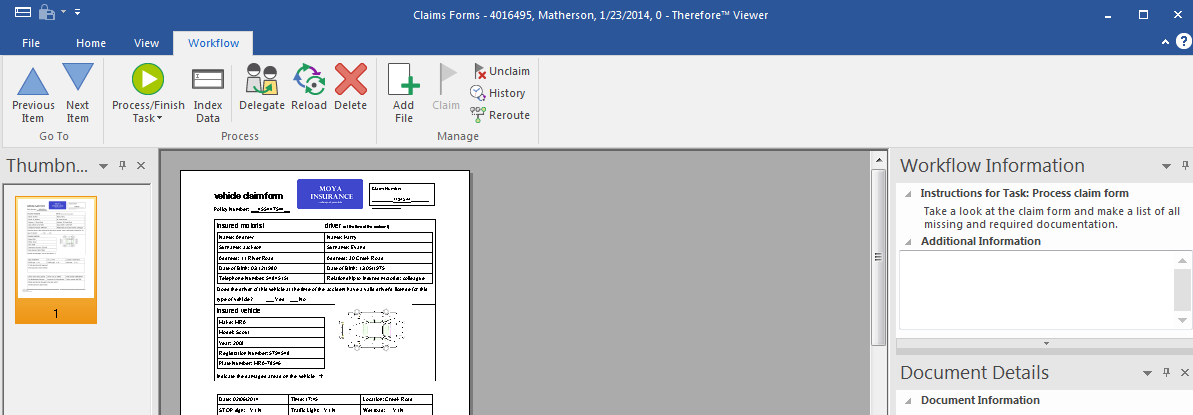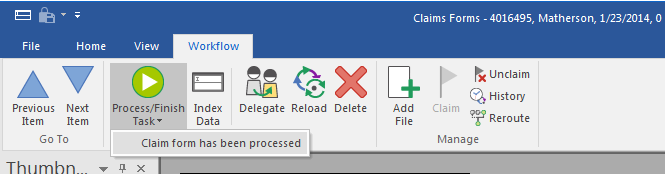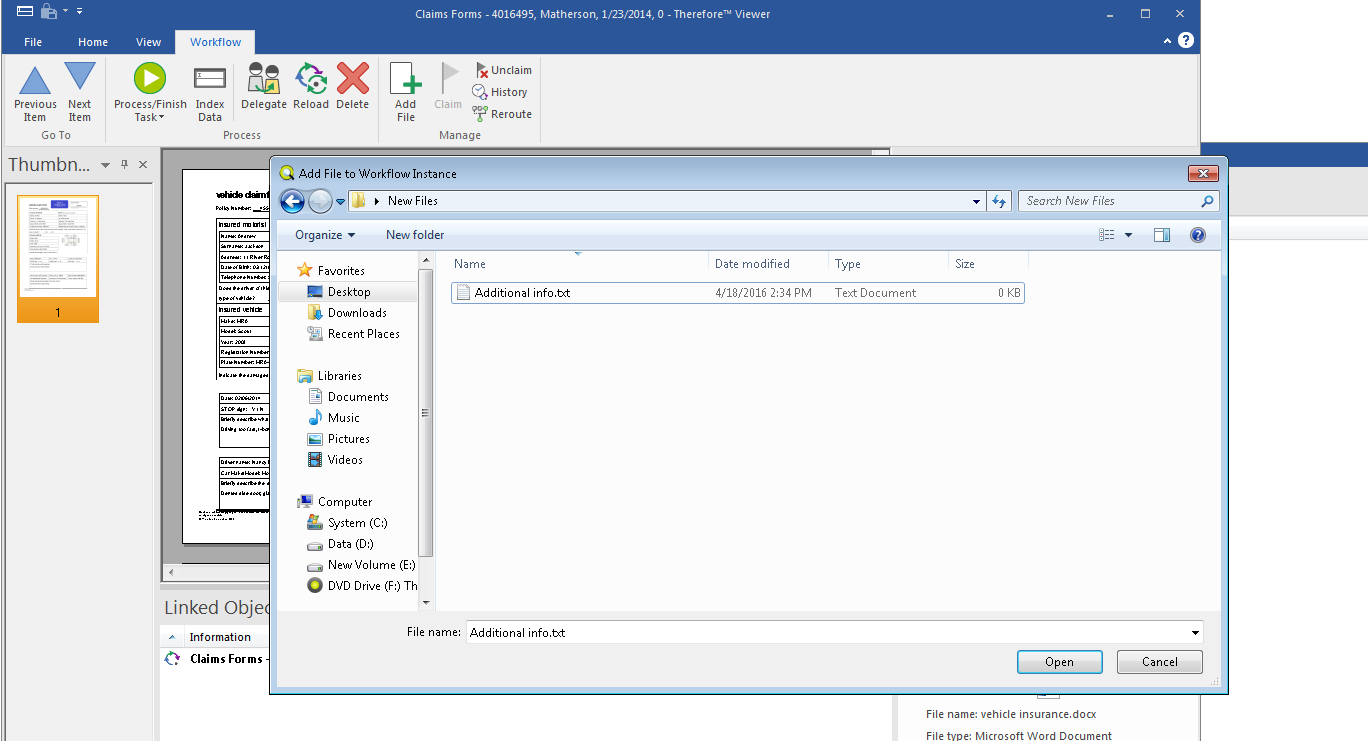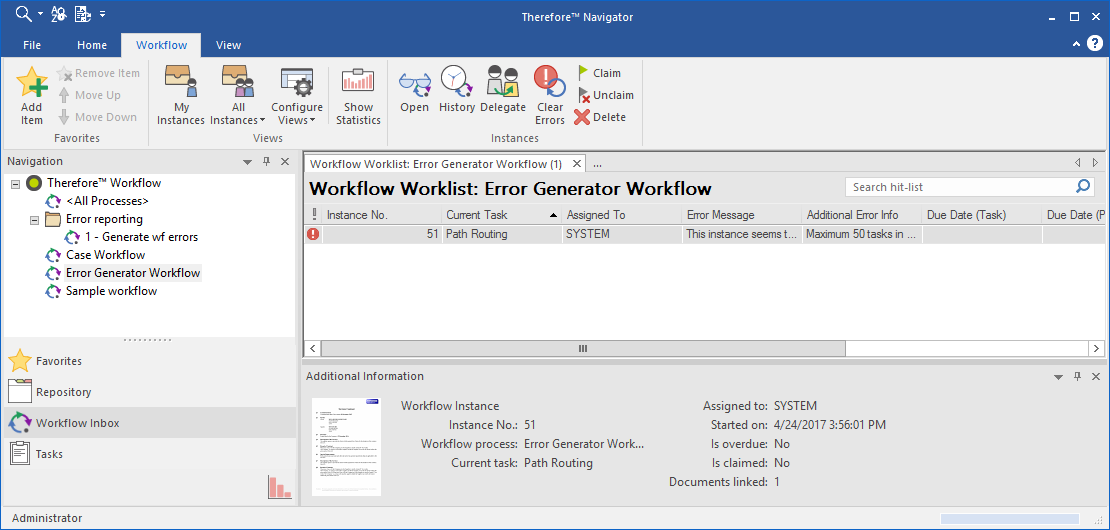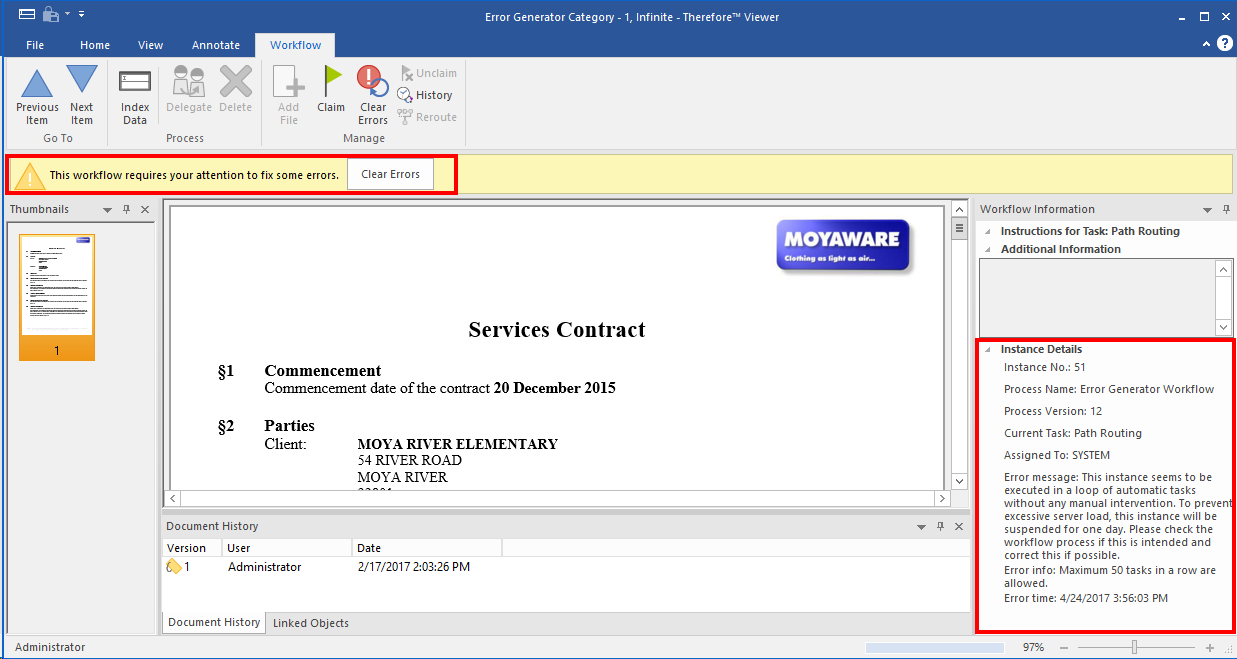Therefore™ Business, Essentials, Enterprise and Therefore™ Online editions1 include a comprehensive workflow module that allows the automation of business processes: increasing efficiency and reducing costs. Workflows are configured in the Therefore™ Solution Designer and users access tasks directly from the Therefore™ Navigator or via an email link. When a user opens a workflow task, the associated document or case is opened.
1.Open a workflow task from your Workflow Inbox or via an email link (this depends on how the creator configured the workflow). Under Workflow Information the instructions for the task are listed. If the task has a due date this will also be displayed. Any additional important or informative details that apply to the task can be added in the Additional Information text box.
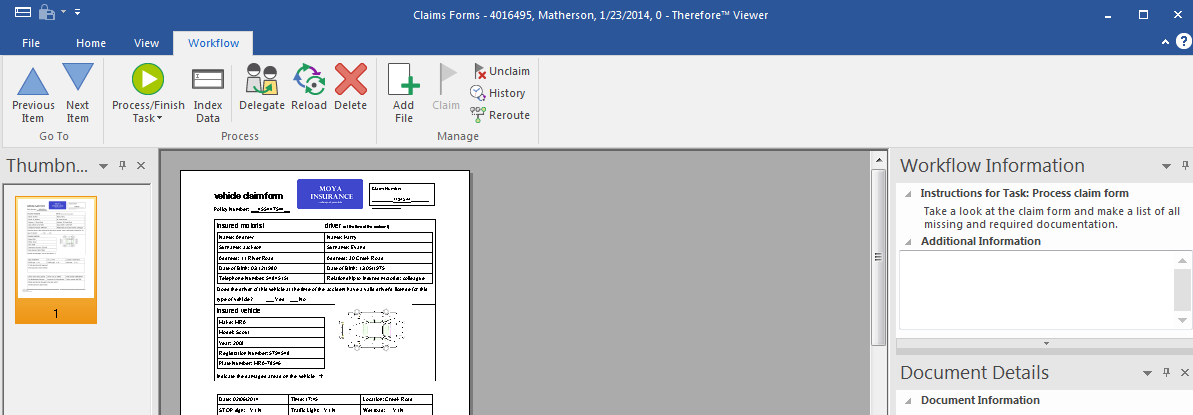
2.Additional files can be added to the document, by dragging and dropping to the Thumbnails pane. New documents can be linked to the workflow instance by dragging and dropping to the Linked Objects pane. Under Process/Finish Task a list of possible actions is displayed. In addition if a user has the permissions, the task could be delegated. By default, once processed the next task in the user's Workflow inbox will automatically be displayed, or if there are no further tasks, the Therefore™ Viewer will be closed (the Viewer can also be configured to close after a task has been completed). In addition, the user can navigate through their tasks using the Previous and Next Item buttons. See Workflow tab in the reference section for more information.
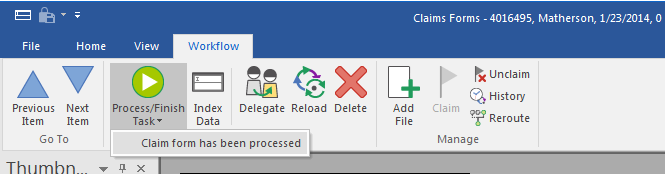

|
Instances can only be delegated if both the user doing the delegating, and the one being delegated to, have the necessary permissions.
|
3.In addition a new document can be saved to Therefore™ and linked to this workflow instance by clicking on the Add File icon. For example if this was an invoice, the user could save the matching delivery note to Therefore™ and it would be automatically linked to the workflow instance and displayed in the Linked Objects pane.
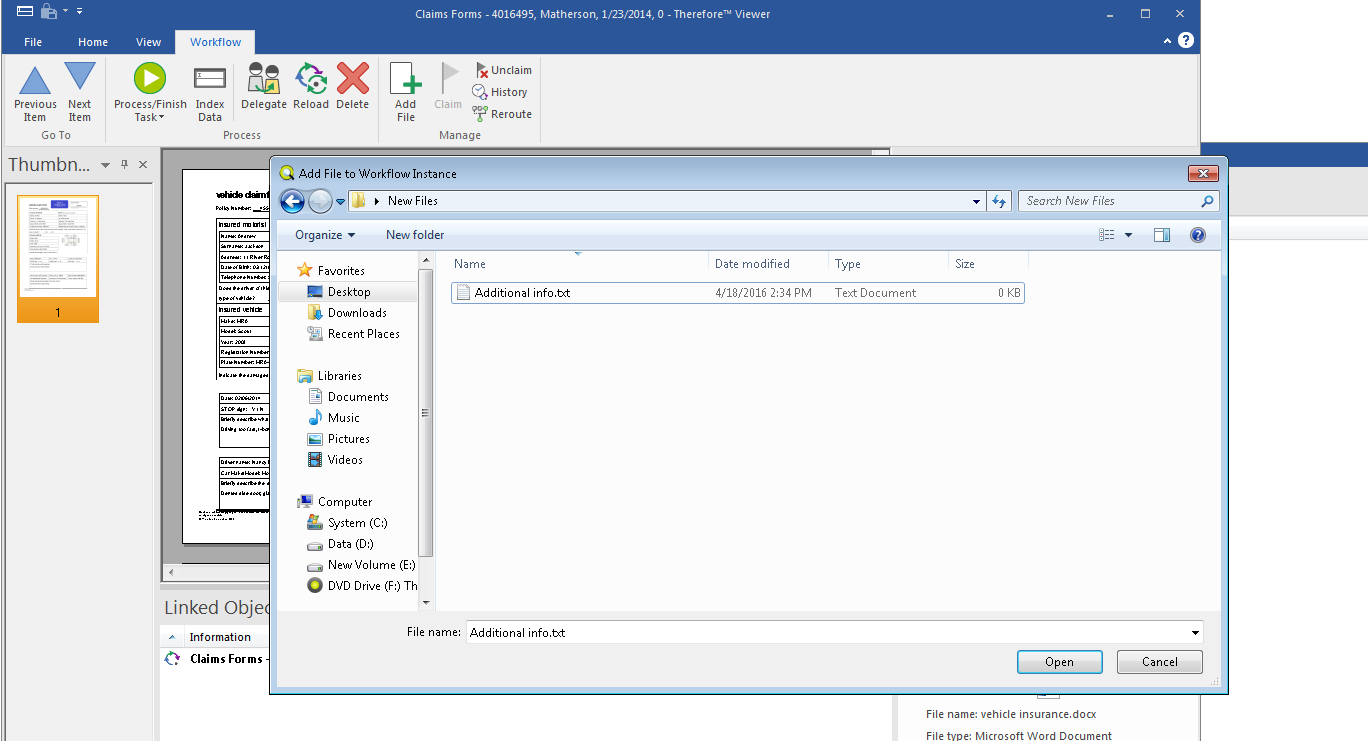
|
 How do I manage error instances?
How do I manage error instances?
Some workflow tasks may be in an error state, for example if a problem with an automatic task prevented the workflow from proceeding.

|
•Only users with Operator permission can see the instance error information and clear errors. |
1. When you view a workflow inbox, workflow instances in an error state are labeled with a red mark, as seen below. Only users with Operator permission can see the error message in the hit-list.
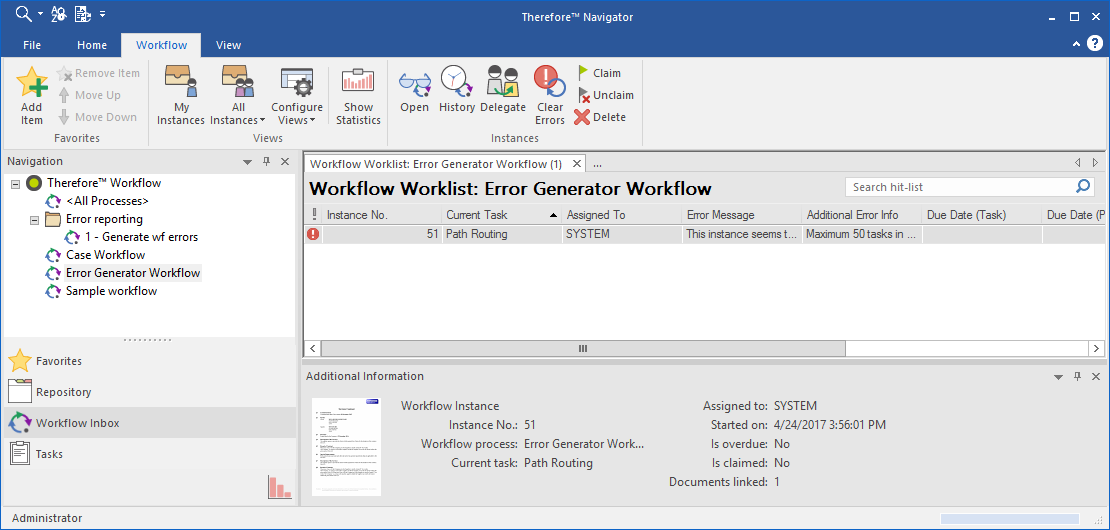
2.Double-click an error instance to open it. In the Therefore™ Viewer, a warning is displayed above the document, informing you that the workflow is in an error state. More detailed error information is found in the Instance Details section of the Workflow Information pane. After rectifying the error, click Clear Errors in the ribbon menu to clear the error state and automatically retry the workflow instance. If the error was not rectified, processing will fail and the instance will again be in an error state.
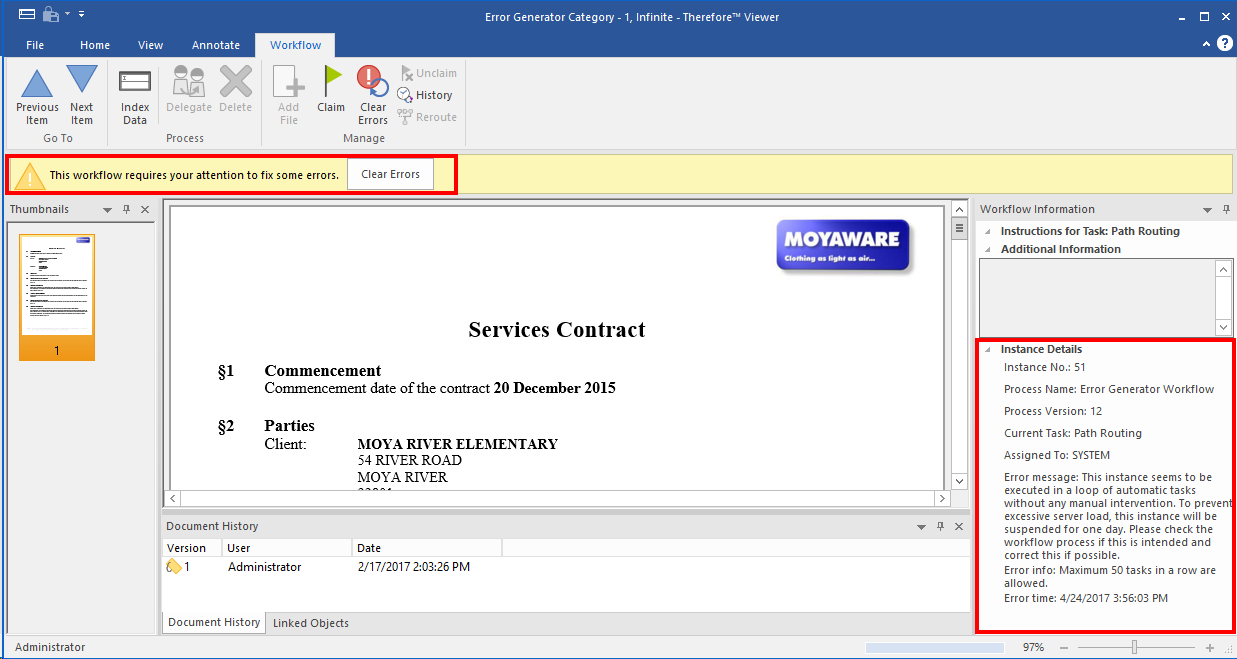
|

 How do I manage error instances?
How do I manage error instances?