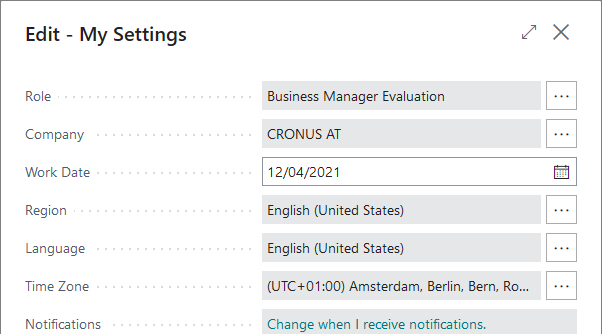|
Installation |
Scroll |
The Thereforeā¢ Connector for Business Central can be installed via the Microsoft Extension Marketplace.
Go to Setup & Extensions, and click on Extensions:

This will bring up a list of installed extensions. You can check if the Thereforeā¢ Connector is already installed by searching the list for the following entry:

If the Thereforeā¢ Connector for Business Central is not yet installed click on Manage and Extension Marketplace:
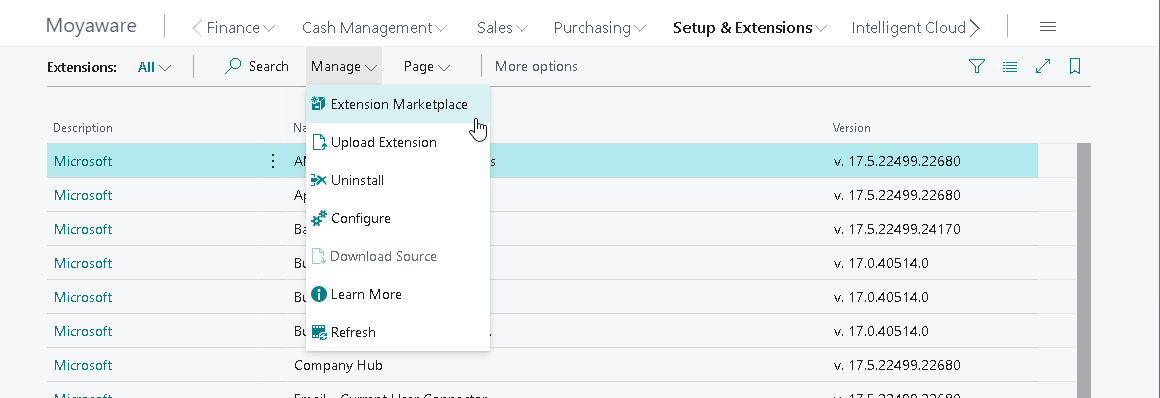
This will open the Microsoft Extension Marketplace. Search for āThereforeā to find our Connector:
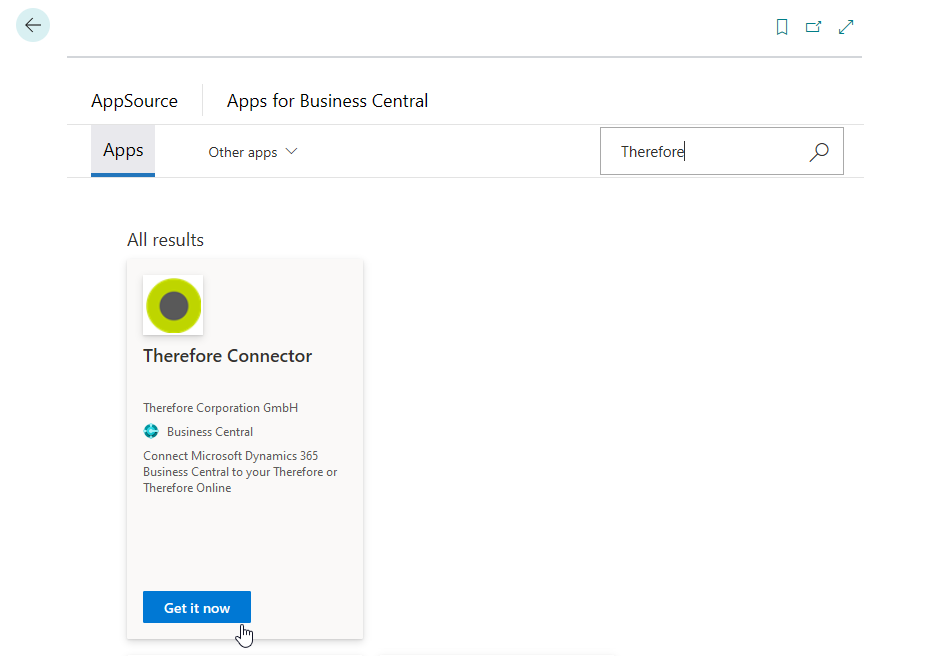
Click the Get it now button to install the Thereforeā¢ Connector. The installation should be completed after a few seconds. You will be asked to choose a language when installing our extension, however, this will have no effect for end-users.
After the extension has been installed open the Advanced settings.
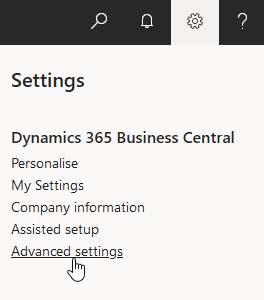
Click on Extensions in the Advanced settings.
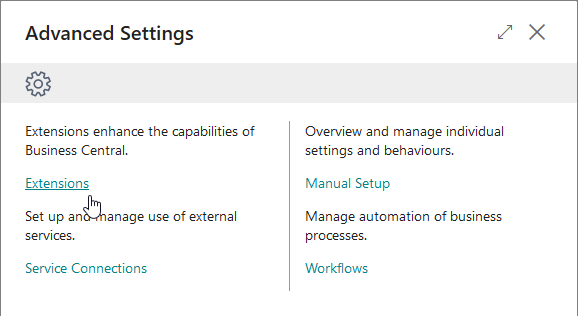
Search for the Therefore connector in the list of extensions.
Click on the three dots icon (  ) and select Configure from the drop-down menu.
) and select Configure from the drop-down menu.
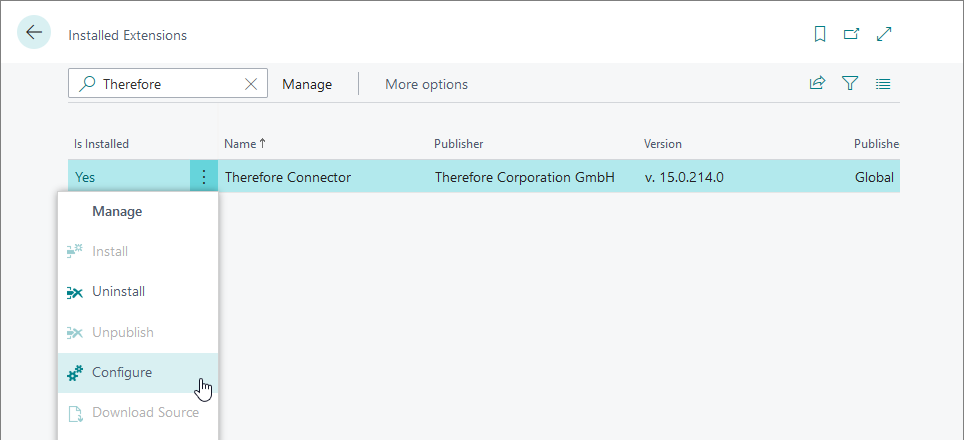
Enable Allow HttpClient Requests so the Thereforeā¢ Connector can communicate with the Thereforeā¢ Server. This is only required when working in a Sandbox environment.
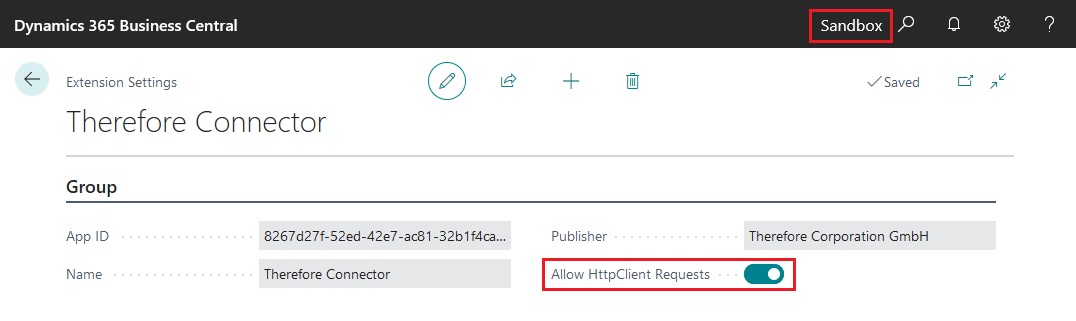
The language of the connector will change depending on a userās personal settings: