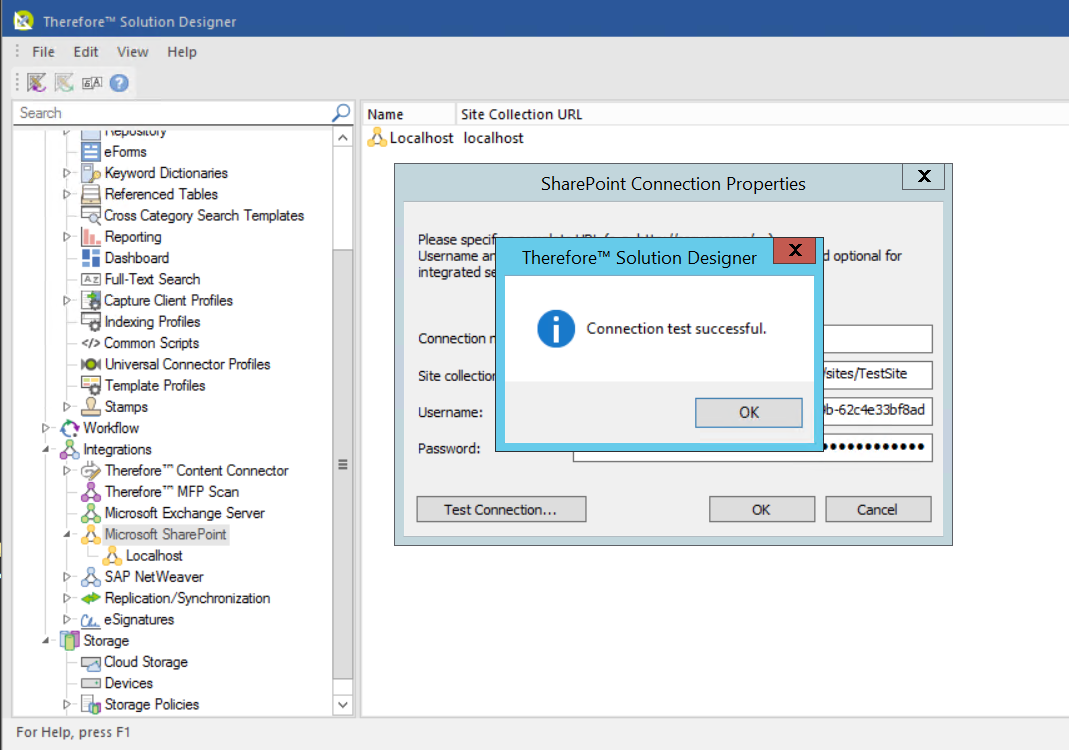|
Configuration of the SharePoint App-Only Authentication |
Scroll |
How to configure SharePoint App-Only Authentication without using Azure AD
1.To register the App in SharePoint, adapt the following URL using your tenant name and enter it in your browser.
{tenant name}-admin.sharepoint.com/_layouts/15/appregnew.aspx
Click Generate to create a new Client Id and Client Secret.
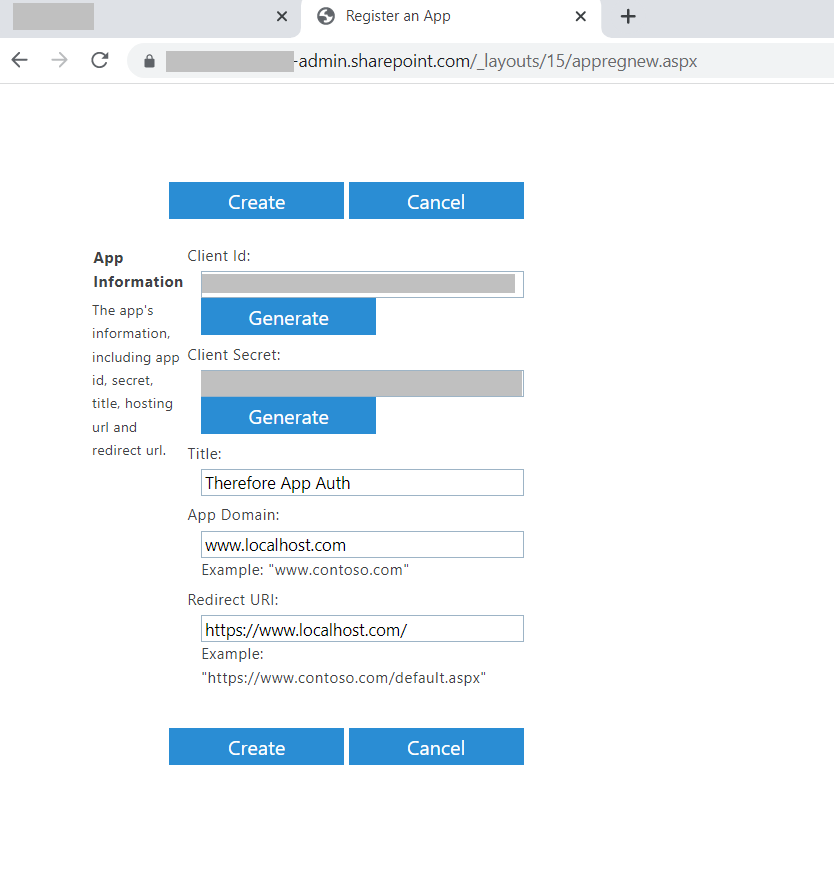
|
The Client Secret is not accessible after the creation process. Please make sure to copy and save it after clicking Create. |
2.The next step is to set the necessary permissions for the app. To do so, adapt the following URL using your tenant name and enter it in your browser.
{tenant name}-admin.sharepoint.com/_layouts/15/appinv.aspx
Enter the Client Id and click Lookup. The other fields are filled in automatically except for Permission Request XML. Please enter the following permissions into this field:
<AppPermissionRequests AllowAppOnlyPolicy="true">
<AppPermissionRequest Scope="http://sharepoint/content/tenant"
Right="Manage" />
</AppPermissionRequests>
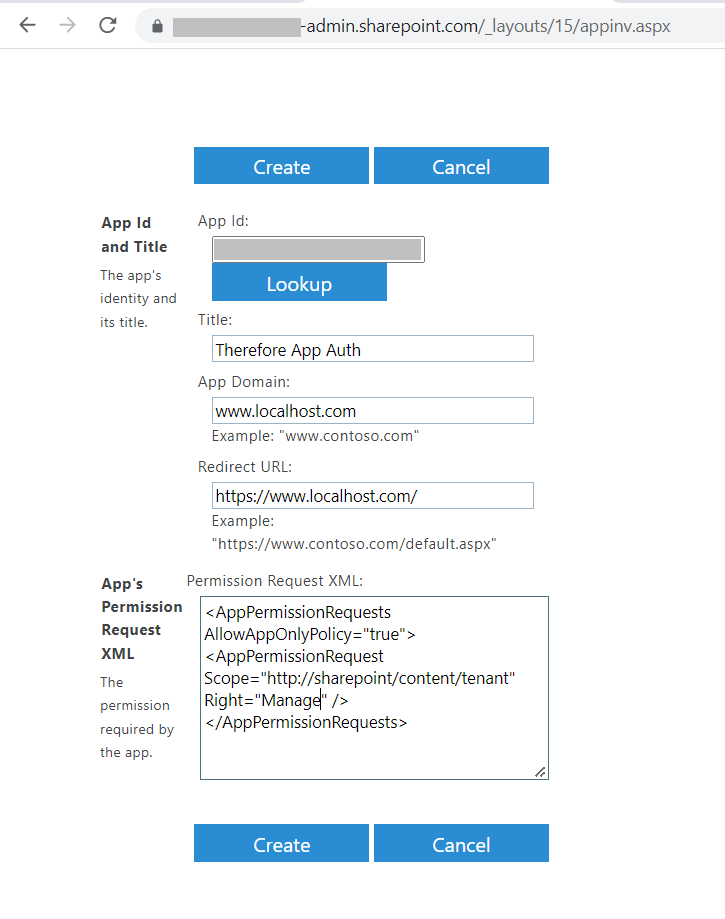
|
Depending on your needs, it is also possible to give the app "FullControl" permission. |
Click Create to proceed.
3.Clicking create opens the following dialog:
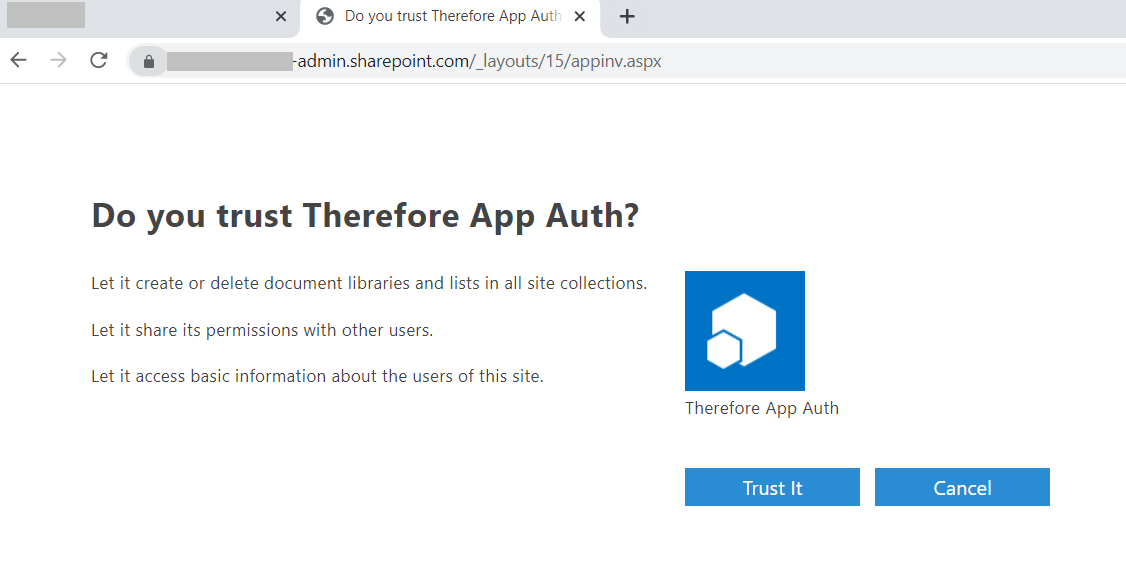
Click Trust It to proceed.
4.You can review the trusted apps using the following URL. Here, the Client Ids and Tenant Ids are visible. Please copy the Tenant Id to use it in the next step.
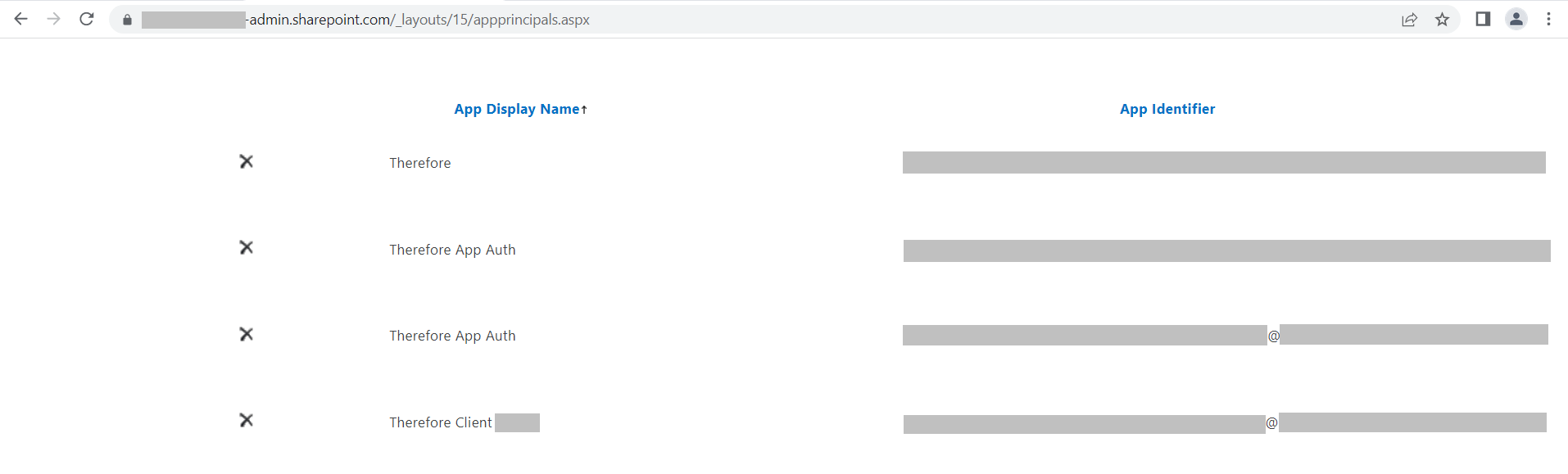
|
The App Identifier has the following structure i:0i.t[ms.sp.ext]Client Id@Tenant Id. |
5.In the Thereforeâ„¢ Solution Designer, go to the Microsoft SharePoint node. Right-click on the SharePoint node and click New Connection or right-click on an existing connection and select Properties... to open the SharePoint Connection Properties dialog. Please choose an intuitive Connection name. To test the connection, use the following URL with your tenant name under Site collections URL.
https://{tenant name}.sharepoint.com/sites/TestSite
For Username, enter <Client Id>/<Tenant Id>. Use your Client Secret as the Password.
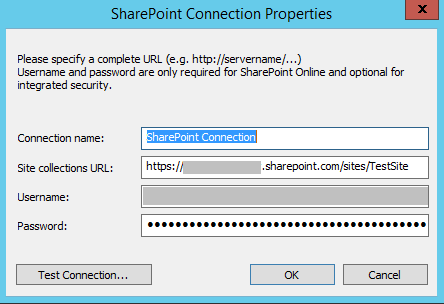
6.Click Test Connection.... If everything was configured correctly, a confirmation message is shown.