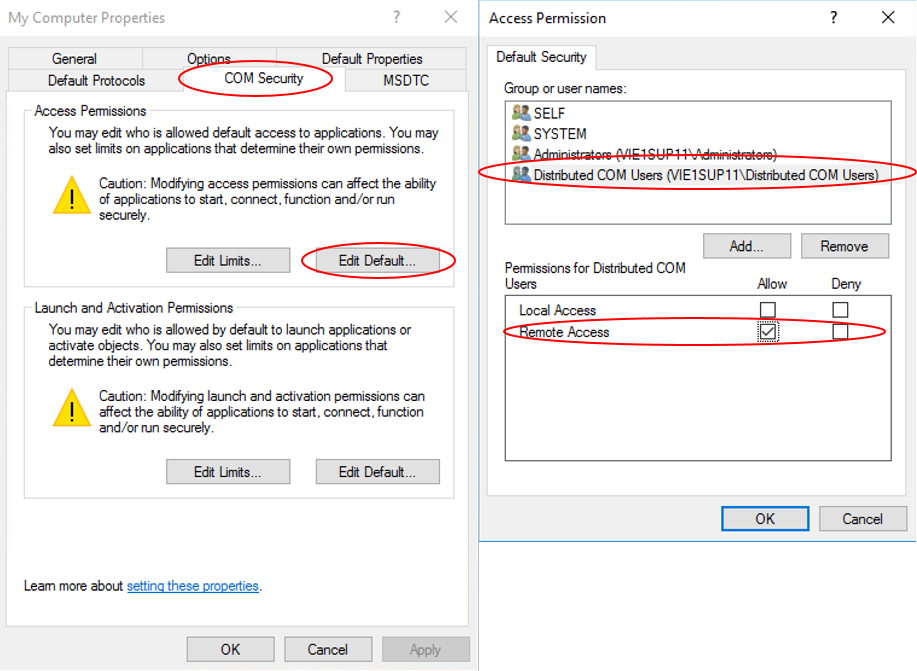|
DCOM Configuration for Windows Server 2016 |
Scroll |
Where DCOM connectivity is required, users who need to connect to Thereforeā¢ must be members of the Distributed COM Users group on the Thereforeā¢ Server. In addition the Distributed COM Users group needs to have remote permissions on the Thereforeā¢ Server.
How do I configure DCOM connectivity for Windows Server 2016?
1.In the Server Manager Console on the Thereforeā¢ Server, click Tools and Computer Management.
2.In Computer Management Console, switch to Local Users and Groups, then click on Groups.
|
||
|---|---|---|
3.Adjust the DCOM security settings on the Therefore server machine. Click
4.In COM Security, go to Access Permissions then click Edit Default and add Distributed COM Users while setting Remote Access to Allow.
5.In COM Security, go to Launch and Activation Permissions. Click Edit Default and add Distributed COM Users. Check Allow for Remote Launch and Remote Activation.
6.Ensure that the Thereforeā¢ Server is using the Default settings for Launch and Activation Permissions and for Access Permissions.
|


 then type in "DCOMCNFG" and hit
then type in "DCOMCNFG" and hit