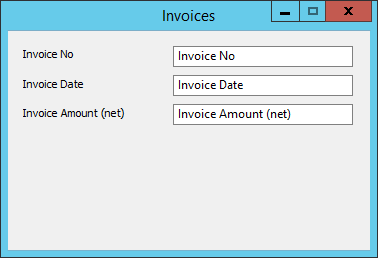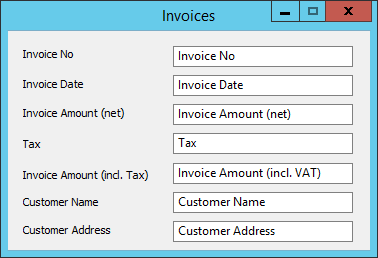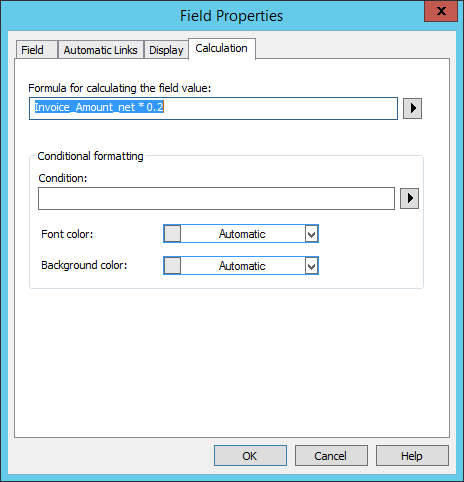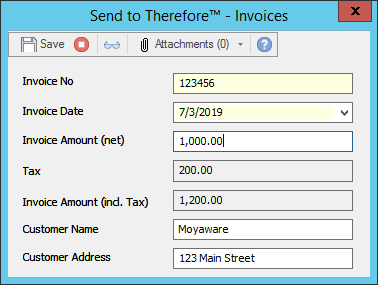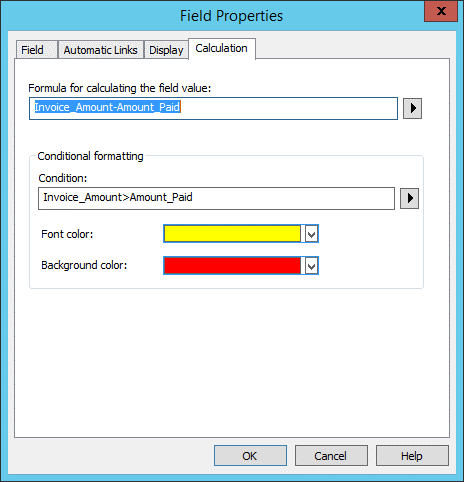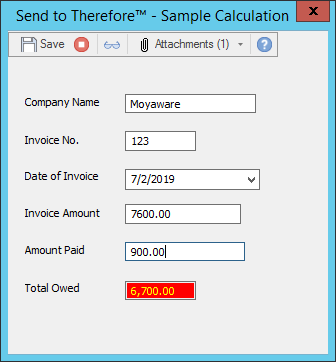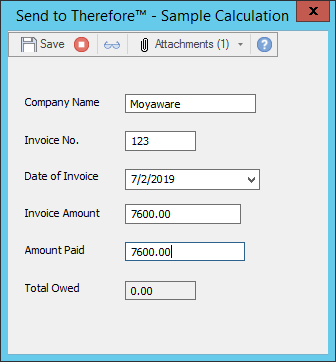Automatic calculations can be performed using Integer and Decimal fields in a category. By defining a mathematical formula in an index field, it’s possible to use numerical values from other fields to calculate a new value. Exact details on the supported operators and functions of this feature can be found in the Reference section.
1.Create fields that will contain numerical data when designing a category in the Thereforeâ„¢ Solution Designer. In this example, the Invoice Amount (net) is a Decimal field that should be filled by the user.
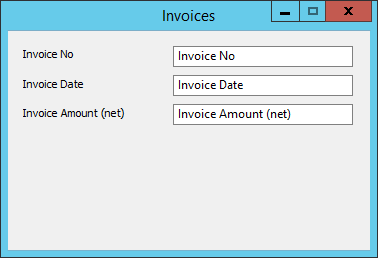
2.Create new numerical fields that will contain the calculated values of the previously created numerical fields. In this example, the field Invoice Amount (net) will be used as the base for the calculation in the Tax field. These two fields together will then be used to calculate the value of the Invoice Amount (incl. Tax) field.
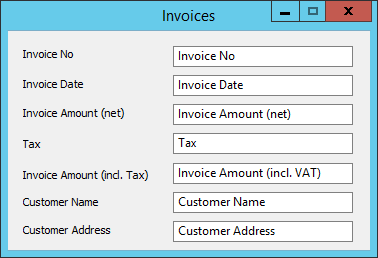
3.For the fields that should be automatically calculated, right-click on the field, select Properties, then switch to the Calculation tab. Enter the Formula for calculating the field value that you want to use. Expand the box by clicking the arrow to view available category fields and functions. Enter any standard arithmetic operators manually: add (+), subtract (-), multiply (*), divide (/), exponentiate (^). The automatic follows the standard mathematical order of operations. In this example, the formula define to calculate a 20% tax is Invoice_Amount_net * 0.2, while the formula for calculating the total invoice amount including tax is Invoice_Amount_net + Tax.
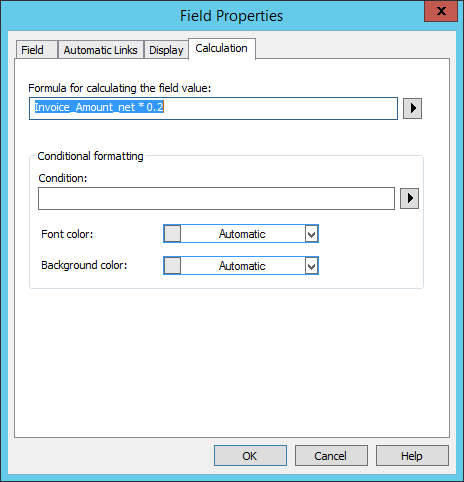
4.In the Thereforeâ„¢ Navigator, save a new document into the category.
5.Enter the numerical data in the required fields (e.g. Invoice Amount net) so the configured calculations can be performed on the related fields. The calculation is performed instantly. Fields that with a configured automatic calculation are set to read-only, since the user should not be able to make manual changes to them.
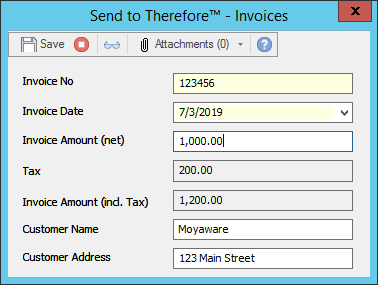
|
1.In the category Field Properties, select the Calculations tab and set the conditions under the Conditional formatting options. Expand the box by clicking the arrow to view available category fields and functions. In this example, when the Invoice Amount is larger than the Amount Paid (Invoice_Amount > Amount_Paid), the font color will be displayed in yellow and the background in red.
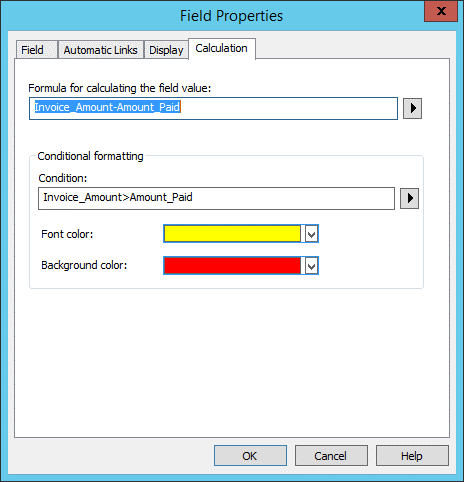
2.When the figures are inputted into the required fields of the category in the Thereforeâ„¢ Navigator, the field where the conditional formatting was configured will display values based on the set conditions. Should the values not meet the defined conditions, the values will be displayed as normal, without applying the conditional formatting.
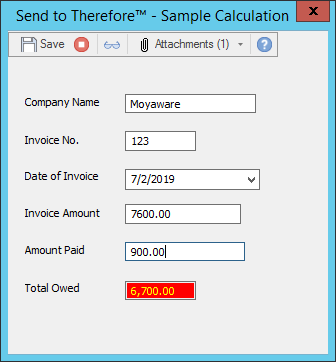 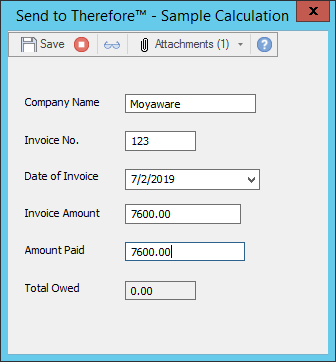
|

|
For more information on the types of operations and functions that can be used to define calculation formulas and conditions, please refer to the References section.
|