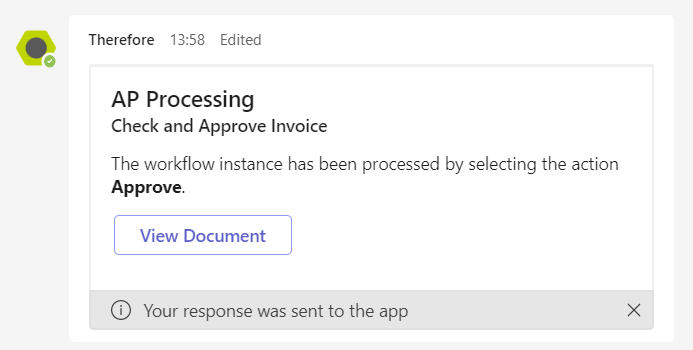|
Processing Thereforeâ„¢ Workflow tasks in Microsoft Teams |
Scroll |
1.Once the setup is completed, you will be notified in Microsoft Teams when a Thereforeâ„¢ Workflow task is assigned to you.
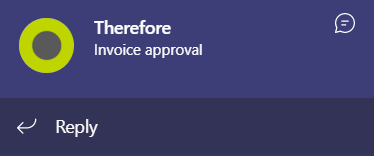
2.Click Approve or Reject to process the workflow task.
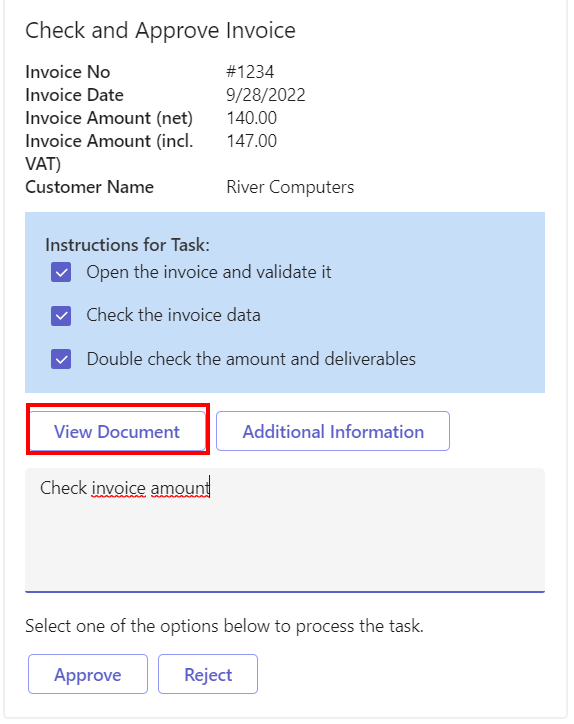
|
•Click View Document to open a browser window and view the document in the Thereforeâ„¢ Web Client. •Use the Additional Information box to pass on information – such as the reason for rejecting an invoice or further instructions – to other users. •If additional paths – for example, to process a conflict – are configured in a workflow these additional options can also be processed directly in Microsoft Teams. |
3.You will receive a notification in Microsoft Teams informing you that the workflow task has been processed.