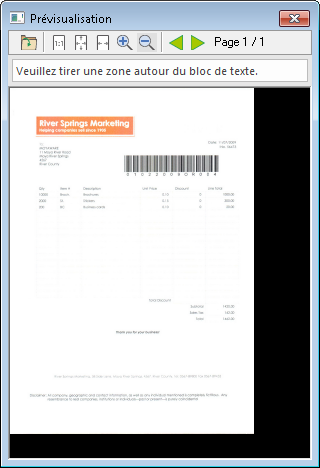|
Zonas de OCR |
Scroll |
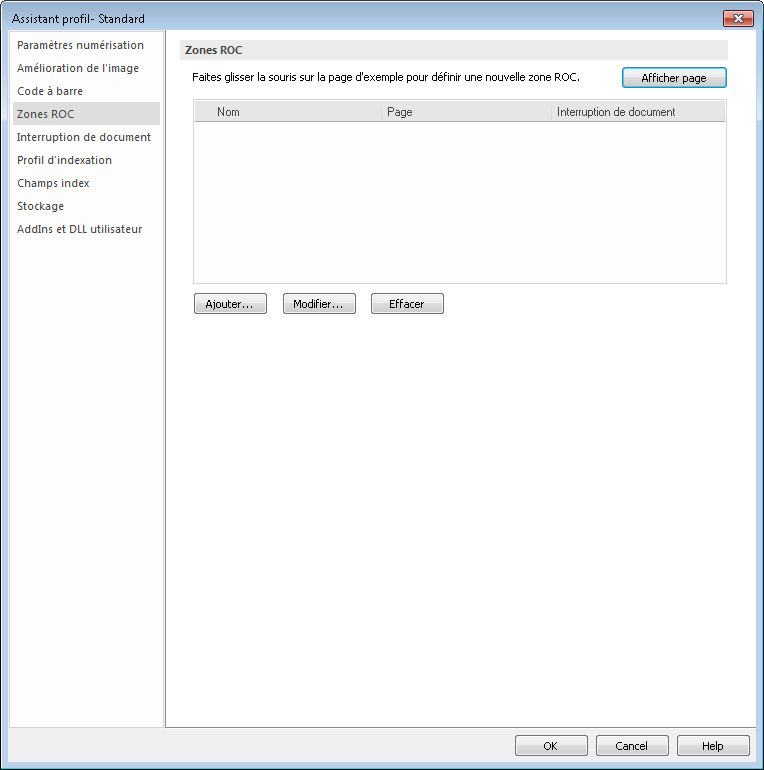
Ver página
Muestra una previsualización del documento activo. Puede emplear el ratón para trazar un área alrededor de la zona deseada. También puede cargar un archivo guardado haciendo clic en el icono de abrir archivo en la barra de menús de la ventana Previsualizar. Cuando seleccione un área, aparecerá el cuadro de diálogo Zona de OCR y se rellenarán automáticamente la posición y el tamaño. Deberá especificar un Nombre, así como la Página y un Salto de documento. Si elige Por valor como salto de documento, también deberá especificar un Valor. Además, puede especificarse un juego de caracteres OCR para dar más precisión. Por ejemplo, si se sabe que el valor siempre es un número, puede especificarse [0-9], lo que evitaría capturar "O" en lugar de cero ("0"). Si hace clic en el botón de flecha se mostrará una lista de preajustes al usuario. También puede configurar zonas de OCR haciendo clic en el botón Agregar primero y especificando la zona de OCR. Asimismo, puede editar y eliminar zonas de OCR. Además, se admiten varias fuentes de banca especiales. Puede especificarse la fuente relevante para la zona que se está definiendo.