Si es la primera vez que utiliza la aplicación, deberá configurar los ajustes de conexión.
 ¿Cómo inicio sesión en Therefore™ Go?
¿Cómo inicio sesión en Therefore™ Go?
1.Introduzca su Dominio y Nombre de usuario (Nombre de usuario es suficiente para usuarios internos) y la Contraseña. Encontrará los detalles con respecto a cada campo en la sección de referencia. Haga clic en Configuración para volver a la página Configuración de conexión. Marque la casilla que lleva la etiqueta Iniciar sesión automáticamente si desea que el sistema recuerde sus credenciales e inicie sesión automáticamente con esas credenciales la próxima vez que abra la aplicación. Haga clic en Iniciar sesión para continuar. 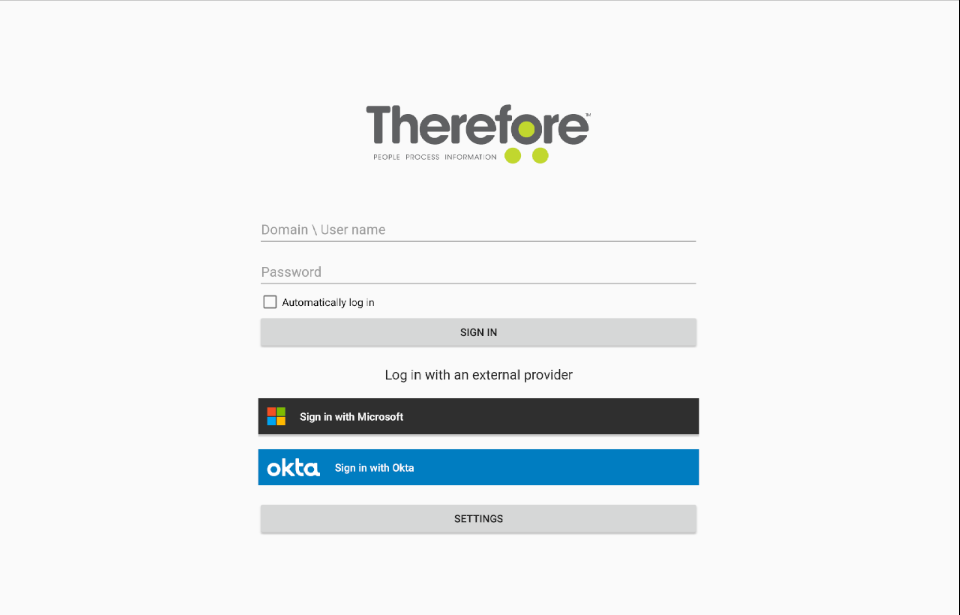

|
Nota: Modos de inicio de sesión
•Hay dos modos de inicio de sesión: modo de inicio de sesión Manual y modo de inicio de sesión Automático (acceda marcando la casilla 'Iniciar sesión automáticamente') •En el modo de inicio de sesión Manual, la sesión se desconecta automáticamente después de 20 minutos. El usuario podrá continuar con la sesión donde la dejó cuando se conecte de nuevo manualmente. •En el modo de inicio de sesión Automático la sesión continúa en segundo plano. Si desea deshabilitar el modo de inicio de sesión Automático por motivos de seguridad, puede hacerlo en Solution Designer. Encontrará más información sobre cómo deshabilitar el modo de inicio de sesión Automático en la sección de referencia.
|

|
Nota: Opciones de inicio de sesión alternativas
•Los usuarios también pueden iniciar sesión con una cuenta de Azure Active Directory u Okta. |
|
 ¿Cómo cierro sesión en Therefore™ Go ? ¿Cómo cierro sesión en Therefore™ Go ?
1. Haga clic en el icono (≡) de la esquina superior izquierda de la pantalla.
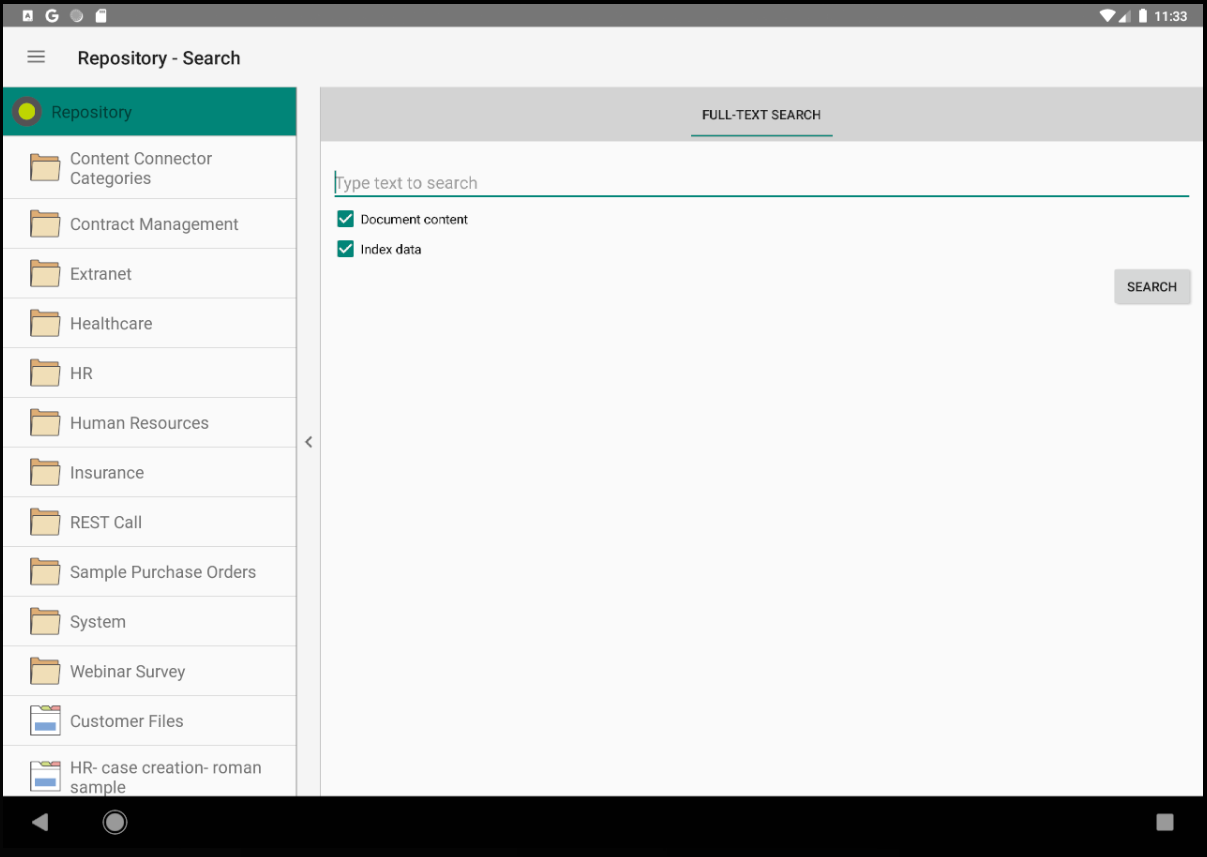
2. Elija Cerrar sesión para desconectar la sesión y borrar el inicio de sesión automático.
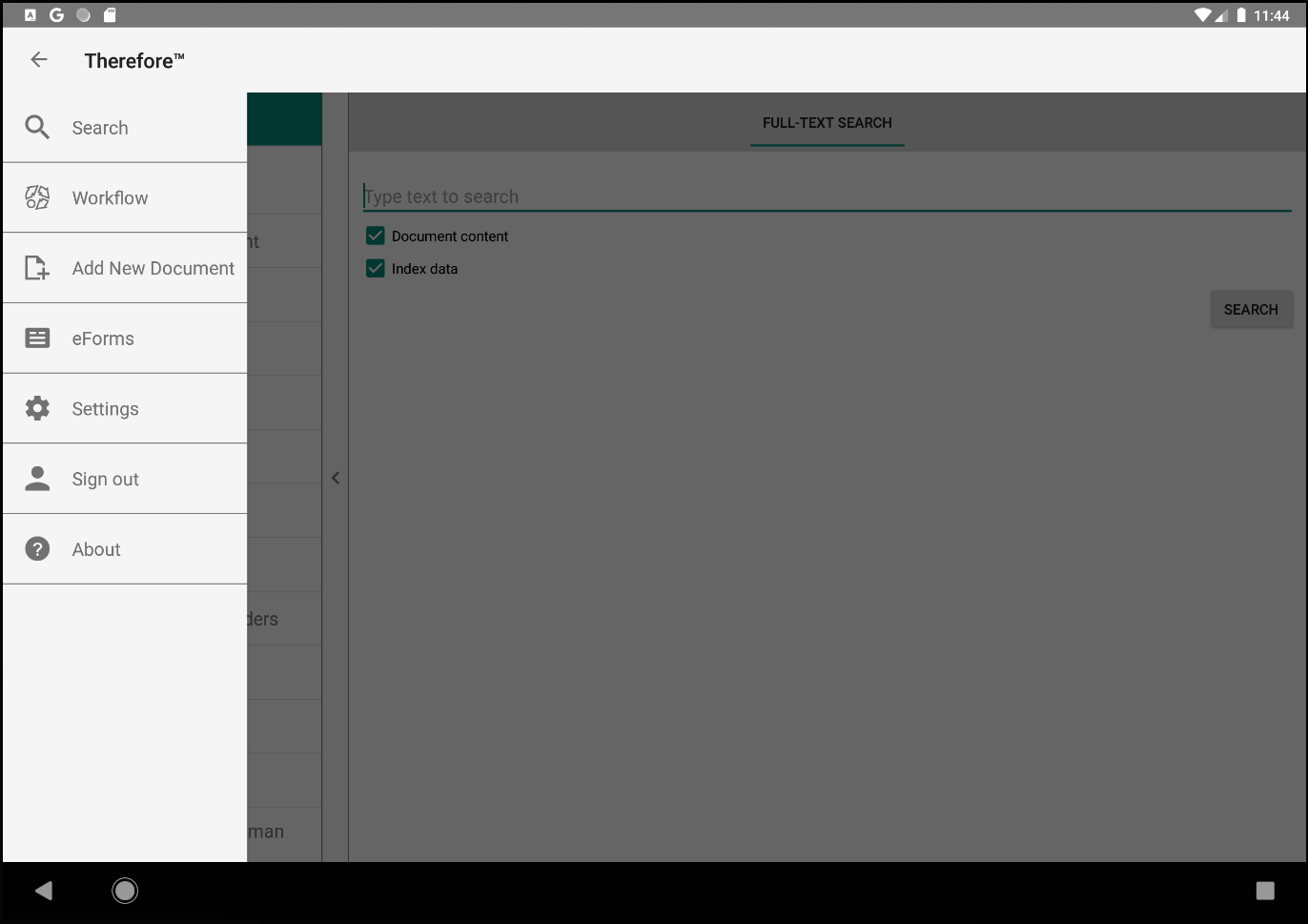

|
Nota: Cerrar sesión con el modo de inicio de sesión Automático habilitado
•Si el usuario eligió la opción de inicio de sesión automático, podrá Cerrar sesión en cualquier momento. Al Cerrar sesión se desconecta al usuario del servidor. |
|
|

 ¿Cómo inicio sesión en Therefore™ Go?
¿Cómo inicio sesión en Therefore™ Go?
 ¿Cómo inicio sesión en Therefore™ Go?
¿Cómo inicio sesión en Therefore™ Go?