
|
Crear usuarios de Portal |
Scroll |
Cada usuario externo que accede a Therefore™ Portal requiere su propia cuenta de usuario de Portal. Las cuentas de usuario de Portal se crean y administran en Therefore™ Solution Designer. Tenga en cuenta que los usuarios de Portal NO son los mismos que los usuarios internos de Therefore™. Solo las cuentas que figuran en al lista de usuarios de Portal pueden acceder a Therefore™ Portal.
 Cómo crear un usuario de Therefore™ Portal
Cómo crear un usuario de Therefore™ Portal
1.Expanda el objeto Portal, haga clic con el botón derecho en Usuarios y elija Nuevo usuario...
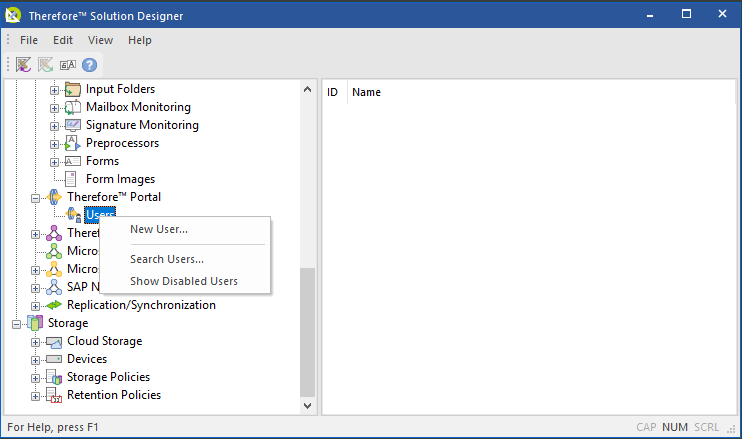
2.A continuación se mostrarán las propiedades de usuario. En la pestaña General, introduzca un nombre de usuario, un nombre para mostrar y una dirección de correo electrónico para el usuario. Si la cuenta no se activa inmediatamente, active la casilla Cuenta deshabilitada. Un administrador puede activar la cuenta más adelante desactivando esta casilla. Active la casilla El usuario debe cambiar la contraseña en el próximo inicio de sesión si es necesario.
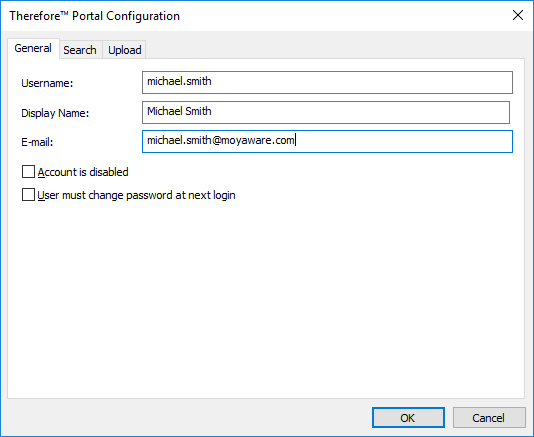
3.La sección Buscar muestra todas las búsquedas disponibles en Portal. Seleccione las búsquedas que deben estar disponibles para ese usuario específico.
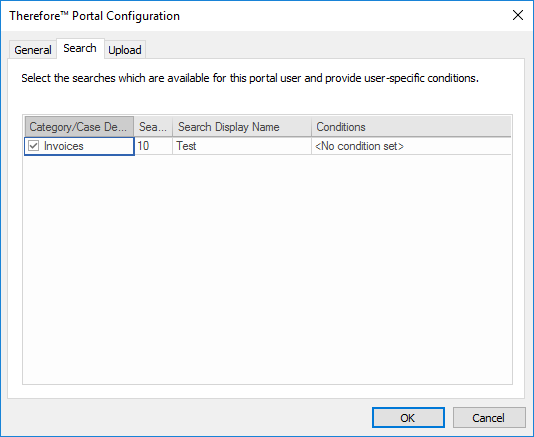
4.Seleccione las condiciones de búsqueda para este usuario haciendo clic en el botón Examinar bajo Condiciones. Aparecerá el cuadro de diálogo de datos de índice, que le permite restringir las condiciones de búsqueda para este usuario. Por ejemplo, en la pantalla siguiente el usuario (en este caso, un proveedor) solo puede ver las facturas de su propia compañía (Moya River Trading). Además, solo estarán visibles las facturas con fecha entre el 1 y 28 de febrero. Haga clic en Ejecutar cuando termine.
|
Es importante establecer estas condiciones correctamente para restringir los tipos de documentos que cada usuario puede ver. Si estas condiciones no se establecen correctamente, un usuario puede ver los documentos de otros usuarios o información confidencial no autorizada. |
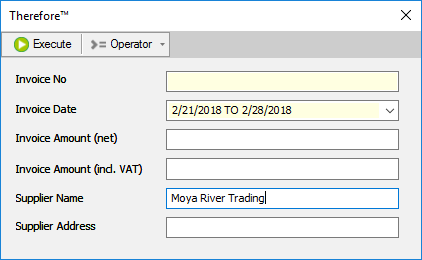
5.Si desea que este usuario cargue documentos en Portal, cambie a la pestaña Cargar. Seleccione las categorías en las que este usuario puede cargar documentos. También se puede cambiar para este usuario los valores rellenados previamente para determinados campos de categoría.
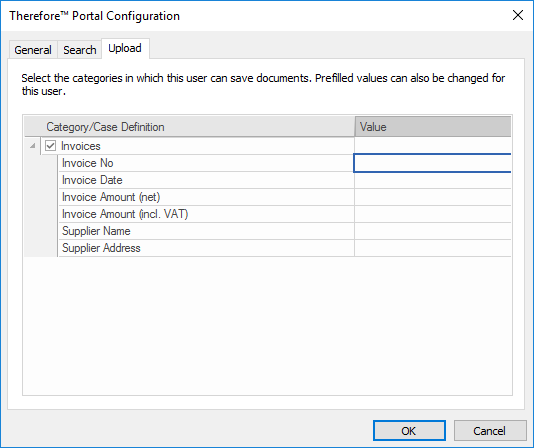
6.Haga clic en Aceptar para establecer la contraseña para el usuario. Si anteriormente activó la casilla El usuario debe cambiar la contraseña en el próximo inicio de sesión, el usuario solo utilizará esta contraseña la primera vez al iniciar sesión.
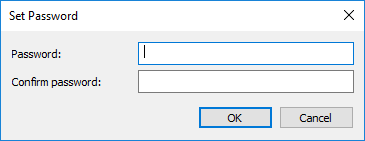
7.Puede mostrar todos los usuarios de Therefore™ Portal haciendo clic en Usuarios bajo el objeto Portal. Si hace clic con el botón derecho en un usuario podrá seleccionar más opciones.

