
|
Cómo añadir un nuevo campo a un esquema |
Scroll |
Puede añadir campos personalizados a la interfaz de usuario de Smart Capture.
|
Nota:
•Tenga en cuenta que solo los campos de esta lista cuentan con entrenamiento previo. Un algoritmo de aprendizaje previo comenzará a recoger la información de los campos personalizados cuando se procesen facturas con un diseño conocido. Este aprendizaje basado en el diseño de facturas procesadas es específico del tenant. |
1. Abra un archivo de esquema en un editor.
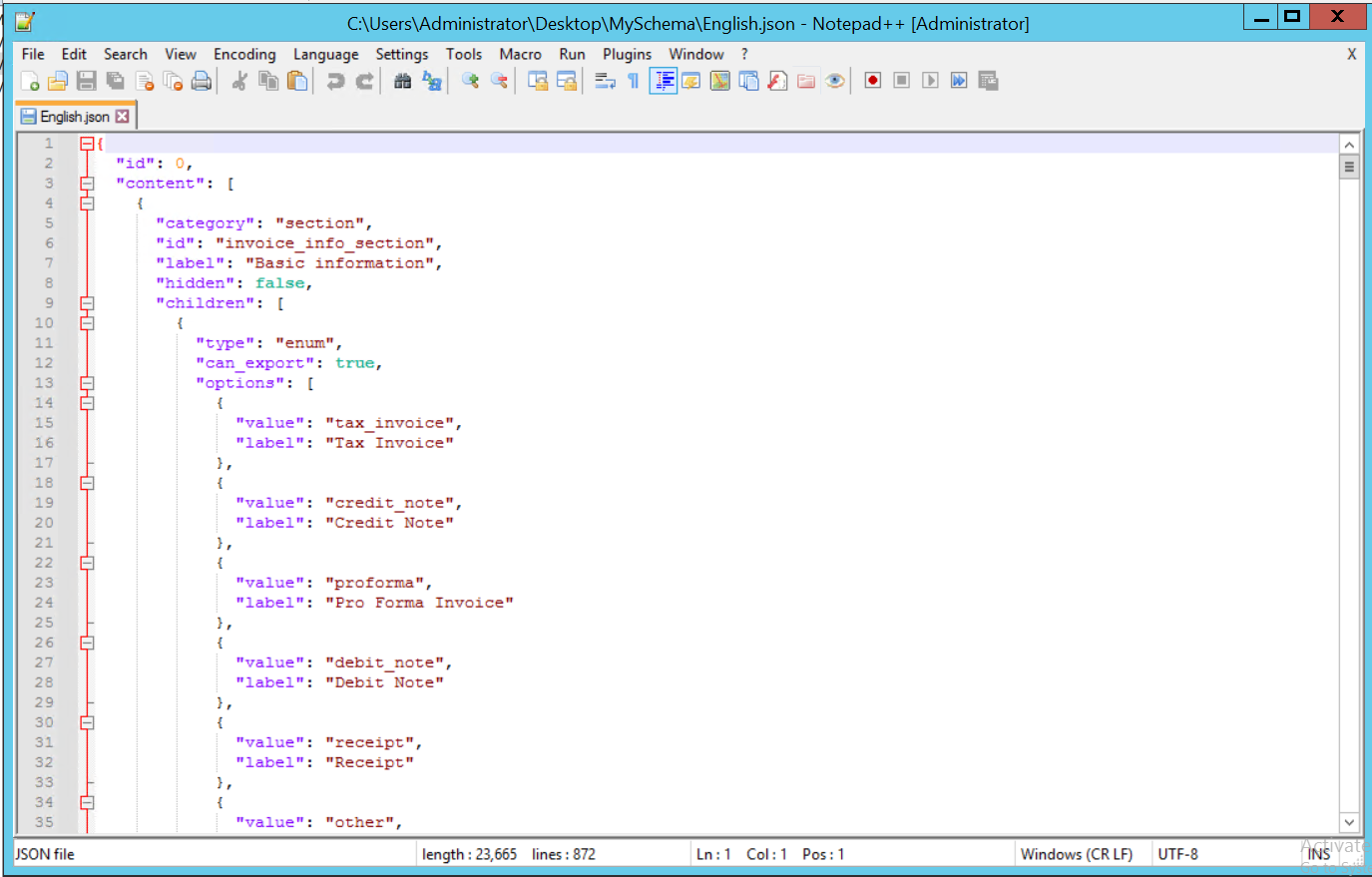
2. Decida en qué sección desea añadir un nuevo campo. Naturalmente, también puede añadir su propia sección. Por ejemplo, si desea añadir el campo "Aprobador" se ajusta mejor a la sección "Otro".
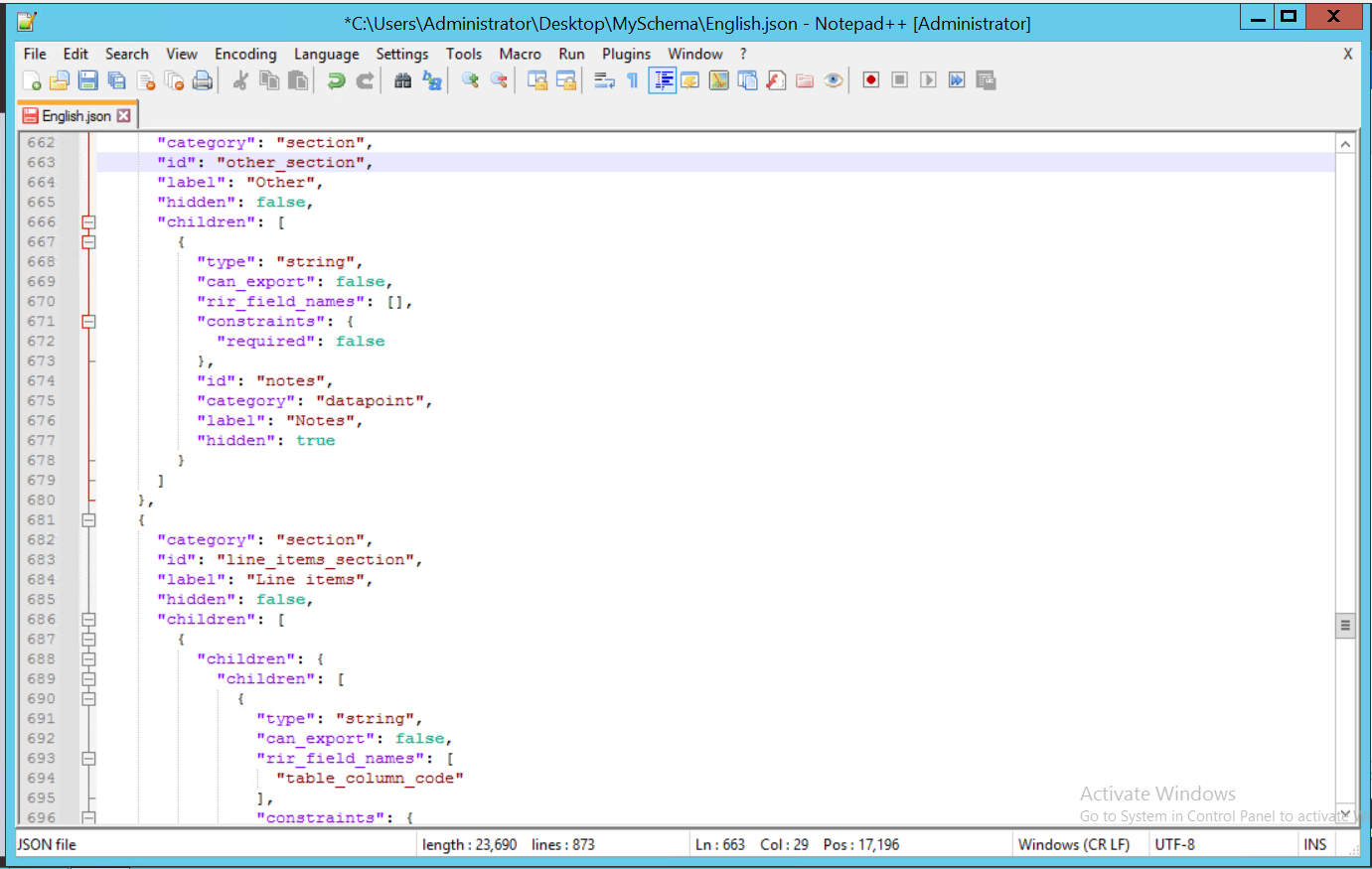
2. En este ejemplo se utiliza la configuración siguiente para el nuevo campo.
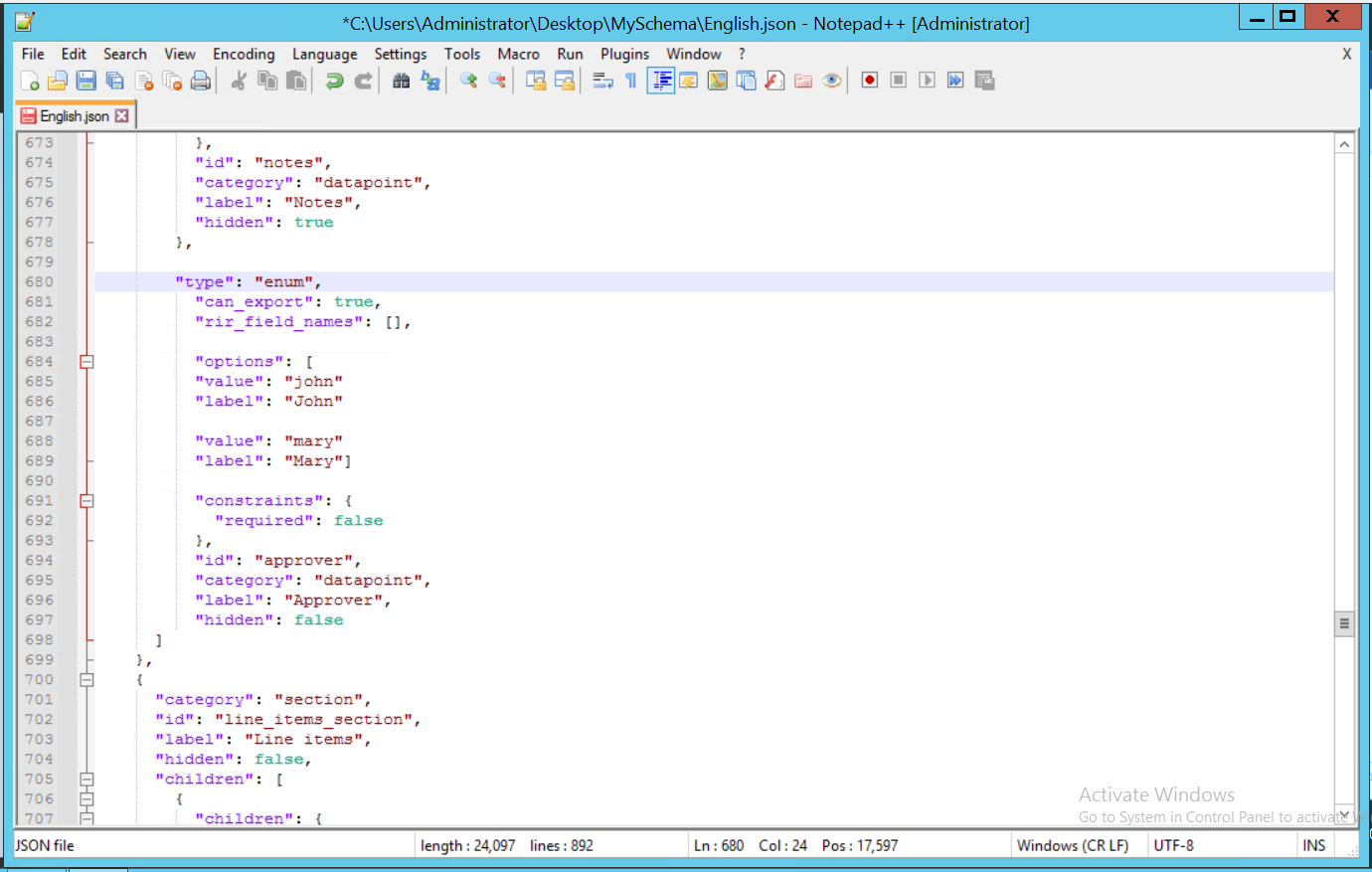
"type": "enum"
Defina un conjunto de constantes con nombre
"rir_field_names": []
| Los corchetes vacíos significan que este campo no está asignado a ninguna salida del motor de IA y no se extrae automáticamente. Aquí puede añadir el nombre de un campo con entrenamiento previo. |
"can_export": "true"
Establezca este campo como "true" para habilitar la exportación y "false" para deshabilitarla
"hidden": "false
Establezca este campo como "true" para ocultárselo al usuario o como "false" para que sea visible para el usuario
"can_export": "true"
"True" significa que este campo se puede exportar cuando estén listos los resultados. Establézcalo como false para deshabilitar la exportación
"category": "datapoint"
Esto describe un nuevo campo de datos
"id": "approver"
Proporcione un ID al nuevo campo
"label": "Approver"
Proporcione una etiqueta al nuevo campo
"constraints": {"required": false}
Decida si este campo es obligatorio u opcional
"options": []
| Aquí puede establecer las opciones para el nuevo campo. En nuestro ejemplo queremos añadir dos revisores posibles, por lo que añadimos un valor y una etiqueta para ambos revisores, por ejemplo, "value": "john" label: "John". |
3. Guarde y cargue el esquema.

