 ¿Cómo guardar el historial de flujos de trabajo en una categoría dedicada?
¿Cómo guardar el historial de flujos de trabajo en una categoría dedicada?
1.Abra Therefore™ Solution Designer 2. Haga clic con el botón izquierdo para seleccionar "Flujo de trabajo" o una de sus carpetas subordinadas.
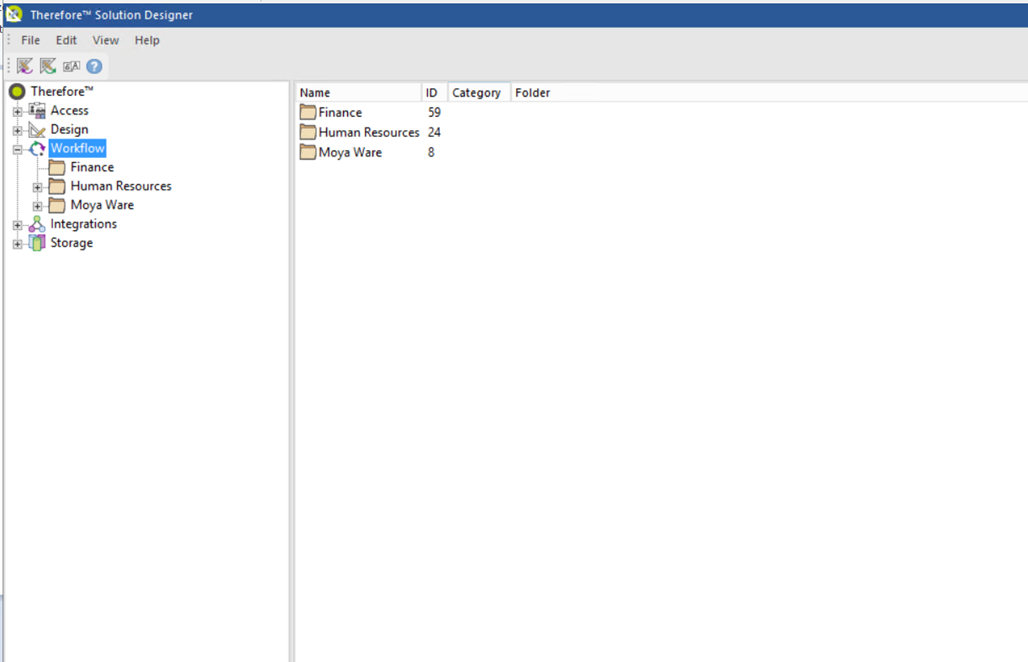
3. Haga clic con el botón derecho para abrir un menú. Haga clic con el botón izquierdo en ‘Nuevo proceso...’.
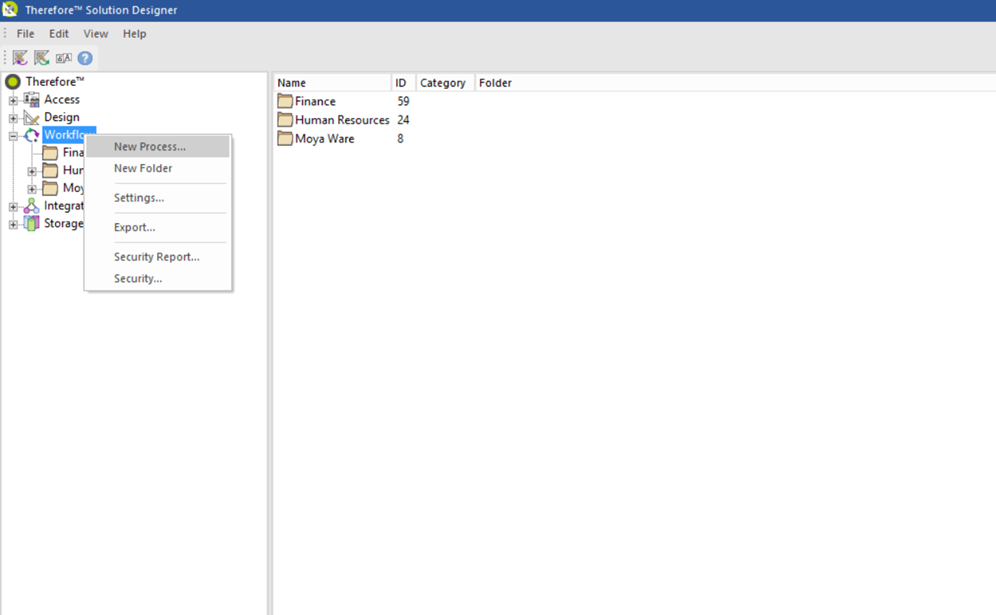
4. Introduzca los datos relativos al nuevo proceso. Marque la casilla con la etiqueta 'Eliminar instancias finalizadas después de... días' para desbloquear las distintas opciones de 'Guardar historial flujos en'.
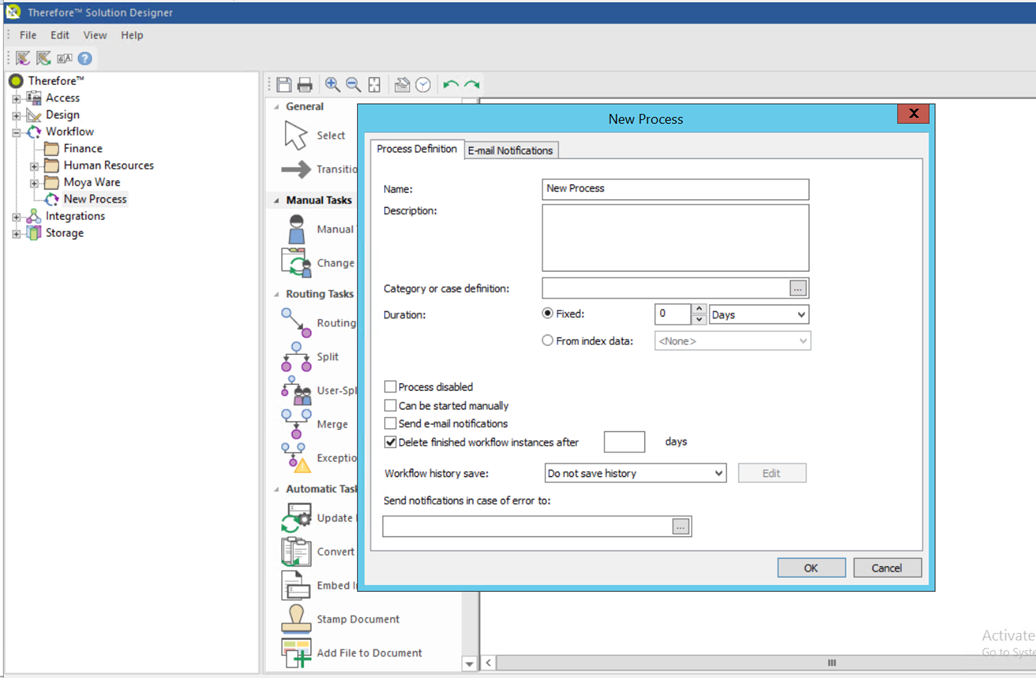
5. Seleccione 'Guardar en categoría dedicada' en el menú desplegable.
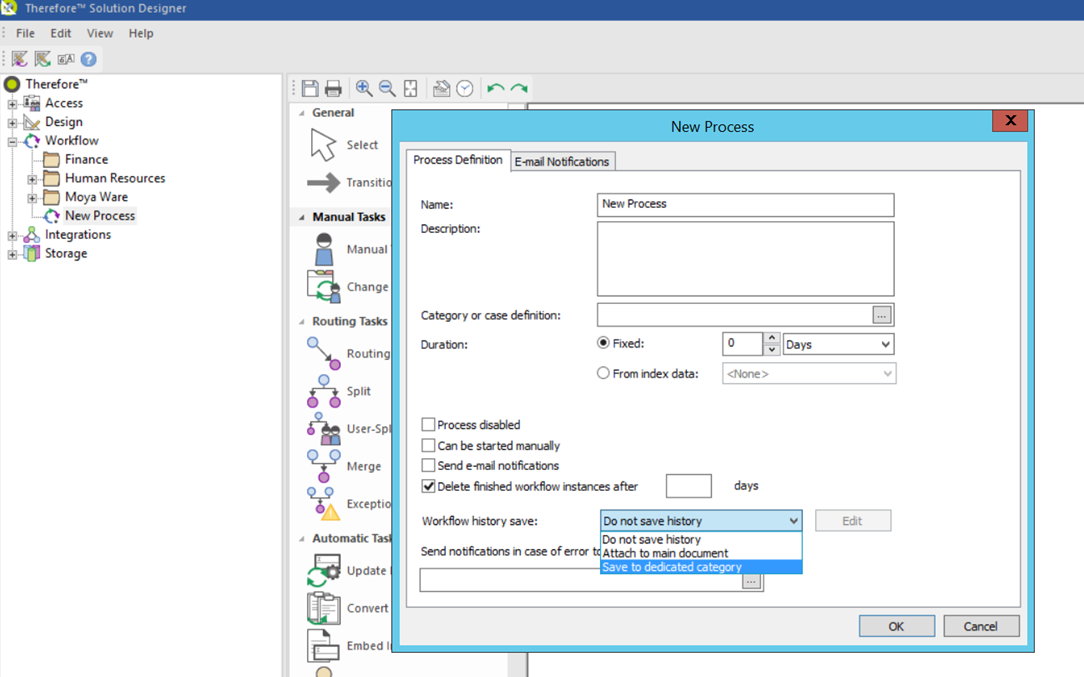
6. Haga clic en el botón con la etiqueta 'Editar' para especificar la categoría de destino.
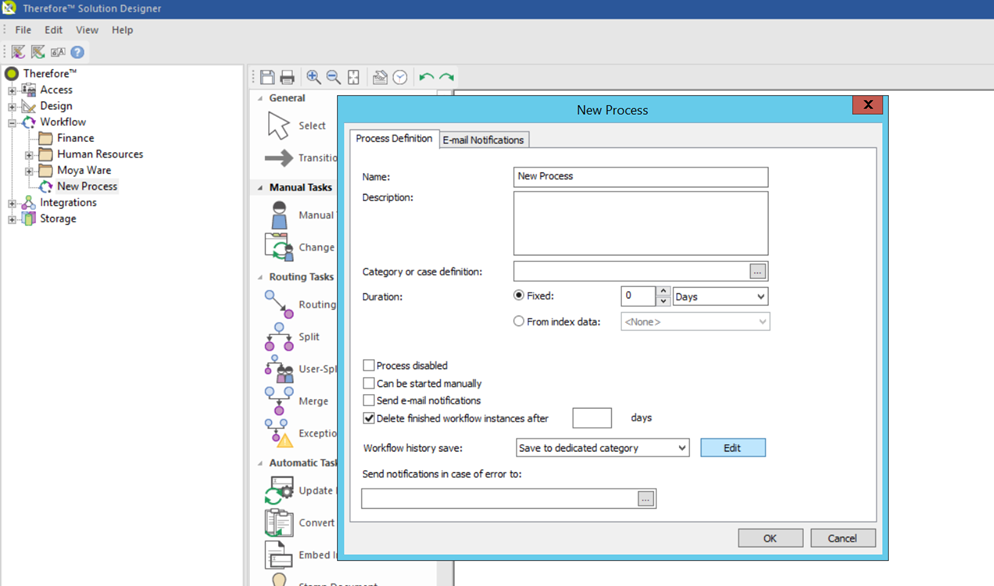
7. Haga clic en el icono con la etiqueta '...' junto al campo 'Categoría de destino' para abrir el menú 'Selección de categoría'.
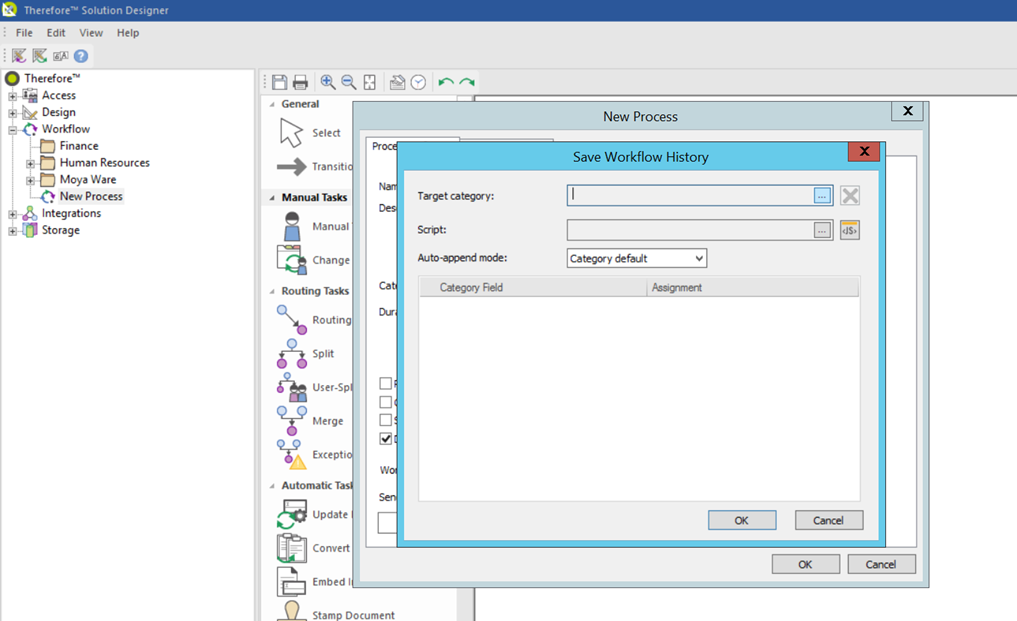
8. Navegue a la categoría en la que desea guardar Historial de flujo de trabajo. Haga clic con el botón izquierdo para seleccionar la categoría de destino. Haga clic en 'Cancelar' para volver al menú anterior o seleccione 'Aceptar' para continuar.
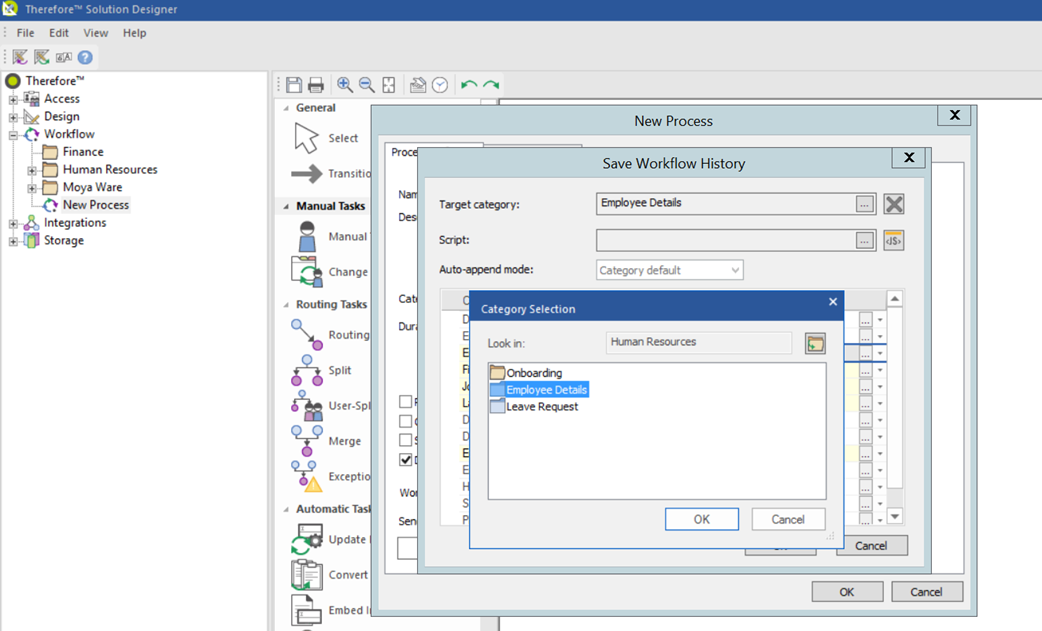
9. Especifique scripts, o asignaciones de campos de índice si es necesario. Haga clic en 'Aceptar para completar el proceso.
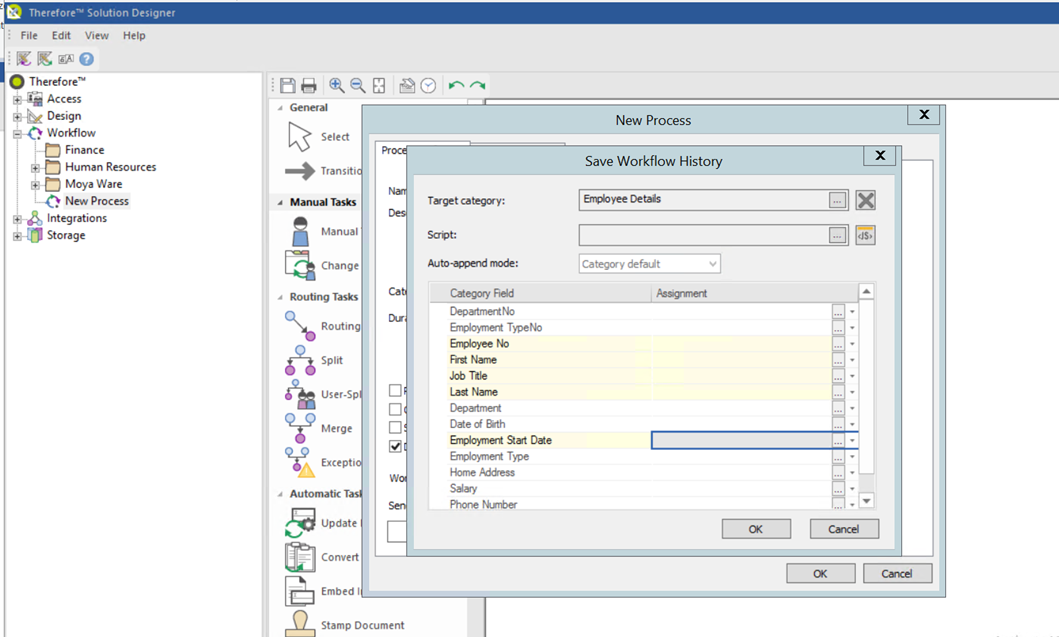
|
